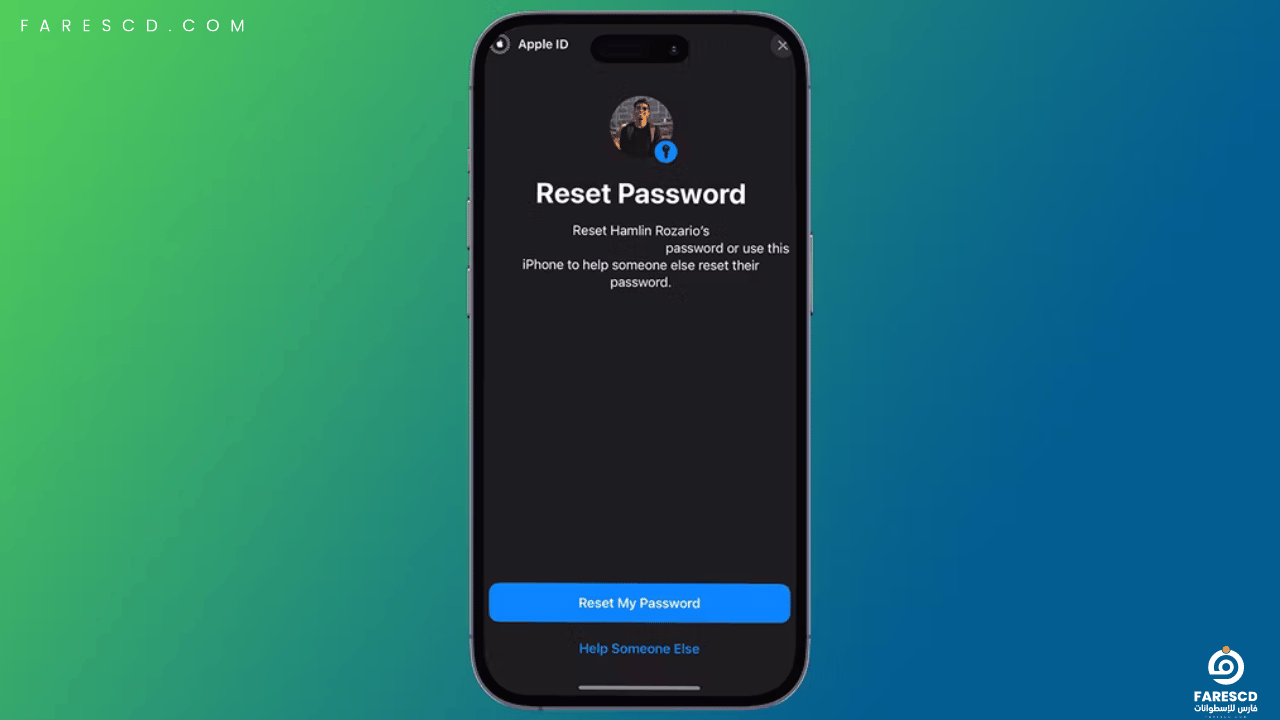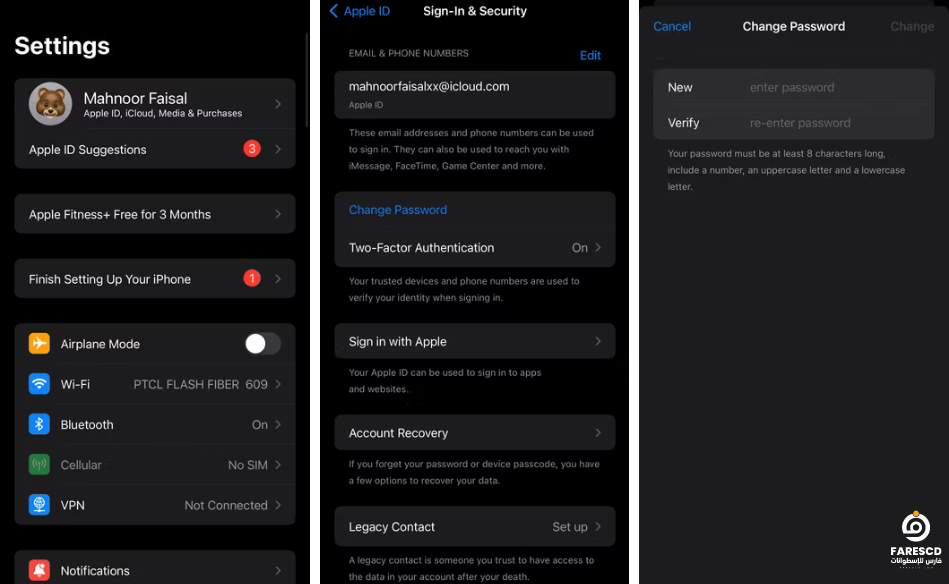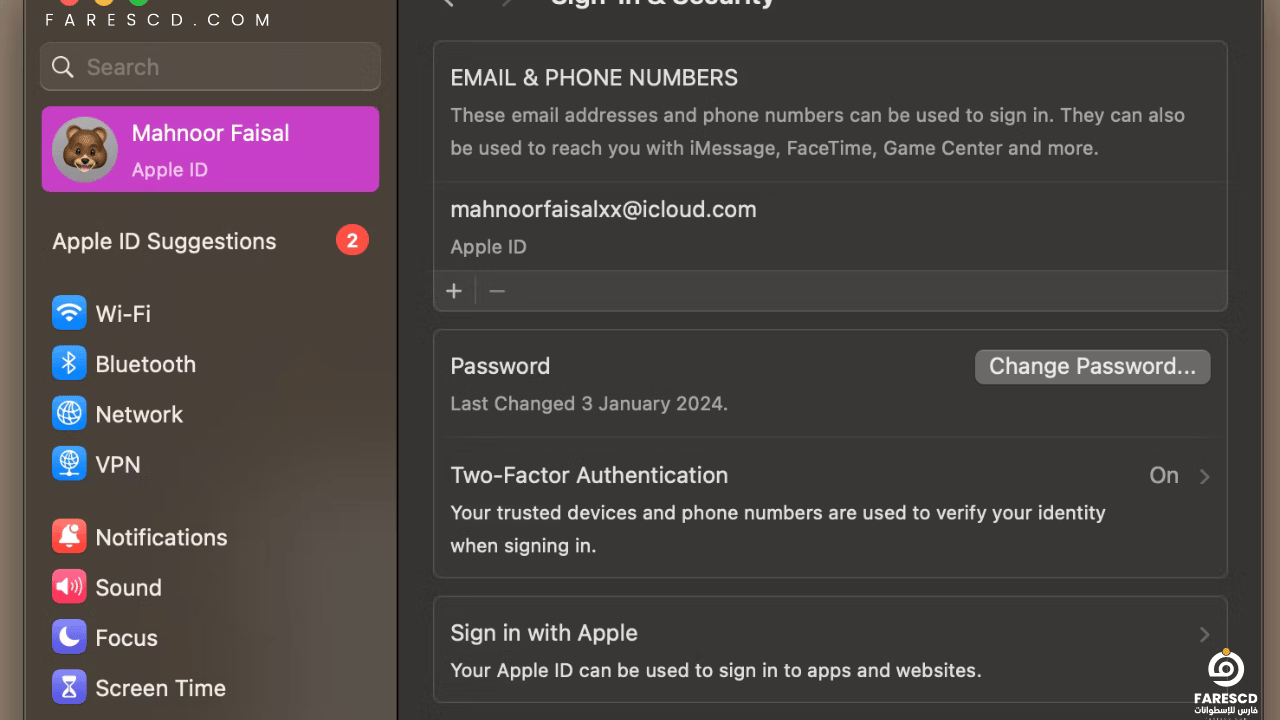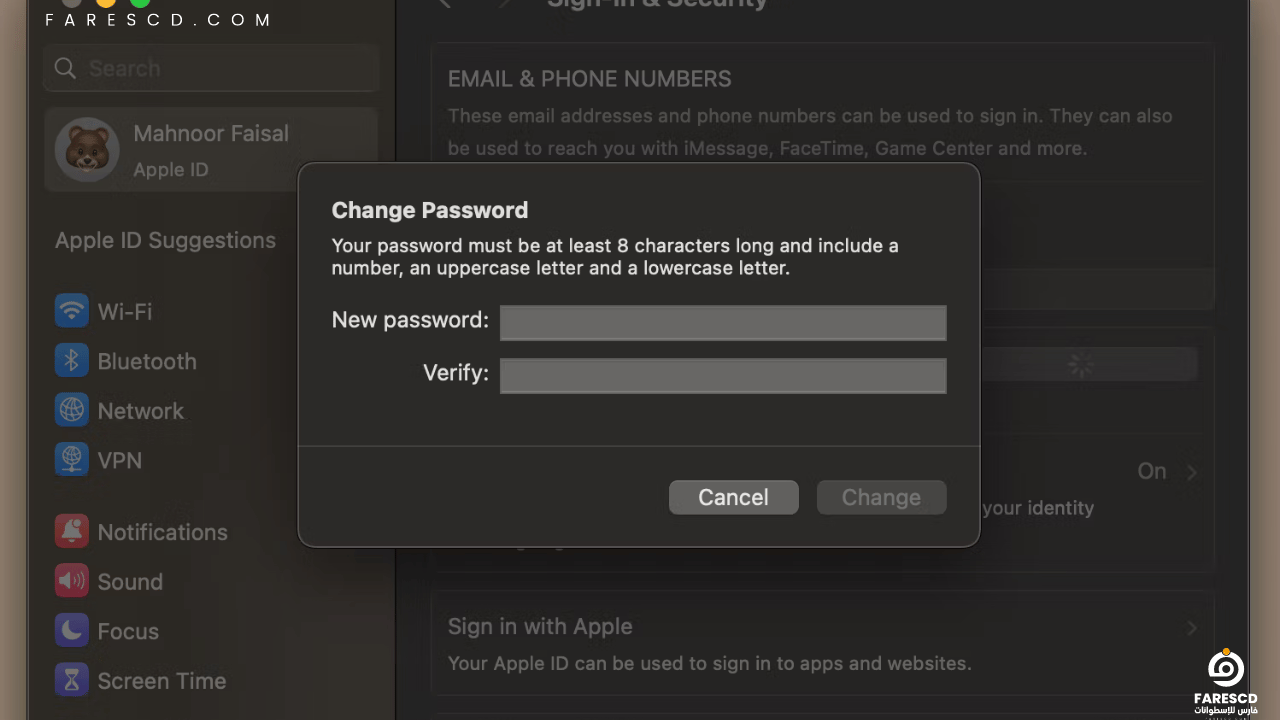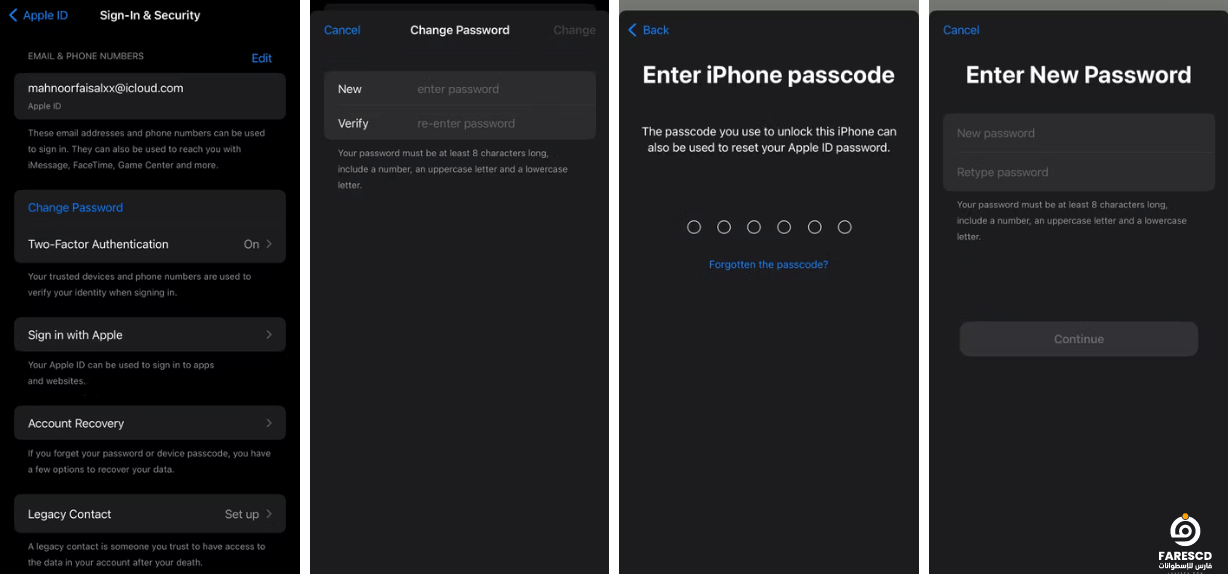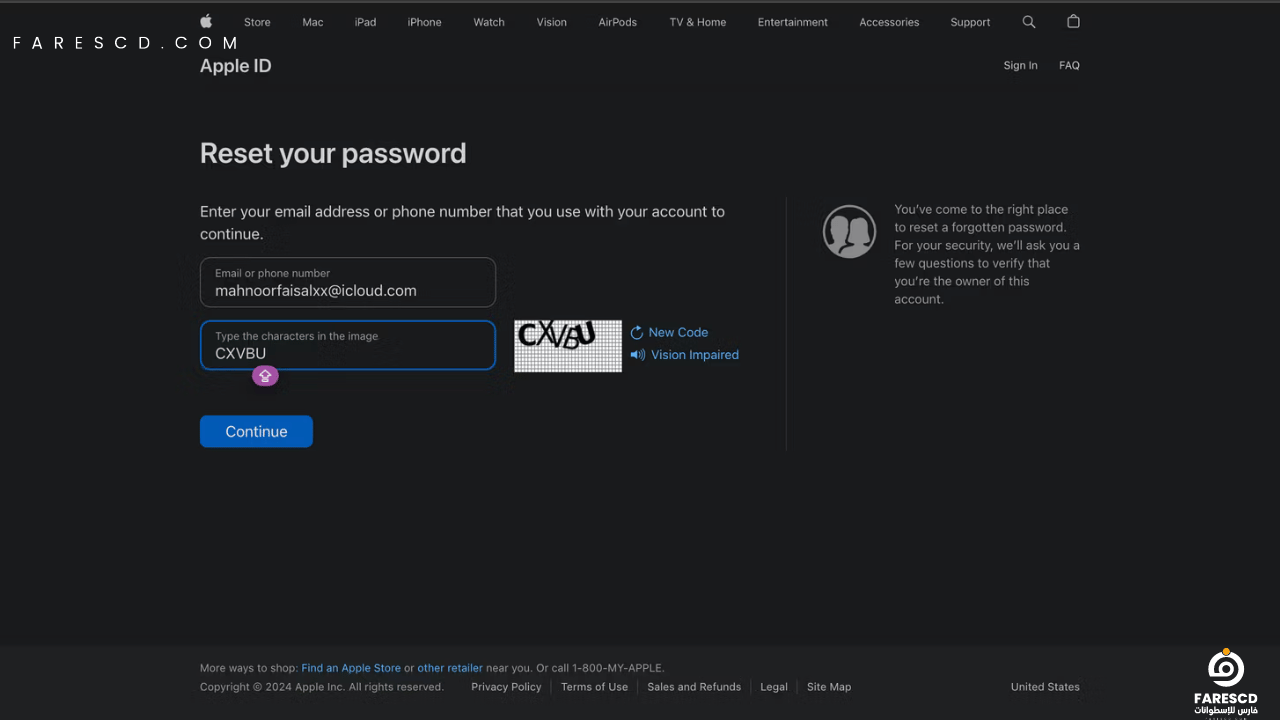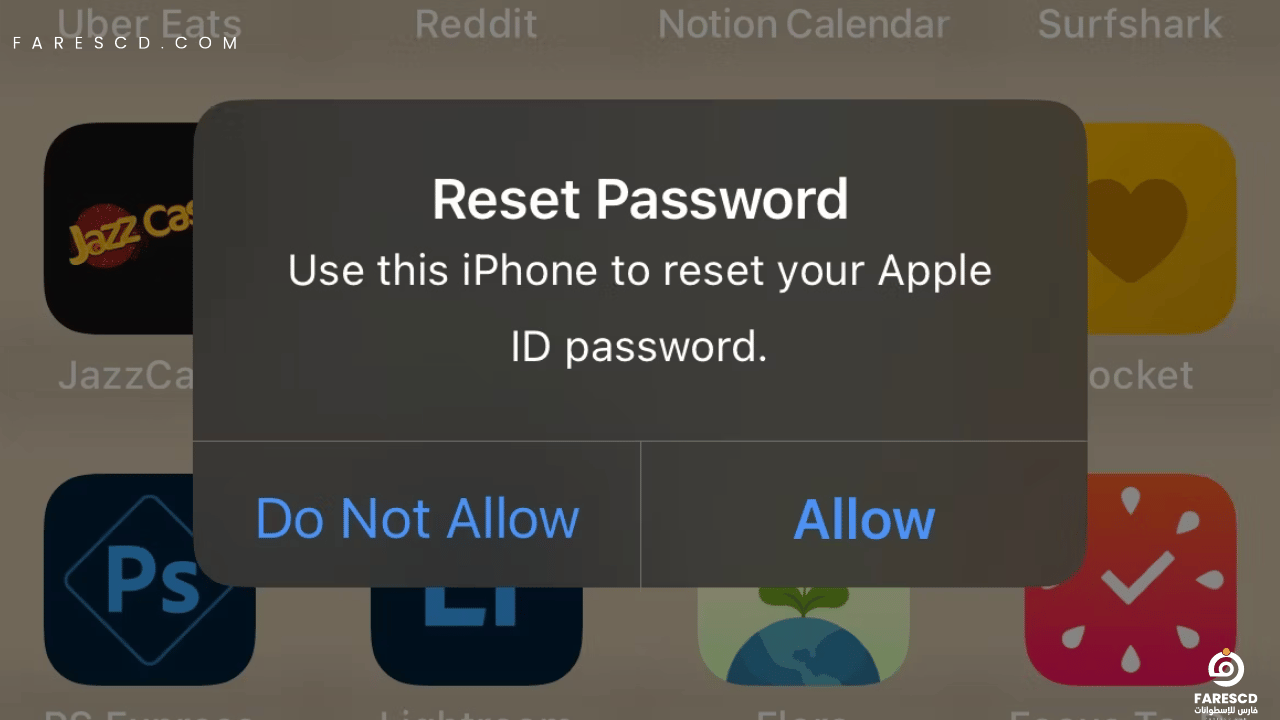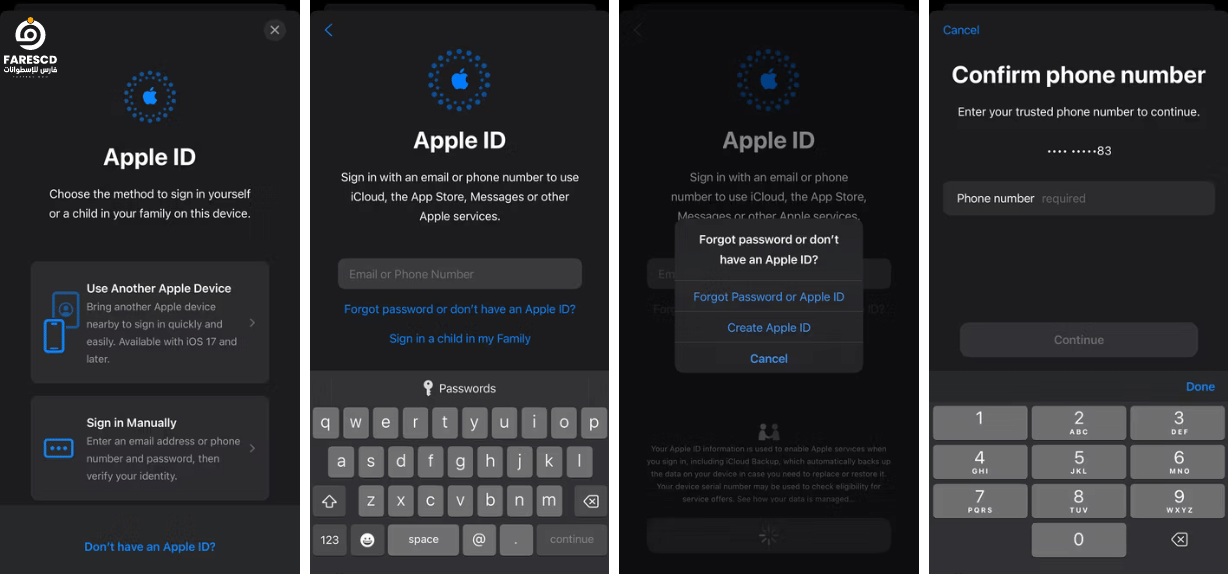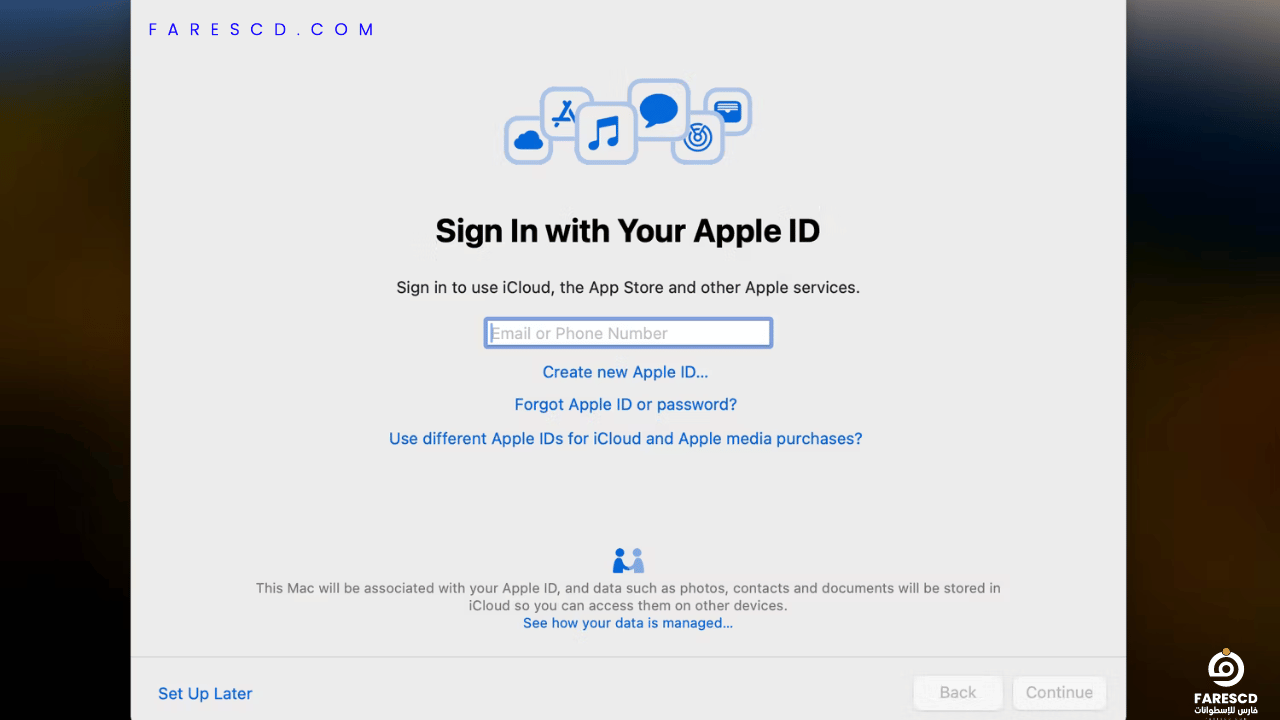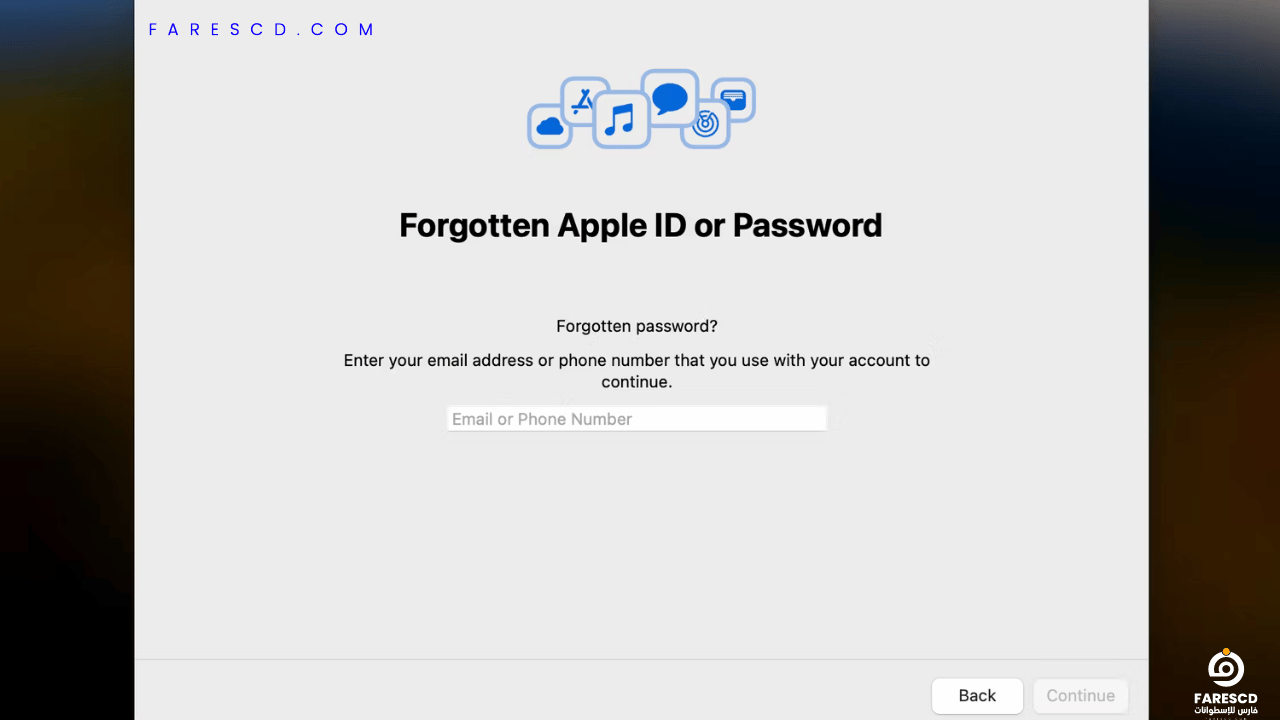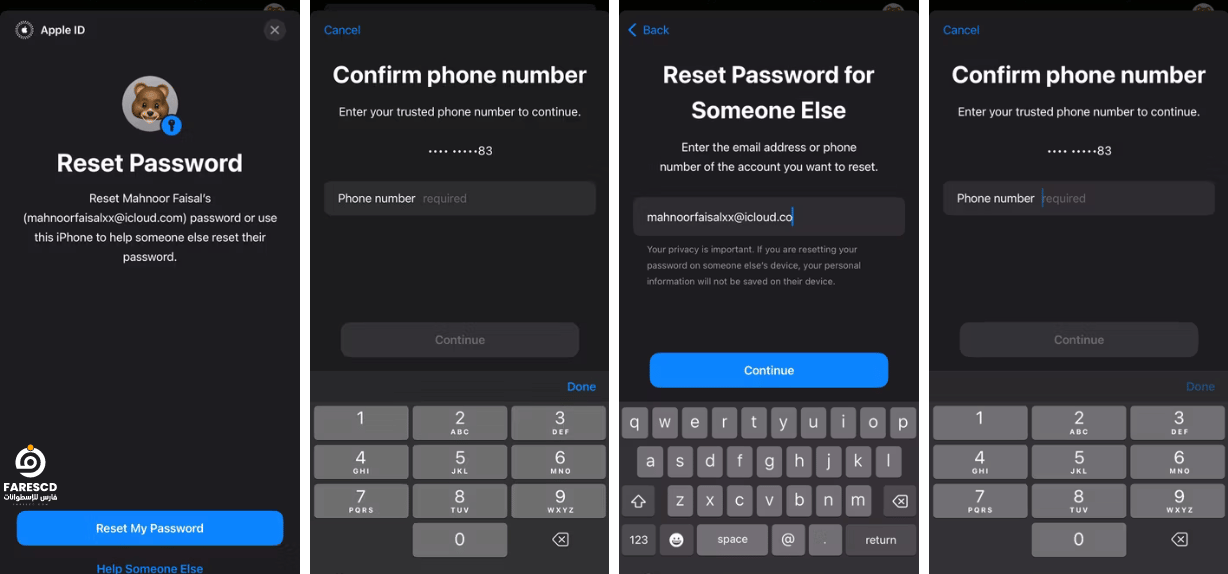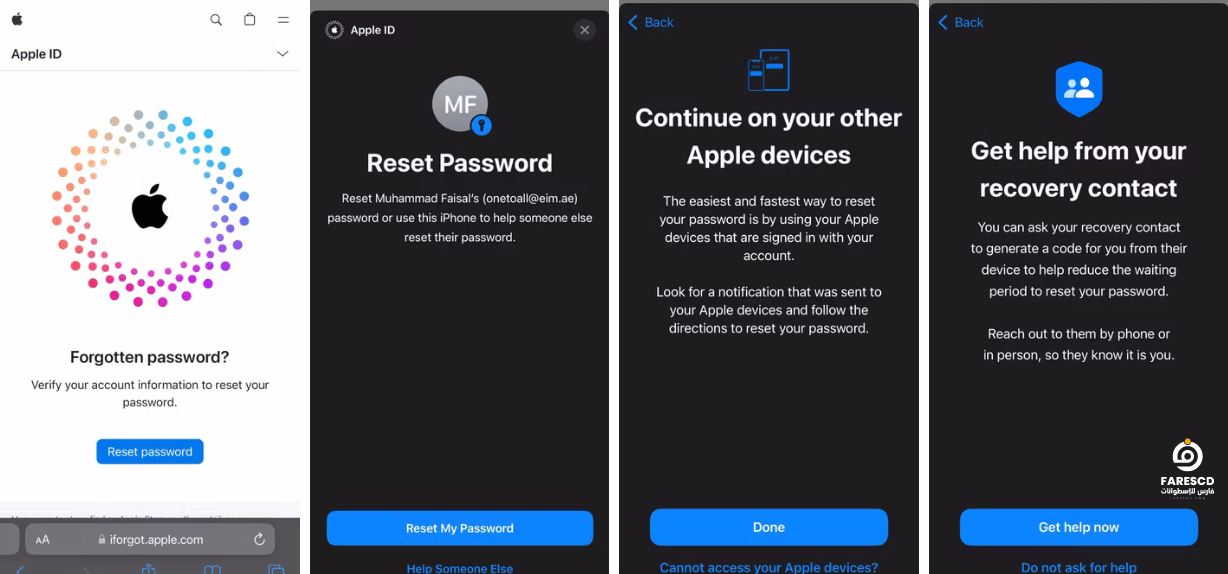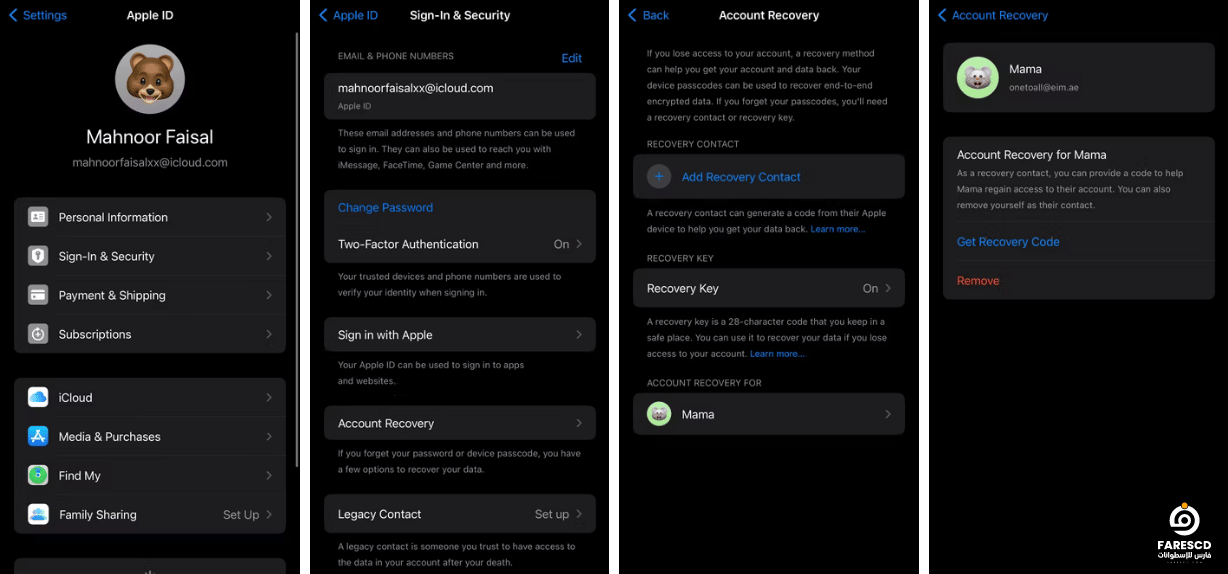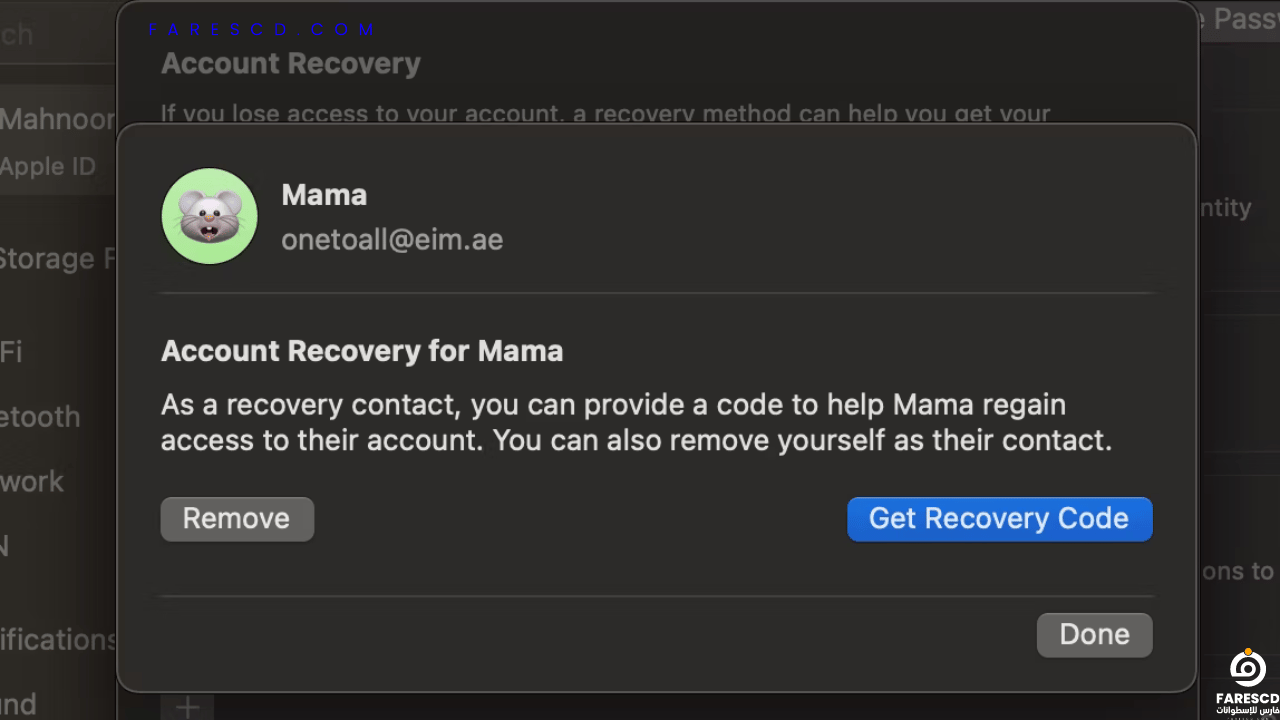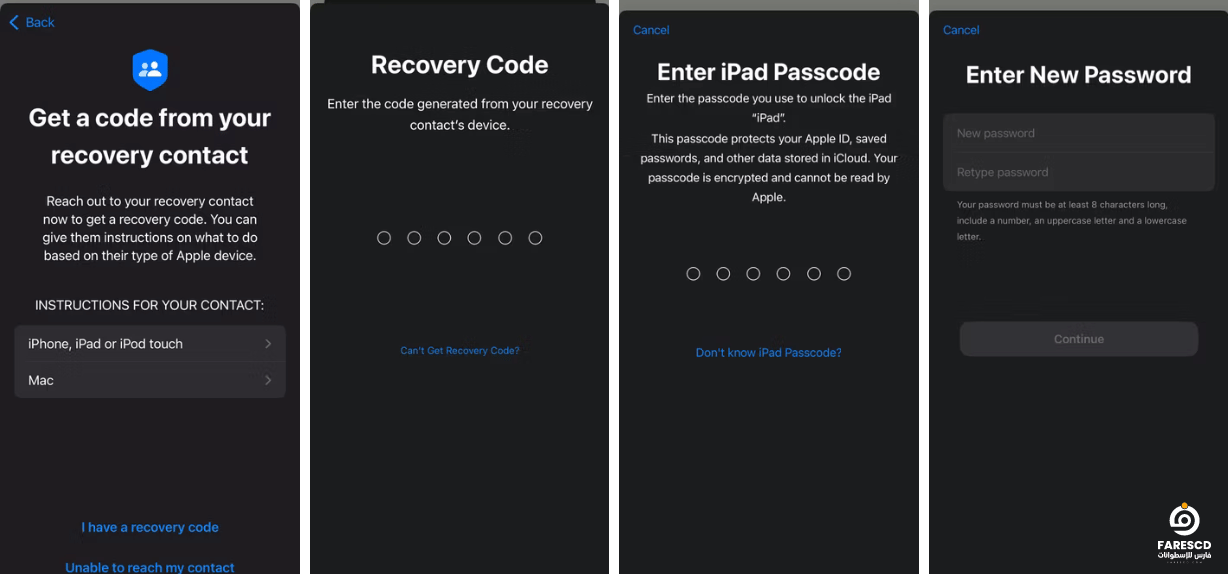طريقة اعادة تعيين كلمة سر Apple ID
قد تواجه أحيانًا موقفًا مزعجًا حيث تنسى كلمة سر Apple ID. لا داعي للقلق! هناك طريقة اعادة تعيين كلمة سر Apple ID. سأشرح في هذا المقال الخطوات اللازمة اعادة تعيين كلمة سر Apple ID على مختلف الأجهزة.
يعتبر حساب Apple ID أحد أهم الأصول الرقمية لدى مستخدمي منتجات آبل، فهو يمثل البوابة التي تمكّنهم من الوصول إلى خدمات مثل iCloud وApp Store وiTunes، بالإضافة إلى العديد من الخدمات الأخرى. ومن الضروري بمرور الوقت اعادة تعيين كلمة سر Apple ID بانتظام، سواء لأسباب أمنية أو لنسيان كلمة المرور القديمة.
في هذا المقال، سنتحدث عن الطرق المختلفة التي يمكن من خلالها اعادة تعيين كلمة سر Apple ID. سنقدم نظرة عامة على الخطوات الأساسية التي يجب اتباعها لإعادة تعيين كلمة المرور بسهولة وأمان، بما في ذلك الخيارات المتاحة عبر الأجهزة المختلفة مثل الآيفون والآيباد والماك. كما سنستكشف الإجراءات الأساسية التي يجب اتخاذها لضمان سلامة وأمان حساب Apple ID الخاص بك.
كيفية اعادة تعيين كلمة سر Apple ID الخاص بك: 5 طرق بسيطة
لديك عدة خيارات لاستعادة الوصول إلى حساب Apple الخاص بك.
1. اعادة تعيين كلمة سر Apple ID الخاص بك على جهاز موثوق به
يُعدّ تمكين المصادقة الثنائية (2FA) خطوة أساسية لحماية حساب Apple ID الخاص بك. ومع ذلك، قد تضطر إلى إعادة تعيين كلمة المرور الخاصة بك في بعض الأحيان.
إعادة تعيين كلمة المرور مع 2FA
مع تمكين 2FA، تختلف طريقة إعادة تعيين كلمة المرور قليلاً. ستحتاج إلى:
- جهاز موثوق به: هو جهاز سبق لك تسجيل الدخول إليه باستخدام معرف Apple ID الخاص بك، مثل iPhone أو iPad أو Mac.
- رمز التحقق: إذا لم يكن لديك جهاز موثوق به، يمكنك استخدام رمز التحقق الذي تم إرساله إلى رقم هاتفك أو عنوان بريدك الإلكتروني الاحتياطي.
الخطوات
1. على iPhone أو iPad:
- افتح تطبيق الإعدادات.
- انقر على اسمك.
- اختر تسجيل الدخول والأمان.
- انقر على تغيير كلمة المرور.
- أدخل رمز المرور الخاص بجهازك.
- أدخل كلمة المرور الجديدة مرتين.
- انقر على تغيير.
2. على Mac:
- افتح قائمة Apple.
- اختر تفضيلات النظام.
- انقر على اسمك.
- اختر تسجيل الدخول والأمان.
- انقر على تغيير كلمة المرور بجانب كلمة المرور.
- أدخل كلمة مرور مسؤول Mac.
- أدخل كلمة المرور الجديدة مرتين.
- انقر على تغيير.
باستخدام Apple Passkeys (iOS 17 أو الإصدارات الأحدث):
- إذا كان لديك iPhone أو iPad موثوق به يعمل بنظام iOS 17 أو إصدار أحدث، يمكنك استخدام Apple Passkeys لإعادة تعيين كلمة المرور الخاصة بك.
- انتقل إلى “الإعدادات” > “كلمات المرور” > “مواقع الويب وتطبيقات iOS”.
- حدد “Apple ID”.
- اضغط على “إعادة تعيين”.
- اتبع التعليمات التي تظهر على الشاشة.
ملاحظات هامة:
- لن تحدّث عملية إعادة تعيين كلمة المرور هذه كلمة المرور الخاصة بك على الأجهزة الأخرى. ستحتاج إلى إدخال كلمة المرور الجديدة عند استخدامها مرة أخرى.
- تأكد من حفظ كلمة المرور الجديدة في مكان آمن.
- إذا واجهت صعوبة في إعادة تعيين كلمة المرور الخاصة بك، يمكنك الحصول على مساعدة من Apple.
نصائح إضافية:
- تأكد من تحديث جميع أجهزتك إلى أحدث إصدار من نظام التشغيل.
- استخدم كلمة مرور قوية وفريدة من نوعها لكل حساب من حساباتك على الإنترنت.
- لا تشارك معلومات تسجيل الدخول الخاصة بك مع أي شخص.
- قم بتمكين المصادقة الثنائية (2FA) لجميع حساباتك على الإنترنت.
2. قم بإعادة تعيين كلمة مرور معرف Apple الخاص بك من خلال موقع iForgot الإلكتروني
تُقدم Apple موقع iForgot الإلكتروني كطريقة بديلة اعادة تعيين كلمة سر Apple ID.
إعادة تعيين كلمة المرور باستخدام iForgot
تختلف خطوات إعادة تعيين كلمة المرور اعتمادًا على نوع الجهاز الذي تستخدمه:
1. على iPhone أو iPad:
- زيارة موقع iForgot: افتح متصفح الويب على جهاز iPhone أو iPad الخاص بك وقم بزيارة https://support.apple.com/en-us/102656.
- النقر على إعادة تعيين كلمة المرور: اضغط على الزر “إعادة تعيين كلمة المرور” ثم “إعادة تعيين كلمة المرور الخاصة بي”.
- إدخال رمز المرور الخاص بجهازك: أدخل رمز المرور الخاص بجهاز iPhone أو iPad للتحقق من هويتك.
- إدخال كلمة المرور الجديدة: أدخل كلمة مرور جديدة مرتين. تأكد من أن كلمة المرور قوية وفريدة من نوعها.
- النقر على متابعة: سيحفظ الموقع التغيير ويصبح ساريًا.
2. على Mac أو PC أو جهاز Android:
- زيارة موقع iForgot: افتح متصفح الويب على جهاز Mac أو PC أو Android وقم بزيارة https://support.apple.com/en-us/102656.
- النقر على إعادة تعيين كلمة المرور: اضغط على الزر “إعادة تعيين كلمة المرور” وأدخل معرف Apple ID الخاص بك. ثم اضغط على “متابعة”.
- إدخال رقم الهاتف: سيظهر لك جزء من رقم الهاتف المرتبط بـ Apple ID الخاص بك (تكون الأرقام مخفية، ولا يتم عرض سوى آخر رقمين). أدخل رقم الهاتف الكامل للتحقق من هويتك.
- النقر على متابعة: سيظهر مربع حوار على أجهزتك الموثوقة، بالإضافة إلى قائمة بأجهزة Apple الخاصة بك على الموقع.
- السماح بإعادة تعيين كلمة المرور: على جهازك الموثوق، انقر أو اضغط على “السماح” في رسالة “إعادة تعيين كلمة المرور”.
- إدخال رمز المرور أو كلمة مرور مسؤول Mac: أدخل رمز المرور الخاص بجهازك أو كلمة مرور مسؤول Mac.
- إدخال كلمة المرور الجديدة: أدخل كلمة مرور جديدة مرتين. تأكد من أن كلمة المرور قوية وفريدة من نوعها.
- النقر على متابعة أو تغيير: سيحفظ الموقع التغيير ويصبح ساريًا.
ملاحظات هامة:
- الطريقة الأولى (استخدام iPhone أو iPad موثوق به) أسرع لأنها تستخدم رمز المرور الخاص بجهازك للتحقق من هويتك.
- الطريقة الثانية (استخدام Mac أو PC أو جهاز Android) تتطلب الوصول إلى رقم هاتفك الموثوق به للتحقق من هويتك.
- في كلتا الطريقتين، تأكد من اختيار كلمة مرور قوية وفريدة من نوعها لـ Apple ID.
3. أعد تعيين كلمة مرور معرف Apple الخاص بك على جهاز جديد
يواجه بعض المستخدمين صعوبة في الوصول إلى حساباتهم بسبب فقدان كلمة مرور معرف Apple. لحسن الحظ، توفر Apple طرقًا متعددة لإعادة تعيين كلمة المرور، بما في ذلك استخدام جهاز iPhone أو iPad أو Mac جديد.
إعادة التعيين عبر iPhone/iPad جديد:
-
أثناء عملية الإعداد:
- ابحث عن خيار “هل نسيت كلمة المرور أو لا تملك معرف Apple؟”
- انقر عليه لتحديد نوع المشكلة التي تواجهها (كلمة المرور أو معرف Apple).
- اتبع التعليمات المعروضة على الشاشة لإعادة تعيين كلمة المرور.
-
بعد إتمام الإعداد:
- افتح تطبيق “الإعدادات”.
- انقر على “تسجيل الدخول إلى iPhone”.
- اختر “تسجيل الدخول يدويًا”.
- حدد “هل نسيت كلمة المرور …”.
- اتبع التعليمات المعروضة لإعادة تعيين كلمة المرور.
إعادة التعيين عبر Mac جديد:
-
أثناء عملية الإعداد:
- ابحث عن خيار “هل نسيت معرف Apple أو كلمة المرور؟”
- انقر عليه لتحديد نوع المشكلة التي تواجهها.
- أدخل بريدك الإلكتروني / رقم هاتف معرف Apple.
- أدخل رقم هاتفك الموثوق به.
- أدخل مفتاح الاسترداد المكون من 28 حرفًا (إذا تم تمكينه).
- اتبع التعليمات المعروضة لإعادة تعيين كلمة المرور.
-
بعد إتمام الإعداد:
- افتح “تفضيلات النظام”.
- انقر على “معرف Apple”.
- انقر على “هل نسيت معرف Apple أو كلمة المرور؟”.
- اتبع التعليمات المعروضة لإعادة تعيين كلمة المرور.
ملاحظات هامة:
- تأكد من أن لديك حق الوصول إلى رقم هاتف موثوق به مرتبط بمعرف Apple.
- مفتاح الاسترداد المكون من 28 حرفًا يوفر طبقة إضافية من الأمان، لكنه اختياري.
- يمكنك أيضًا إعادة تعيين كلمة مرور معرف Apple باستخدام موقع Apple الإلكتروني أو من خلال دعم Apple.
نصائح إضافية:
- من المهم كتابة كلمة مرور قوية يصعب تخمينها.
- احرص على حفظ كلمة المرور في مكان آمن.
- لا تشارك كلمة المرور مع أي شخص.
- يمكنك استخدام مدير كلمات المرور لحفظ جميع كلمات المرور الخاصة بك في مكان واحد.
4. إعادة تعيين كلمة مرور معرف Apple الخاص بك باستخدام جهاز شخص آخر
قد تواجه أحيانًا صعوبة في الوصول إلى حساب معرف Apple الخاص بك بسبب فقدان كلمة المرور، ولا تملك أي من أجهزتك الموثوقة. لحسن الحظ، لا يزال بإمكانك إعادة تعيين كلمة المرور باستخدام هاتف iPhone أو iPad الخاص بصديق أو أحد أفراد العائلة، أو من خلال موقع iForgot الإلكتروني أو تطبيق Apple Support.
الخطوات:
-
استخدام هاتف iPhone أو iPad الخاص بصديق أو أحد أفراد العائلة:
- اطلب من صاحب الجهاز تنزيل تطبيق Apple Support (إذا لم يكن مثبتًا مسبقًا).
- افتح تطبيق Apple Support.
- انتقل إلى “أدوات الدعم” واضغط على “إعادة تعيين كلمة المرور”.
- اختر “مساعدة شخص آخر”.
-
استخدام موقع iForgot الإلكتروني:
- قم بزيارة https://support.apple.com/en-us/102656.
-
في كلتا الطريقتين:
- أدخل معرف Apple الذي تريد إعادة تعيين كلمة المرور له.
- اتبع التعليمات التي تظهر على الشاشة للتحقق من هويتك.
- ستتلقى تعليمات لإنشاء كلمة مرور جديدة.
ملاحظات هامة:
- تعتمد هذه الطريقة على الوصول إلى جهاز موثوق به لصديق أو أحد أفراد العائلة، مع تحميل تطبيق Apple Support أو الوصول إلى موقع iForgot.
- ستظل بحاجة إلى التحقق من خلال رقم هاتفك الموثوق به المرتبط بمعرف Apple.
نصائح إضافية:
- تأكد من كتابة كلمة مرور قوية يصعب تخمينها.
- احرص على حفظ كلمة المرور في مكان آمن.
- لا تشارك كلمة المرور مع أي شخص.
- يمكنك استخدام مدير كلمات المرور لحفظ جميع كلمات المرور الخاصة بك في مكان واحد.
الخلاصة:
توفر Apple طرقًا متعددة لإعادة تعيين كلمة مرور معرف Apple، حتى بدون أجهزتك الخاصة. اتبع التعليمات المذكورة أعلاه لاستعادة الوصول إلى حسابك.
تحسينات:
- تم دمج الخطوات المتعلقة بجهاز iPhone/iPad الخاص بصديق مع الخطوات المتعلقة بموقع iForgot.
- تم التأكيد على أهمية التحقق من خلال رقم هاتف موثوق به.
5. إعادة تعيين كلمة مرور معرف Apple الخاص بك باستخدام جهة اتصال الاسترداد
الخطوات المفصلة حول كيفية اعادة تعيين كلمة سر Apple ID في حالة القفل. إن وجود جهة اتصال للاسترداد يمكن أن يكون مفيدًا للغاية في مثل هذه الحالات. من المهم أن يحافظ المستخدمون على خيارات الاسترداد مُحدثة لضمان عملية استعادة الحساب بسلاسة إذا لزم الأمر. إذا لم تكن هذه الخيارات متاحة، فإن إنشاء حساب Apple ID جديد يصبح الحل الوحيد الممكن، على الرغم من فقدان البيانات المرتبطة بالحساب السابق.
الخطوات:
1. على جهازك:
- افتح موقع iForgot الإلكتروني من متصفح الويب على أي جهاز متاح.
- أدخل عنوان البريد الإلكتروني أو رقم الهاتف المرتبط بمعرف Apple الخاص بك.
- انقر على “إعادة تعيين كلمة المرور”.
- إذا كنت تستخدم جهازًا مستعارًا، انقر على “مساعدة شخص آخر”.
- حدد “لا يمكنني الوصول إلى أجهزتي Apple”.
- ثم حدد “لا يمكنني استخدام هذا الرقم”.
- انقر على “احصل على مساعدة الآن”.
2. دور جهة الاتصال:
- على iPhone أو iPad:
- انتقل إلى الإعدادات > Apple ID > تسجيل الدخول والأمان > استرداد الحساب.
- اختر اسمك تحت “استرداد الحساب لـ”.
- انقر على “احصل على رمز الاسترداد”.
- على Mac:
- انتقل إلى تفضيلات النظام > Apple ID > تسجيل الدخول والأمان > استرداد الحساب.
- انقر على “التفاصيل” بجوار اسمك تحت “استرداد الحساب لـ”.
- انقر على “احصل على رمز الاسترداد”.
3. استكمال عملية إعادة التعيين:
- على جهازك، أدخل رمز الاسترداد الذي حصلت عليه من جهة الاتصال.
- قد يُطلب منك إدخال رمز المرور لأجهزتك الأخرى.
- أدخل كلمة مرور جديدة مرتين وانقر على “متابعة”.
ملاحظات هامة:
- تعتمد هذه الطريقة على إعداد جهة اتصال استرداد الحساب مسبقًا.
- تأكد من اختيار صديق أو أحد أفراد العائلة موثوق به ليكون جهة الاتصال الخاصة بك.
- حافظ على تحديث معلومات الاتصال الخاصة بجهة الاتصال.
- إذا لم يكن لديك جهة اتصال استرداد الحساب، فقد يكون من الصعب استعادة الوصول إلى حسابك.
نصائح إضافية:
- فكر في إعداد جهة اتصال استرداد الحساب لتعزيز الأمان.
- اختر صديقًا أو أحد أفراد العائلة موثوقًا به ليكون جهة الاتصال الخاصة بك.
- حافظ على تحديث معلومات الاتصال الخاصة بجهة الاتصال.
الخاتمة
في النهاية، يمكننا أن نستنتج أن اعادة تعيين كلمة سر Apple ID عملية بسيطة وضرورية للحفاظ على أمان حسابك ومعلوماتك الشخصية. من خلال اتباع الخطوات الصحيحة والاستفادة من الأدوات المتاحة من قِبل آبل، يمكنك بسهولة استعادة وتغيير كلمة مرورك بطريقة آمنة ومأمونة.
إذا كنت تشعر بأي شكوك حول أمان حسابك، من الأفضل القيام بإعادة تعيين كلمة المرور فورًا واتخاذ إجراءات إضافية مثل تمكين المصادقة الثنائية. ولا تنسى أن تخزن كلمات المرور الجديدة في مكان آمن ولا تشاركها مع أي شخص آخر.
باستخدام هذه النصائح والإرشادات، يمكنك الحفاظ على أمان حساب Apple ID الخاص بك والتمتع بتجربة استخدام أجهزة Apple بثقة وراحة البال.
مع تحيات موقع فارس الاسطوانات.
يمكنكم متابعتنا على صفحة فارس الاسطوانات على الفيسبوك.