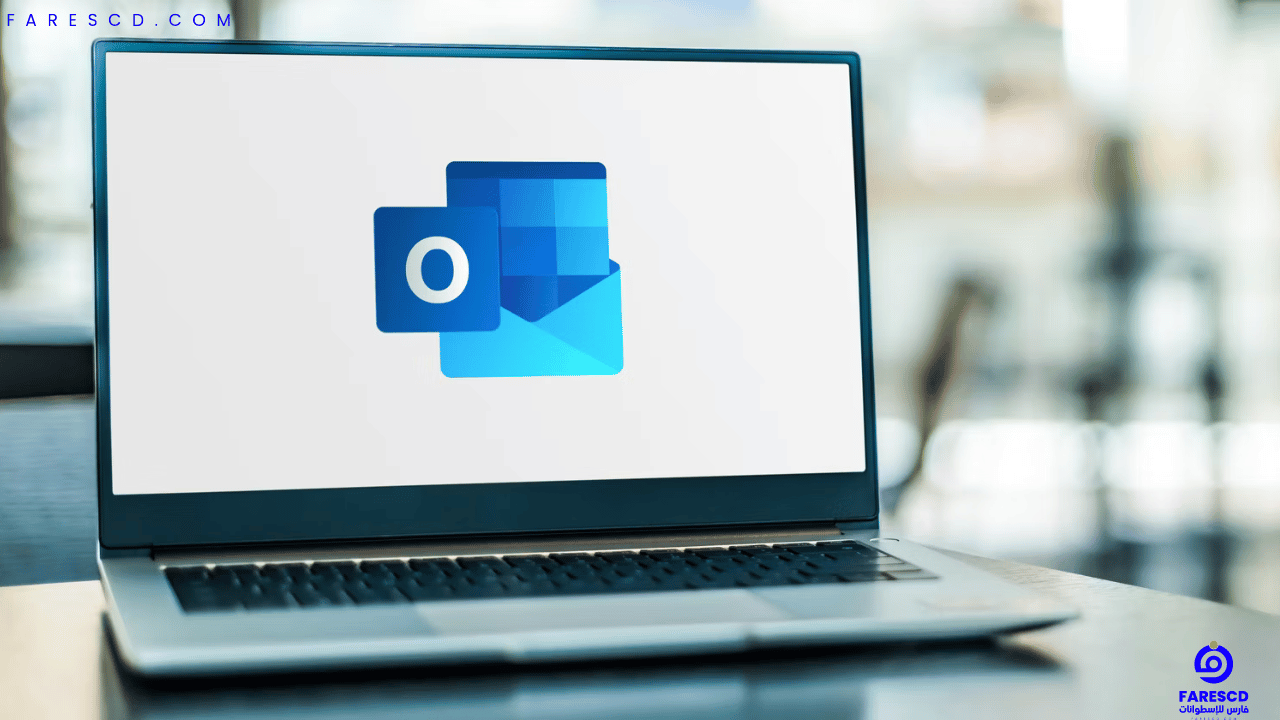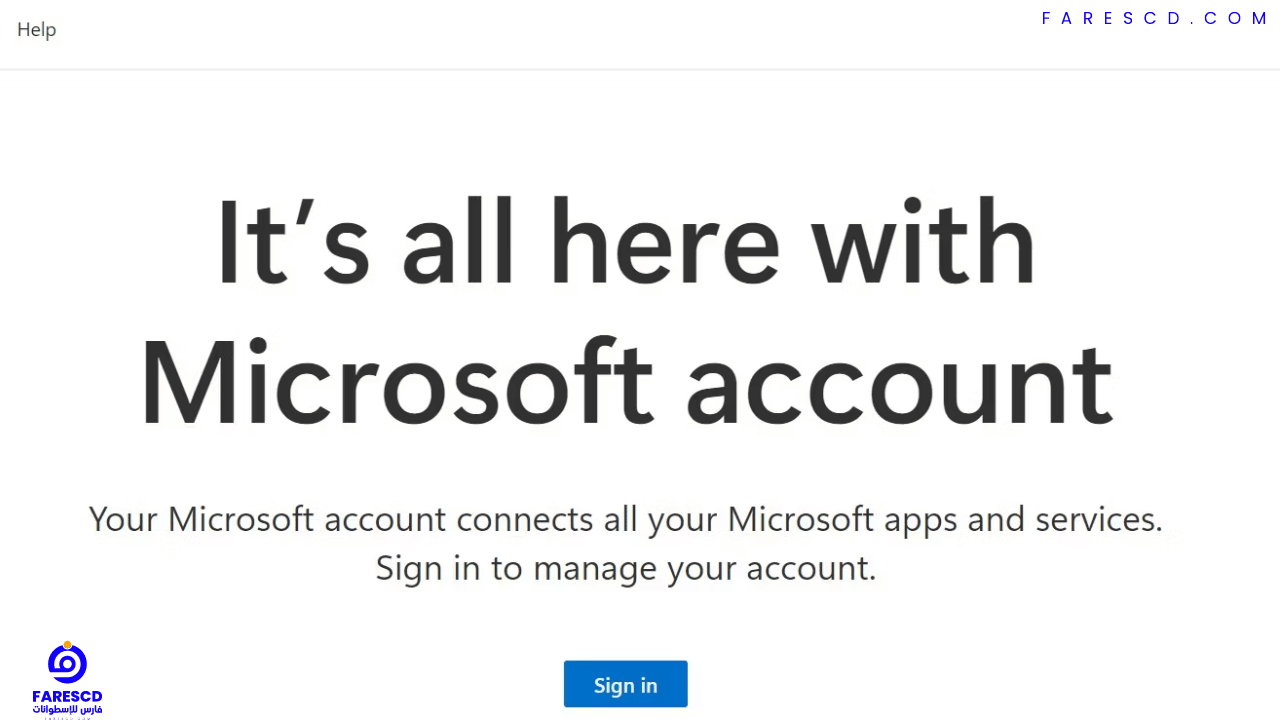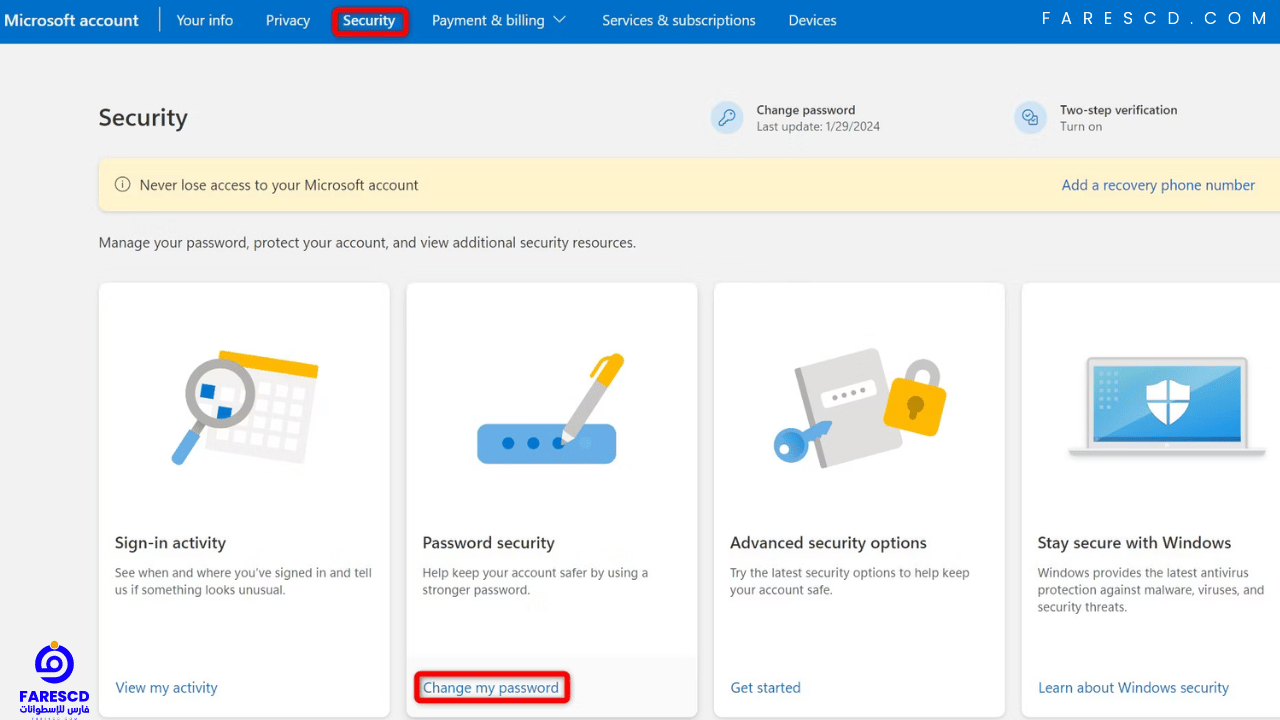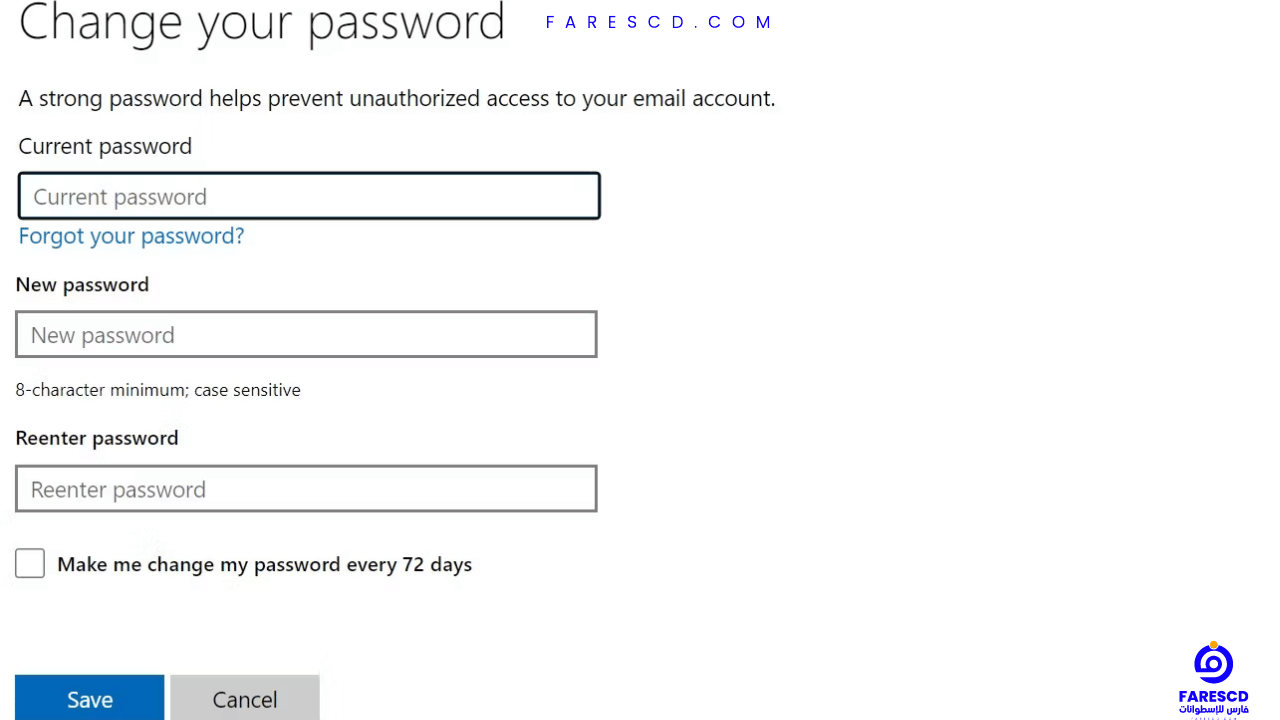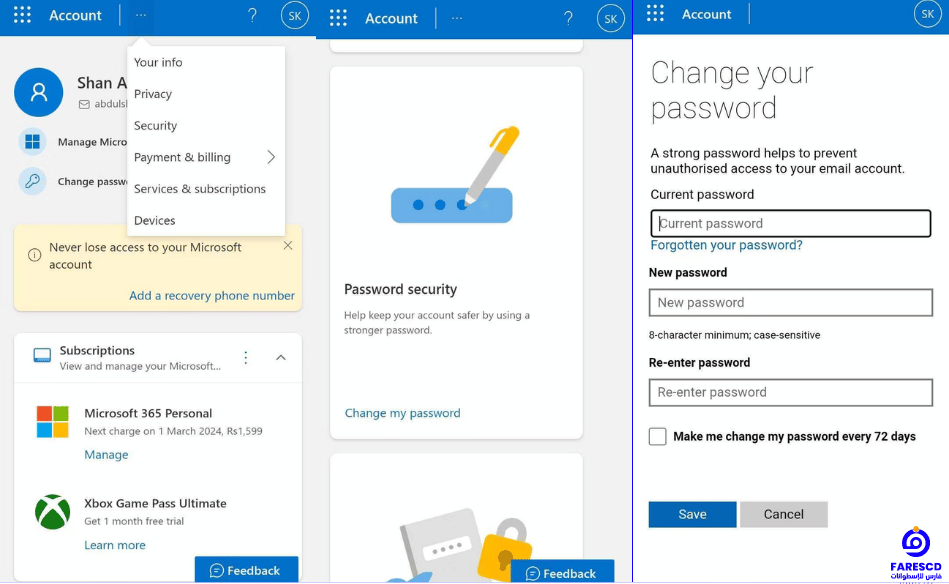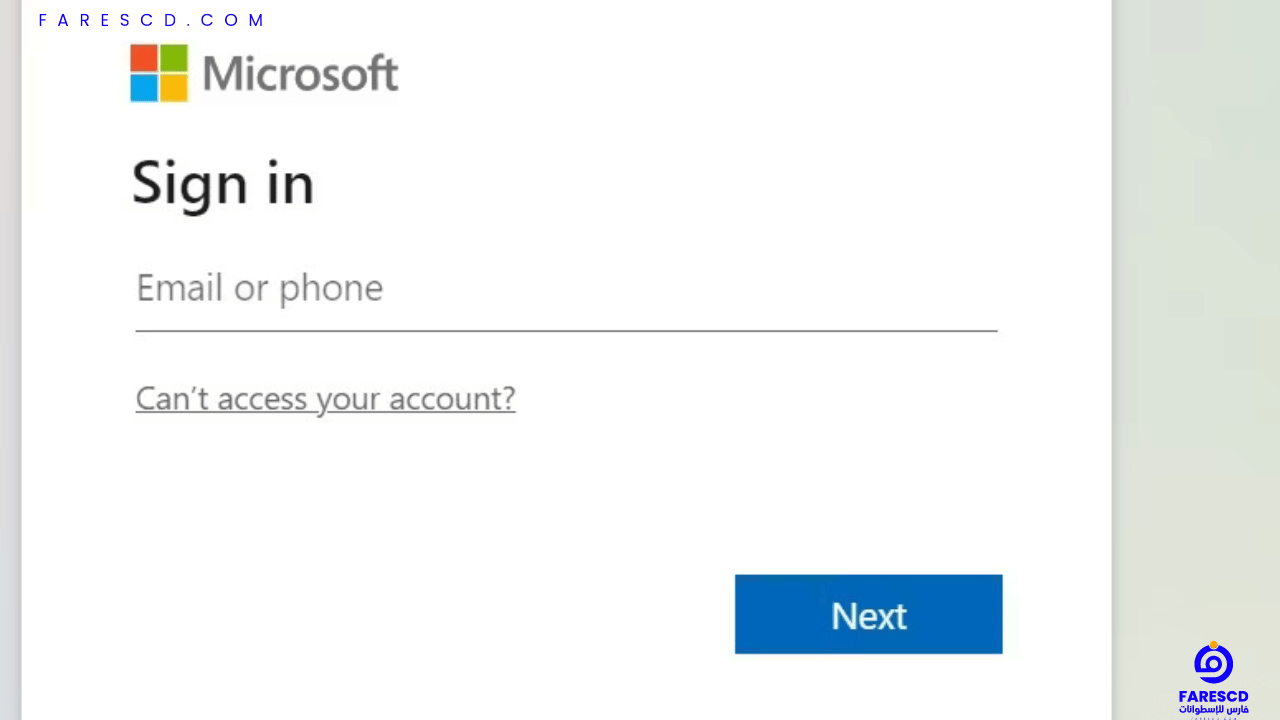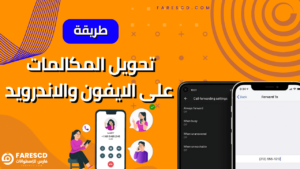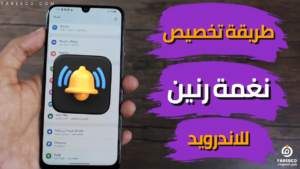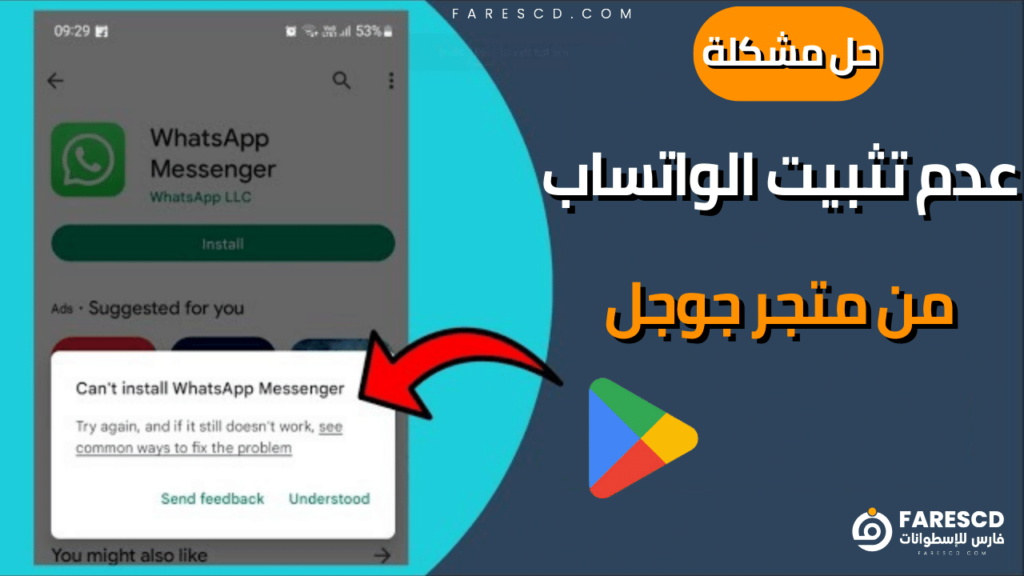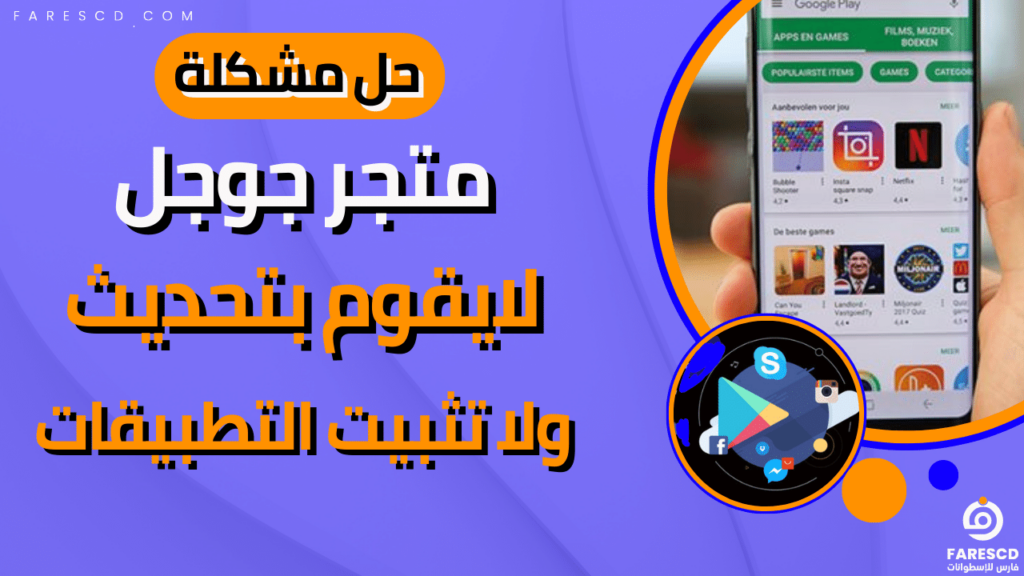طريقة تغيير كلمة السر فى اوت لوك Outlook
تغيير كلمة السر فى اوت لوك أمرٌ ضروريّ للحفاظ على أمان حسابك وحماية بياناتك من السرقة أو الوصول غير المصرح به. إليك الطرق المختلفة لتغيير كلمة مرور حسابOutlook.
مع تزايد استخدام البريد الإلكتروني في حياتنا اليومية، يُصبح الحفاظ على أمان حساباتنا البريدية ضرورة ملحة. واحدة من الخطوات الأساسية في هذا السياق هي تغيير كلمة المرور بانتظام، وذلك للحفاظ على سرية المعلومات الحساسة والحماية من الاختراقات المحتملة. يعد برنامج Outlook من بين الأدوات الأكثر استخدامًا لإدارة البريد الإلكتروني، لذا يجب على مستخدميه أن يكونوا على دراية بطرق تغيير كلمة السر فى اوت لوك.
تغيير كلمة السر فى اوت لوك ليس بالأمر المعقد، ولكن يتطلب اتباع خطوات محددة لضمان أمان الحساب. في هذا المقال، سنستعرض الخطوات الأساسية تغيير كلمة السر فى اوت لوك بطريقة سهلة ومباشرة. سنركز على كيفية القيام بذلك عبر الإصدارات المختلفة من Outlook، بما في ذلك Outlook على أجهزة الكمبيوتر والهواتف الذكية.
سيتضمن المقال شرحًا للخطوات بشكل واضح ومفصل، مع توضيح الخيارات المتاحة والأمور التي يجب مراعاتها أثناء تغيير كلمة المرور. سنسلط الضوء على أهمية اختيار كلمات مرور قوية وكيفية تجنب الأخطاء الشائعة التي قد تؤثر على أمان الحساب.
في النهاية، ستتمكن من اتباع الخطوات بثقة وتغيير كلمة السر فى اوت لوك بسهولة، مما يسهم في حماية حساباتهم الشخصية وسرية بياناتهم الحساسة.
كيفية تغيير كلمة المرور الخاصة بك في Outlook
كلمة مرور Outlook الخاصة بك هي كلمة مرور حساب Microsoft الخاص بك.
كيفية تغيير كلمة السر فى اوت لوك على جهاز الكمبيوتر أو الهاتف الذكي
يُعدّ الحفاظ على أمان حسابات البريد الإلكتروني أمرًا ضروريًا لحماية بياناتك الشخصية ومنع الوصول غير المصرح به. وتعتبر كلمة المرور القوية خط الدفاع الأول ضدّ المتسللين. لذلك، يُنصح تغيير كلمة السر فى اوت لوك بشكلٍ دوريّ.
خطوات تغيير كلمة السر فى اوت لوك على الويب:
الوصول إلى صفحة أمان حساب Microsoft:
- انتقل إلى صفحة أمان حساب Microsoft
- سجّل الدخول إلى حسابك باستخدام اسم المستخدم وكلمة المرور الحاليين.
الوصول إلى إعدادات كلمة المرور:
- حدد “أمان كلمة المرور” من قائمة الخيارات المتاحة.
- في بعض الحالات، قد يُطلب منك إدخال كلمة المرور الحالية مرة أخرى.
إدخال كلمة المرور الجديدة:
- أدخل كلمة المرور الحالية الخاصة بك في الحقل المخصص.
- أدخل كلمة المرور الجديدة مرتين في الحقول المخصصة.
- تأكد من أن كلمة المرور الجديدة قوية وتتكون من 8 أحرف على الأقل، وتتضمن أحرفًا كبيرة وصغيرة وأرقامًا ورموزًا.
- تجنب استخدام نفس كلمة المرور لحسابات أخرى.
حفظ التغييرات:
- انقر على “حفظ” لتفعيل كلمة المرور الجديدة.
- ستتلقى رسالة تأكيد عبر البريد الإلكتروني تُشير إلى تغيير كلمة المرور بنجاح.
تبدو واجهة المستخدم على الهاتف الذكي كما يلي:
ملاحظات هامة:
- قد تختلف خطوات تغيير كلمة المرور قليلاً لحسابات المؤسسات المُدارة من قبل جهات خارجية.
- في حال واجهت أي صعوبة في تغيير كلمة المرور، يمكنك الاتصال بدعم Microsoft للحصول على المساعدة.
نصائح إضافية لأمان حساب Outlook.com:
- قم بتمكين المصادقة الثنائية للحصول على طبقة إضافية من الأمان.
- استخدم برنامج مكافحة الفيروسات وبرامج مكافحة البرامج الضارة لحماية جهاز الكمبيوتر الخاص بك.
- كن حذرًا من رسائل البريد الإلكتروني المشبوهة وروابط الإنترنت.
- لا تشارك معلومات حسابك مع أي شخص.
- تجنب استخدام أجهزة الكمبيوتر العامة لتسجيل الدخول إلى حسابك.
- احرص على تحديث نظام التشغيل وبرنامج Outlook بانتظام.
إنّ تغيير كلمة السر فى اوت لوك بشكلٍ دوريّ يُساعد على حماية حسابك من السرقة والوصول غير المصرح به.
ملاحظة: تمّت إضافة بعض النقاط الإضافية لتوضيح بعض الأمور، مثل:
- الفرق بين الحسابات الشخصية وحسابات المؤسسات.
- أهمية استخدام كلمة مرور قوية.
- نصائح إضافية لأمان حساب Outlook.com.
هل نسيت كلمة مرور Microsoft Outlook الخاصة بك؟ وإليك كيفية إعادة تعيينه
يُعدّ الحفاظ على أمان حسابات البريد الإلكتروني أمرًا ضروريًا لحماية بياناتك الشخصية ومنع الوصول غير المصرح به. وتعتبر كلمة المرور القوية خط الدفاع الأول ضدّ المتسللين.
ماذا تفعل إذا نسيت كلمة مرور حساب Outlook الخاص بك؟
لا داعي للقلق! توفر Microsoft آلية سهلة لإعادة تعيين كلمة المرور واستعادة الوصول إلى حسابك. إليك خطوات إعادة تعيين كلمة مرور حساب Outlook:
1. الوصول إلى صفحة إعادة تعيين كلمة المرور:
- انتقل إلى صفحة إعادة تعيين كلمة مرور Microsoft
- أدخل عنوان البريد الإلكتروني أو رقم هاتف الحساب المرتبط بحساب Outlook الخاص بك.
- انقر على “التالي”.
2. اختر طريقة التحقق من هويتك:
- سيُرسل إليك Microsoft رمزًا للتحقق من هويتك إما عبر البريد الإلكتروني أو عبر رسالة نصية.
- اختر الطريقة التي تفضلها لتلقي الرمز.
- انقر على “إرسال الرمز”.
3. أدخل رمز التحقق:
- افتح بريدك الإلكتروني أو هاتفك وابحث عن الرسالة من Microsoft التي تحتوي على الرمز.
- أدخل الرمز في الحقل المخصص على صفحة إعادة تعيين كلمة المرور.
- انقر على “التالي”.
4. تعيين كلمة مرور جديدة:
- أدخل كلمة مرور جديدة قوية تتكون من 8 أحرف على الأقل، وتتضمن أحرفًا كبيرة وصغيرة وأرقامًا ورموزًا.
- تجنب استخدام كلمات المرور السهلة التخمين أو كلمات المرور التي استخدمتها في حسابات أخرى.
- أعد إدخال كلمة المرور الجديدة للتأكيد.
- انقر على “التالي”.
5. تأكيد إعادة تعيين كلمة المرور:
- ستتلقى رسالة تأكيد عبر البريد الإلكتروني تُشير إلى إعادة تعيين كلمة المرور بنجاح.
- يمكنك الآن تسجيل الدخول إلى حساب Outlook الخاص بك باستخدام كلمة المرور الجديدة.
نصائح إضافية لأمان حساب Outlook:
- قم بتمكين المصادقة الثنائية للحصول على طبقة إضافية من الأمان. تتطلب المصادقة الثنائية إدخال رمز التحقق، بالإضافة إلى كلمة المرور، عند تسجيل الدخول.
- استخدم برنامج مكافحة الفيروسات وبرامج مكافحة البرامج الضارة لحماية جهاز الكمبيوتر الخاص بك.
- كن حذرًا من رسائل البريد الإلكتروني المشبوهة وروابط الإنترنت. لا تنقر على الروابط المشبوهة أو تفتح المرفقات من مرسلين غير معروفين.
- لا تشارك معلومات حسابك مع أي شخص.
- تجنب استخدام أجهزة الكمبيوتر العامة لتسجيل الدخول إلى حسابك.
- احرص على تحديث نظام التشغيل وبرنامج Outlook بانتظام.
استعادة حساب Outlook المخترق:
إذا كنت تعتقد أن حساب Outlook الخاص بك قد تم اختراقه، فاتخذ هذه الخطوات على الفور:
- قم تغيير كلمة السر فى اوت لوك.
- راجع نشاط الحساب الخاص بك وابحث عن أي عمليات مشبوهة.
- أبلغ عن الحساب المخترق إلى Microsoft.
- افحص جهاز الكمبيوتر الخاص بك بحثًا عن البرامج الضارة.
إنّ اتباع ممارسات الأمان الجيدة، مثل استخدام كلمات مرور قوية وتمكين المصادقة الثنائية، يُساعد على حماية حساب Outlook الخاص بك من الوصول غير المصرح به.
ملاحظة: تمّت إضافة بعض النقاط الإضافية لتوضيح بعض الأمور، مثل:
- أهمية استخدام كلمة مرور قوية وفريدة من نوعها.
- خطوات استعادة حساب Outlook المخترق.
- نصائح إضافية للحفاظ على أمان حساب Outlook.
هل يمكنني استخدام نفس كلمة المرور لحساب بريد إلكتروني واحد في Outlook على أكثر من جهاز؟
يُعدّ الحفاظ على أمان حسابات البريد الإلكتروني أمرًا بالغ الأهمية لحماية بياناتك الشخصية ومنع الوصول غير المصرح به. وتعتبر كلمة المرور القوية خط الدفاع الأول ضدّ المتسللين.
هل من الآمن استخدام نفس كلمة المرور لحساب Outlook على أكثر من جهاز؟
بشكل عام، لا ينصح بشدة بهذه الممارسة.
فما هي المخاطر التي قد تتعرض لها؟
- انتشار خرق البيانات: في حال تعرض أحد أجهزتك للقرصنة أو البرامج الضارة، تصبح جميع حسابات البريد الإلكتروني المرتبطة بنفس كلمة المرور عرضة للخطر.
- سهولة استهداف الحسابات: إذا تم تسريب قاعدة بيانات لكلمات المرور تحتوي على كلمة المرور الخاصة بك، يمكن للمخترقين استخدامها للوصول إلى حسابات Outlook على جميع الأجهزة التي تستخدمها.
- صعوبة إدارة كلمات المرور: يصبح تتبع كلمات المرور المختلفة وتغييرها بشكل دوري أمرًا صعبًا للغاية عند استخدام نفس كلمة المرور على أجهزة متعددة.
بدلاً من ذلك، إليك بعض الحلول البديلة الأكثر أمانًا:
1. استخدم كلمة مرور فريدة وقوية لكل حساب: يجب أن تتكون كلمة المرور من 8 أحرف على الأقل، وتتضمن أحرفًا كبيرة وصغيرة وأرقامًا ورموزًا. تجنب استخدام كلمات المرور السهلة التخمين أو كلمات المرور التي استخدمتها في حسابات أخرى.
2. استخدم مدير كلمات المرور: يساعدك مدير كلمات المرور على إنشاء وتخزين كلمات مرور فريدة وقوية لكل حساب دون الحاجة إلى تذكرها جميعًا. تتوفر العديد من الخيارات المجانية والمدفوعة، اختر ما يناسب احتياجاتك.
3. قم بتمكين المصادقة الثنائية: تتطلب المصادقة الثنائية إدخال رمز التحقق، بالإضافة إلى كلمة المرور، عند تسجيل الدخول. يُضيف ذلك طبقة إضافية من الأمان لحسابك ويُصعب على المخترقين الوصول إليه.
4. تجنب استخدام أجهزة الكمبيوتر العامة لتسجيل الدخول إلى حساباتك: تكون أجهزة الكمبيوتر العامة أكثر عرضة للبرامج الضارة والهجمات الإلكترونية. استخدمها فقط للوصول إلى المواقع والخدمات غير الحساسة.
5. احرص على تحديث نظام التشغيل وبرنامج Outlook بانتظام: تُصدر التحديثات بانتظام تصحيحات أمانية لسد الثغرات الأمنية التي قد يستغلها المخترقون.
في حالات استثنائية، قد ترغب في استخدام نفس كلمة المرور على جهازين تثق بهما تمامًا، مثل هاتفك الشخصي وجهاز الكمبيوتر المنزلي.
ولكن تأكد من اتباع جميع ممارسات الأمان الأخرى المذكورة أعلاه لتقليل المخاطر إلى أدنى حد ممكن.
تذكر:
- أمان حساباتك على الإنترنت مسؤوليتك.
- اتباع ممارسات الأمان الجيدة يُساعد على حماية بياناتك الشخصية ومنع سرقتها.
- لا تتردد في طلب المساعدة إذا واجهت أي صعوبات في تأمين حساباتك.
هل هناك طريقة لتحسين أمان كلمة مرور حساب البريد الإلكتروني في Outlook؟
يُعدّ الحفاظ على أمان حسابات البريد الإلكتروني أمرًا ضروريًا لحماية بياناتك الشخصية ومنع الوصول غير المصرح به. وتعتبر كلمة المرور القوية خط الدفاع الأول ضدّ المتسللين.
كيف يمكنك تحسين أمان كلمة مرور حساب Outlook الخاص بك؟
إليك بعض النصائح الفعّالة:
1. إنشاء كلمات مرور قوية وفريدة:
- استخدم مزيجًا من 8 أحرف على الأقل من أحرف كبيرة وصغيرة وأرقام ورموز.
- تجنب استخدام كلمات المرور السهلة التخمين أو المعلومات الشخصية مثل اسمك أو تاريخ ميلادك.
- لا تستخدم نفس كلمة المرور في حسابات متعددة.
2. تمكين المصادقة الثنائية:
- تتطلب المصادقة الثنائية إدخال رمز التحقق، بالإضافة إلى كلمة المرور، عند تسجيل الدخول.
- يوفر طبقة إضافية من الأمان ويُصعب على المخترقين الوصول إلى حسابك.
- تتوفر خيارات مختلفة للمصادقة الثنائية، مثل رسائل البريد الإلكتروني أو الرسائل النصية أو التطبيقات المخصصة.
3. استخدام مدير كلمات المرور:
- يساعدك مدير كلمات المرور على إنشاء وتخزين كلمات مرور فريدة وقوية لكل حساب دون الحاجة إلى تذكرها جميعًا.
- يُوفر ميزات إضافية مثل التشفير والمزامنة عبر الأجهزة.
- تتوفر العديد من الخيارات المجانية والمدفوعة، اختر ما يناسب احتياجاتك.
4. تحديث برامجك بشكل دوري:
- احرص على تحديث نظام التشغيل وبرنامج Outlook بانتظام.
- تُصدر التحديثات بانتظام تصحيحات أمان لسد الثغرات الأمنية التي قد يستغلها المخترقون.
5. توخي الحذر من رسائل البريد الإلكتروني المشبوهة:
- لا تنقر على الروابط المشبوهة أو تفتح المرفقات من مرسلين غير معروفين.
- كن حذرًا من رسائل البريد الإلكتروني التي تُطالبك بإدخال معلومات شخصية أو كلمات مرور.
- تحقق من صحة عنوان البريد الإلكتروني للمرسل قبل الرد على أي رسالة.
6. تجنب استخدام أجهزة الكمبيوتر العامة لتسجيل الدخول إلى حساباتك:
- تكون أجهزة الكمبيوتر العامة أكثر عرضة للبرامج الضارة والهجمات الإلكترونية.
- استخدمها فقط للوصول إلى المواقع والخدمات غير الحساسة.
7. مراجعة نشاط الحساب الخاص بك بانتظام:
- تحقق من سجل تسجيل الدخول الخاص بك بحثًا عن أي نشاط مشبوه.
- تغيير كلمة المرور الخاصة بك على الفور إذا لاحظت أي نشاط غير معتاد.
8. استخدام شبكة Wi-Fi آمنة:
- تجنب استخدام شبكات Wi-Fi العامة غير الآمنة للوصول إلى حساباتك.
- استخدم VPN إذا كنت بحاجة إلى استخدام شبكة Wi-Fi عامة.
9. تمكين ميزات الأمان الإضافية في Outlook:
- يُوفر Outlook ميزات أمان إضافية مثل حماية المجلدات وكلمة مرور التطبيق.
- استكشف هذه الميزات وقم بتمكينها لتعزيز أمان حسابك.
10. الإبلاغ عن أي نشاط مشبوه:
- إذا لاحظت أي نشاط مشبوه في حسابك، فأبلغ عنه على الفور إلى Microsoft.
بتطبيق هذه النصائح، يمكنك تحسين أمان كلمة مرور حساب Outlook بشكل كبير والحفاظ على بياناتك الشخصية آمنة.
ملاحظة: تمّت إضافة بعض النقاط الإضافية لتوضيح بعض الأمور، مثل:
- أهمية استخدام كلمات مرور فريدة وقوية.
- شرح مفصل للمصادقة الثنائية وفوائدها.
- فوائد استخدام مدير كلمات المرور.
- أهمية تحديث البرامج بانتظام.
- نصائح حول كيفية التعرف على رسائل البريد الإلكتروني المشبوهة.
- مخاطر استخدام أجهزة الكمبيوتر العامة.
- أهمية مراجعة نشاط الحساب.
الخاتمة
في ختام هذا المقال، استكملنا رحلتنا في فهم طريقة تغيير كلمة السر فى اوت لوك. من خلال الخطوات التفصيلية والصور الموضحة، أصبح بإمكانك الآن إعادة ضبط كلمة السر بسهولة وأمان. يُشجع دائمًا على استخدام كلمات مرور قوية وتحديثها بانتظام لضمان أمان بياناتك الشخصية. كما يُنصح بعدم مشاركة كلمات السر مع الآخرين والابتعاد عن استخدام كلمات السر الضعيفة. باتباع هذه الإرشادات، يمكنك الحفاظ على أمان حسابك ومعلوماتك الشخصية في برنامج Outlook وفي جميع استخدامات الإنترنت الأخرى.
مع تحيات موقع فارس الاسطوانات.