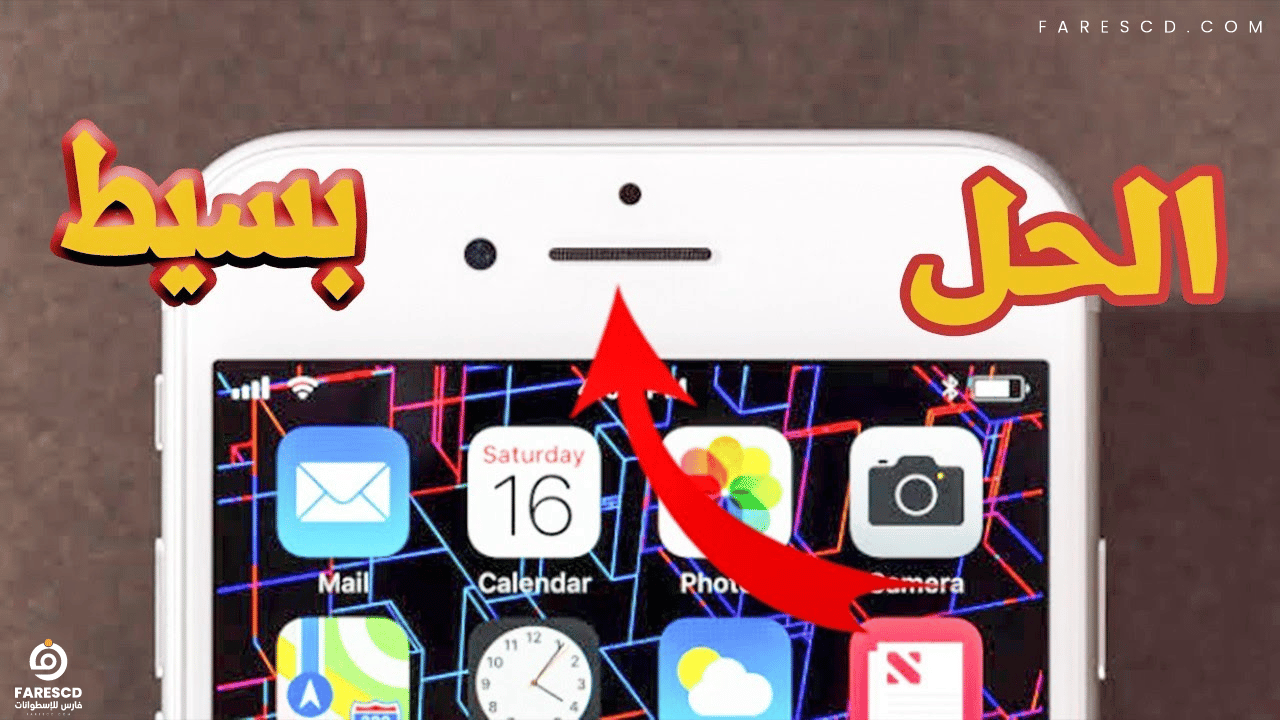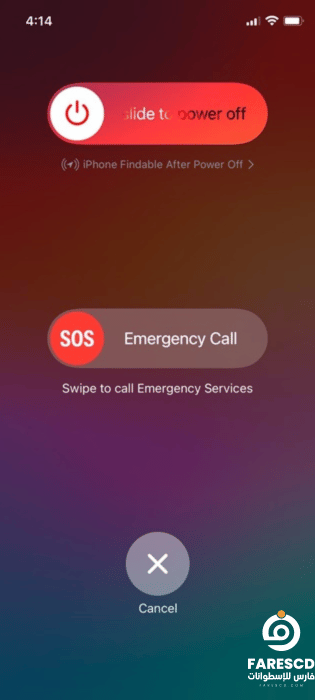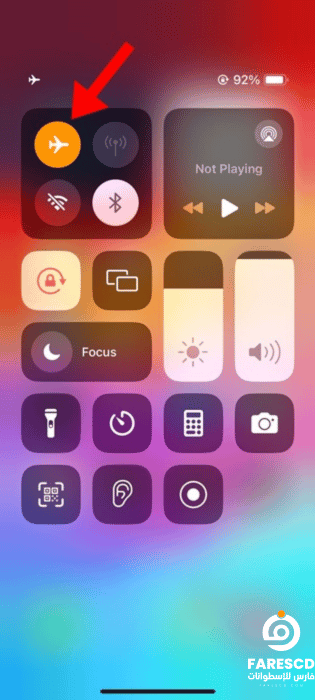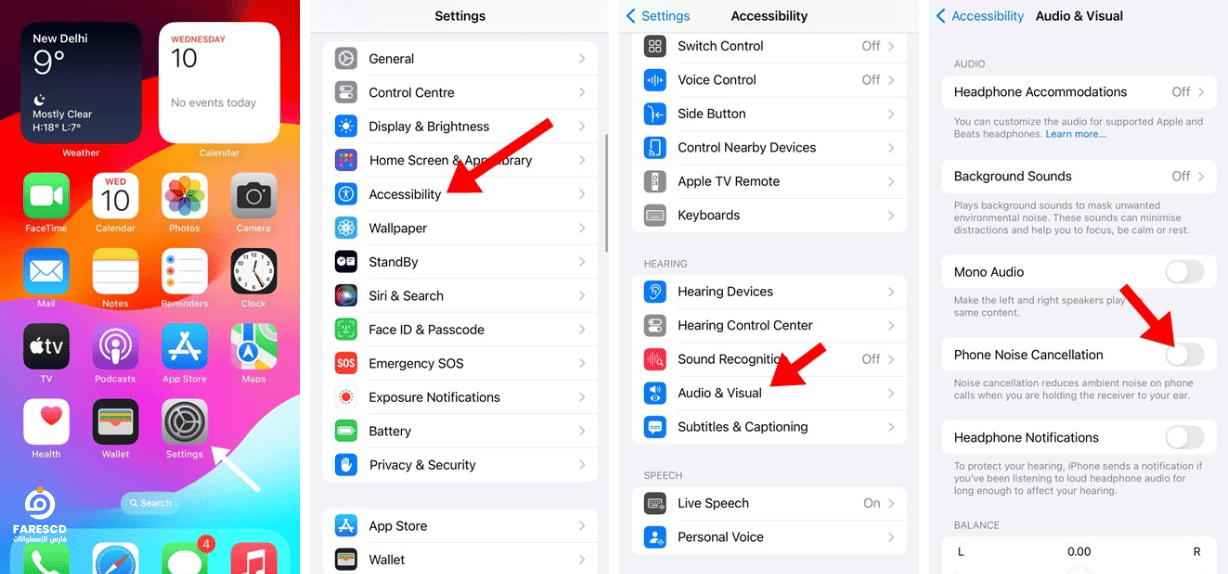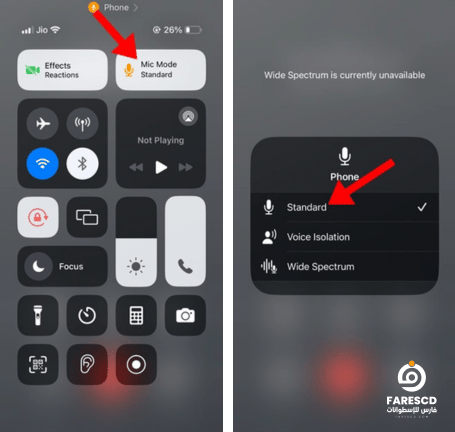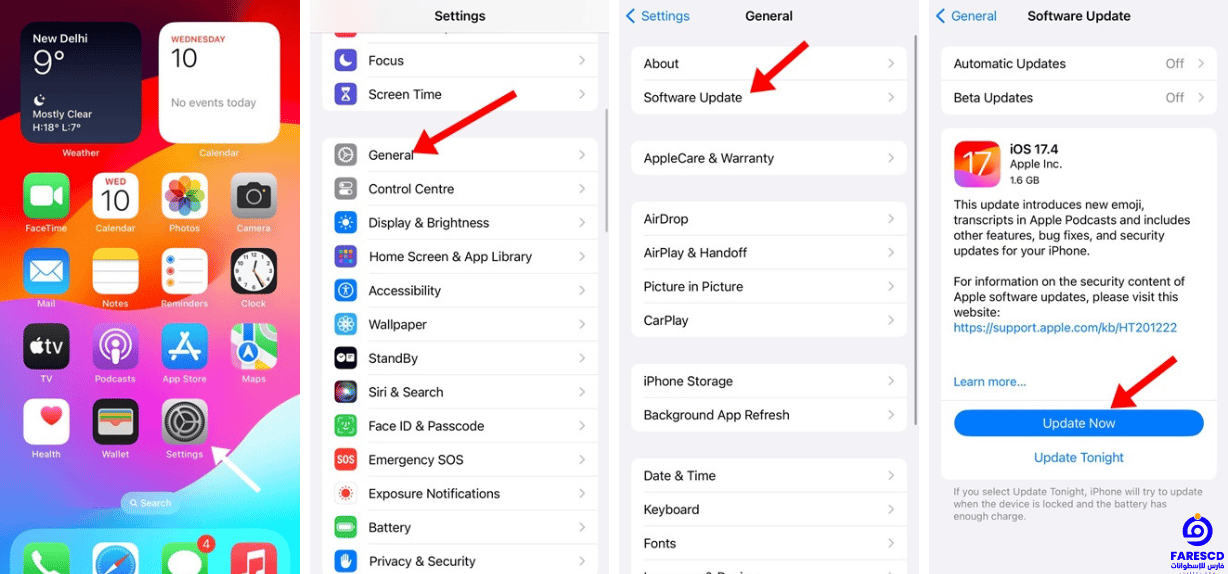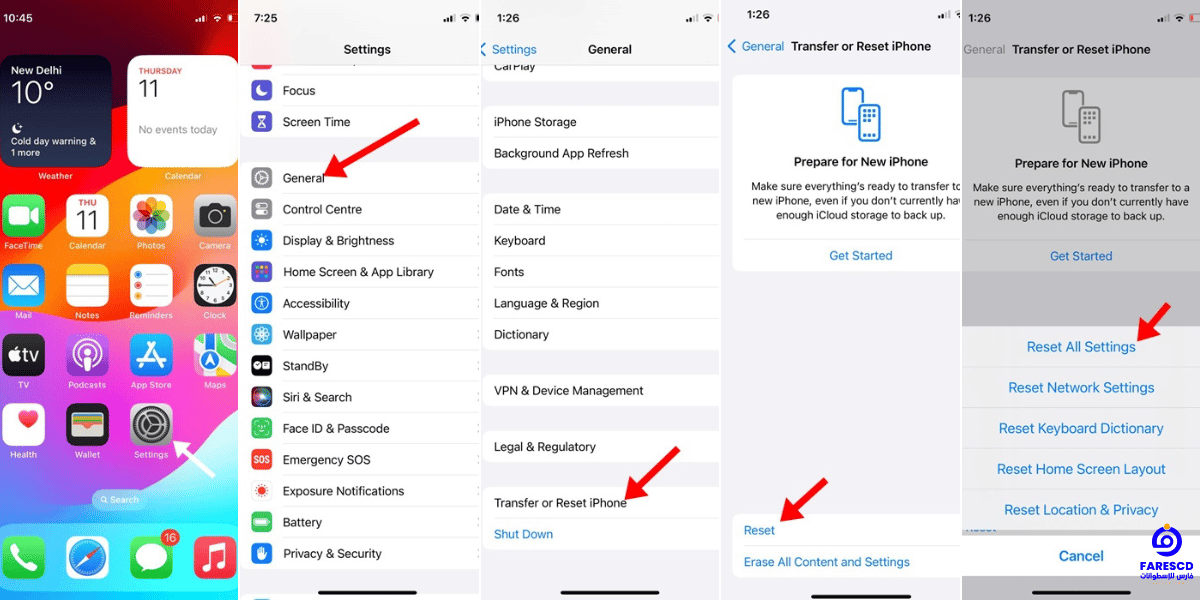حل مشكلة انخفاض صوت المكالمات فى الايفون
يعاني بعض مستخدمي الايفون من مشكلة انخفاض صوت المكالمات، مما قد يسبب صعوبة في التواصل ويجعل التجربة مزعجة. لحسن الحظ، هناك العديد من الحلول التي يمكن تجربتها حل مشكلة انخفاض صوت المكالمات.
في عصر التواصل الرقمي المتطور، أصبحت المكالمات الهاتفية جزءًا لا يتجزأ من حياتنا اليومية، حيث تُستخدم للتواصل الشخصي والمهني على حد سواء. ومع اعتمادنا على الهواتف الذكية لهذه المهمة، تأتي تجربة المكالمات بجودة عالية ووضوح صوت لا يُضاهى كأحد العوامل الرئيسية في تحقيق تواصل فعّال.
لكن، بين الحين والآخر، قد نواجه مشاكل تتعلق بجودة الصوت أثناء المكالمات، ومن بين هذه المشاكل يظهر انخفاض مفاجئ في صوت المكالمات على أجهزة iPhone، وهو أمر يُسبب إزعاجًا وتأخيرًا في التواصل.
تعتبر هذه المشكلة واحدة من التحديات التقنية التي يمكن مواجهتها في تجربة استخدام أجهزة iPhone، ولكن الحمد لله، هناك حلول تقنية يمكن اتباعها لتجاوز هذه الصعوبات واستعادة جودة الصوت المطلوبة خلال المكالمات.
في هذا المقال، سنستعرض بعض الأسباب المحتملة وراء انخفاض صوت المكالمات على أجهزة iPhone، وسنقدم نصائح عملية وحلول فعّالة للتغلب على هذه المشكلة. سنتحدث أيضًا عن الخطوات التي يمكن اتخاذها لتحسين جودة الصوت وضمان تجربة مكالمات مرضية على أجهزة iPhone بشكل عام.
حل مشكلة انخفاض صوت المكالمات
يحتوي iPhone على ميزات معينة لتحسين تجربة الاتصال، مثل عزل الصوت. تقوم أجهزة وبرامج iPhone بعمل ممتاز في استخراج صوتك من البيئة الصاخبة ونقله إلى المتصل.
ما هو سبب انخفاض صوت المكالمات على iPhone؟
عندما تواجه مشكلة في انخفاض مستوى الصوت خلال المكالمات، من المهم أن تنظر إلى عدة عوامل قبل الاستنتاج بسبب المشكلة. يعتبر التحقق من وجود مشاكل في البرنامج، مثل ضبط إعدادات الصوت أو التأكد من تثبيت أحدث التحديثات، خطوة مبدئية جيدة. بالإضافة إلى ذلك، التحقق من وظائف ميكروفون الشخص الآخر قد يساعد في استبعاد المشاكل الخاصة بالأجهزة على جهتهم.
فحص حالة سماعة الأذن الخاصة بجهاز iPhone الخاص بك، بما في ذلك وجود الغبار أو الأعطال المحتملة، أمر أساسي أيضًا. من المهم القيام بالصيانة الدورية، مثل تنظيف سماعة الأذن بلطف باستخدام فرشاة ناعمة أو قطعة قماش، للتعامل مع مشاكل تراكم الغبار.
من الحكمة اتباع طرق الاختبار النظامية لتحديد وحل مشكلة انخفاض صوت المكالمات. إذا استمرت المشكلة على الرغم من جهود إصلاح المشاكل، فقد يكون من الضروري الحصول على المساعدة من الدعم الفني أو مزودي الخدمة المعتمدين للتعامل مع أي مشاكل محتملة في الأجهزة أو البرامج.
كيفية حل مشكلة انخفاض صوت المكالمات على iPhone
نظرًا لأننا لا نعرف سبب انخفاض مستوى صوت المكالمات على iPhone، فيجب علينا اتباع كل طرق استكشاف الأخطاء وإصلاحها التي تعالج مشكلات مستوى الصوت. إليك ما عليك القيام به.
1. أعد تشغيل جهاز iPhone الخاص بك
من المرجح أن تواجه مستوى صوت منخفضًا في المكالمات فقط بسبب وجود خلل أو عطل على مستوى النظام. يمكنك التخلص من مثل هذه الأخطاء والأعطال عن طريق إعادة تشغيل iPhone الخاص بك.
إعادة التشغيل هي طريقة دائمة للتعامل مع مختلف مشاكل الهاتف، بما في ذلك انخفاض مستوى صوت المكالمات على أجهزة iPhone.
لإعادة تشغيل iPhone، اضغط مع الاستمرار على مفتاحي الجانب والتحكم في مستوى الصوت. سيؤدي ذلك إلى فتح قائمة الطاقة؛ ببساطة قم بتمريرها لإيقاف تشغيلها.
- اضغط واستمر في الضغط على زر الجانب (أو الأعلى) وأحد أزرار الصوت حتى يظهر شريط إيقاف التشغيل.
- اسحب الشريط للتشغيل، ثم انتظر 30 ثانية حتى يتم إيقاف تشغيل الجهاز.
- لتشغيل الجهاز مرة أخرى، اضغط واستمر في الضغط على زر الجانب (أو الأعلى) حتى تظهر شعار شركة آبل.
يمكن أن تساعد هذه العملية في إعادة ضبط وظائف النظام المختلفة وتطهير الأخطاء المؤقتة، مما قد حل مشكلة انخفاض صوت المكالمات. إذا استمرت المشكلة بعد إعادة التشغيل، قد تكون هناك حاجة إلى مزيد من عمليات التصحيح مثل التحقق من وجود تحديثات البرامج، أو ضبط إعدادات مستوى الصوت أثناء المكالمات، أو طلب المساعدة من دعم آبل.
2. افصل سماعات AirPods
إذا كانت سماعات AirPods متصلة بجهاز iPhone الخاص بك، فسيتم تحويل إخراج الصوت إلى سماعات AirPods. بسبب ذلك، لن تتمكن من سماع أي شيء من خلال سماعة الأذن الخاصة بجهاز iPhone.
لذا، تأكد من أن جهاز iPhone الخاص بك غير متصل بسماعات AirPods أو أي أجهزة Bluetooth متوافقة أخرى. يمكنك إيقاف تشغيل Bluetooth أو النقر على رمز مكبر الصوت على شاشة المكالمة لتحويل إخراج الصوت إلى مكبر الصوت.
ملخص سريع:
- عند توصيل AirPods بجهاز iPhone، يتم تشغيل جميع الصوت (المكالمات، الموسيقى، إلخ) تلقائيًا من خلالها.
- هذا يعني أنك لن تسمع أي شيء من مكبر الصوت المدمج في iPhone، بما في ذلك أثناء المكالمات.
لإصلاح هذا:
- أوقف تشغيل Bluetooth: سيؤدي ذلك إلى تعطيل جميع اتصالات Bluetooth، بما في ذلك AirPods.
- استخدم رمز مكبر الصوت: على شاشة المكالمة، انقر على رمز مكبر الصوت للتبديل إلى إخراج الصوت على مكبر الصوت iPhone.
من خلال اتباع هذه الخطوات، يمكنك التأكد من سماع الصوت من جهاز iPhone حتى عند توصيل AirPods.
ملاحظات إضافية:
- يمكنك أيضًا التحكم في جهاز AirPods من خلال مركز التحكم.
- إذا كنت تواجه مشكلة في توصيل AirPods بجهاز iPhone، فتأكد من شحنها بشكل صحيح.
- إذا كنت لا تزال تواجه مشكلات، فيمكنك إعادة تعيين AirPods.
3. تحقق مما إذا كان واقي الشاشة يحجب سماعة الأذن
نعم، يمكن أن تكون الحمايات الشاشة عاملًا في تسبب حجب الصوت أثناء المكالمات على iPhones. الحمايات الشاشة التي لا تحتوي على فتحة مخصصة لسماعة الأذن يمكن أن تعوق إخراج الصوت، مما يؤدي إلى تقليل مستوى الصوت أثناء المكالمات. من الضروري التأكد من أن الحماية الشاشة التي تستخدمها تسمح بانتقال الصوت بوضوح من خلال سماعة الأذن.
حتى إذا كانت الحماية الشاشة تحتوي على فتحة لسماعة الأذن، قد يتراكم الغبار أو الأوساخ مع مرور الوقت، مما يعيق جودة الصوت بشكل أكبر. من الضروري تنظيف منطقة سماعة الأذن بانتظام باستخدام قطعة قماش ناعمة أو فرشاة لإزالة أي جسيمات قد تعيق الصوت.
ملخص:
- تحقق من واقي الشاشة: تأكد من وجود فتحة مناسبة لسماعة الأذن وأنها لا تحجب الصوت.
- نظّف سماعة الأذن: حتى مع وجود فتحة، يمكن أن تتراكم الأتربة. استخدم فرشاة ناعمة أو قطعة قطن لتنظيف فتحة سماعة الأذن برفق.
4. استبعد مشاكل الشبكة
إذا كنت تعيش في منطقة تعاني من مشاكل متكررة في الشبكة، فمن المؤكد أن مشكلة انخفاض مستوى الصوت في المكالمات التي تواجهها على هاتف iPhone ناتجة عن مشاكل في الشبكة.
يجب عليك التحقق من إشارة الشبكة على هاتف iPhone الخاص بك. إذا كانت قوة الإشارة ضعيفة، فانتقل إلى مكان مفتوح حيث من المرجح أن تتلقى إشارة أفضل.
يمكنك أيضًا أن تسأل أصدقائك الذين يستخدمون نفس الشبكة عن هذه المشكلة. إذا أفادوا بنفس المشكلة، يمكنك التبديل إلى شبكة أفضل.
إليك بعض النقاط الإضافية:
- فحص قوة إشارة الشبكة: ابدأ بفحص قوة الإشارة على هاتف iPhone الخاص بك. يمكنك عادةً العثور على هذه المعلومات عن طريق النظر إلى أشرطة الإشارة في الزاوية العلوية من الشاشة. إذا كانت قوة الإشارة ضعيفة، جرب الانتقال إلى موقع مختلف حيث قد تتلقى إشارة أفضل. تجنب المناطق التي قد تتداخل فيها العوائق مع الإشارة، مثل المباني العالية أو النباتات الكثيفة.
- اختبار مع الأصدقاء: تواصل مع الأصدقاء أو المعارف الذين يستخدمون نفس مزود الخدمة الشبكية الخاص بك. اسألهم ما إذا كانوا قد واجهوا مشاكل مماثلة في انخفاض مستوى الصوت خلال المكالمات. إذا أبلغ عدة أشخاص عن نفس المشكلة، فمن المرجح أن تكون المشكلة مرتبطة بالشبكة بدلاً من كونها مشكلة خاصة بجهازك.
- الاتصال بمزود الخدمة الشبكية: إذا كنت تشتبه في أن المشكلة متعلقة بالشبكة، فكر في الاتصال بدعم العملاء لمزود الخدمة الشبكية. قد يكونون قادرين على تقديم مزيد من المعلومات حول أي مشاكل جارية في الشبكة في منطقتك أو تقديم المساعدة في عملية التحقق من الأعطال.
- النظر في التبديل بين الشبكات: إذا استمر انخفاض مستوى الصوت على الرغم من محاولة الخطوات المذكورة أعلاه، وإذا كان أصدقاؤك الذين يستخدمون نفس الشبكة يواجهون مشاكل مماثلة، فقد يكون من المستحسن النظر في التبديل إلى مزود خدمة شبكة أفضل يقدم تغطية وموثوقية أفضل في منطقتك.
- التحقق من وجود تحديثات البرامج: في بعض الأحيان، يمكن أن تتضمن التحديثات البرمجية التي تصدرها Apple إصلاحات لمشاكل تتعلق باتصال الشبكة أو جودة المكالمات. تأكد من أن هاتف iPhone الخاص بك يعمل بأحدث إصدار من نظام التشغيل iOS عن طريق الانتقال إلى الإعدادات > عام > تحديث البرمجيات.
من خلال اتباع هذه الخطوات، يجب أن تكون قادرًا على تحديد ما إذا كانت مشكلة انخفاض مستوى الصوت متعلقة فعلًا بمشاكل في الشبكة في منطقتك واتخاذ الإجراءات المناسبة للتعامل معها.
5. قم بتشغيل/إيقاف وضع الطائرة
ننصح بتشغيل/إيقاف وضع الطائرة لاستبعاد احتمال وجود مشاكل في الشبكة. سيؤدي تشغيل وضع الطائرة إلى فصل جميع اتصالات الشبكة على هاتفك، بينما سيؤدي إيقاف تشغيله إلى إعادة توصيله مرة أخرى.
ستقوم هذه العملية بتحديث اتصال شبكة iPhone الخاص بك ومن المرجح أن حل مشكلة انخفاض صوت المكالمات. لذلك، افتح ببساطة مركز التحكم في iPhone الخاص بك واضغط على وضع الطائرة. بمجرد التمكين، انتظر لبضع ثوانٍ ثم قم بإيقاف تشغيل وضع الطائرة.
الخطوات للقيام بذلك:
- افتح مركز التحكم على iPhone الخاص بك. يمكنك ذلك عن طريق التمرير للأسفل من الزاوية اليمنى العليا (iPhone X والأحدث) أو التمرير للأعلى من أسفل الشاشة (iPhone 8 والأقدم) للوصول إلى مركز التحكم.
- ابحث عن أيقونة وضع الطيران. عادة ما تبدو وكأنها رمز للطائرة. اضغط عليها لتمكين وضع الطيران. عندما يتم التمكين، ستتحول الأيقونة إلى اللون الأزرق، وسوف ترى رمزاً صغيراً للطائرة في أعلى شاشتك، مما يشير إلى أن وضع الطيران نشط.
- انتظر لبضع ثوانٍ للسماح لهاتفك بالفصل عن جميع الاتصالات الشبكية.
- بعد مرور فترة قصيرة، اضغط مرة أخرى على أيقونة وضع الطيران لتعطيله. سيتم هذا بإعادة توصيل هاتفك بالشبكة الخلوية والاتصالات اللاسلكية الأخرى.
- تحقق مما إذا تم حل مشكلة انخفاض صوت المكالمات. إذا لم يتم حل المشكلة، قد تحتاج إلى تجربة خطوات تشخيصية أخرى أو البحث عن مساعدة إضافية.
ملخص:
- يقطع وضع الطائرة اتصال الشبكة: يؤدي تشغيل وضع الطائرة إلى تعطيل جميع الاتصالات اللاسلكية على iPhone الخاص بك، بما في ذلك بيانات الهاتف المحمول و Wi-Fi و Bluetooth.
- تحديث اتصال الشبكة: عندما تقوم بإيقاف تشغيل وضع الطائرة مرة أخرى، سيحاول iPhone الخاص بك إعادة إنشاء اتصالات بالشبكات المتاحة.
- حل محتمل لانخفاض مستوى صوت المكالمة: يمكن أن تؤدي هذه العملية أحيانًا إلى حل مشاكل الشبكة المؤقتة التي قد تتسبب في انخفاض مستوى صوت المكالمة.
6. قم بتعطيل ميزة إلغاء الضوضاء
كيفية إيقاف إلغاء الضوضاء أثناء المكالمات على iPhone. يمكن أن يتسبب هذا الميزة في بعض الأحيان في مشاكل مع مستوى الصوت أثناء المكالمات، لذا من المفيد معرفة كيفية تعطيلها إذا لزم الأمر. إذا واجه المستخدمون أي مشاكل مع مستوى الصوت أثناء المكالمات، يجب أن تساعد تلك الخطوات في حل مشكلة انخفاض صوت المكالمات.
إيقاف تشغيل إلغاء الضوضاء على iPhone:
- افتح الإعدادات.
- اضغط على إمكانية الوصول.
- اضغط على الصوت/البصر.
- ابحث عن إلغاء الضوضاء على الهاتف وقم بإيقاف تشغيله.
ملاحظة: قد تختلف الخطوات قليلاً اعتمادًا على إصدار iOS الذي تستخدمه.
فوائد إيقاف تشغيل إلغاء الضوضاء على الهاتف:
- قد يؤدي ذلك إلى تحسين جودة الصوت في بعض الأحيان، خاصة في الأماكن الهادئة.
- قد يمنع حدوث مشكلة انخفاض مستوى صوت المكالمة.
- قد يوفر لك سماع المزيد من ضوضاء الخلفية، مما قد يكون مفيدًا في بعض المواقف.
عيوب إيقاف تشغيل إلغاء الضوضاء على الهاتف:
- قد تسمع المزيد من الضوضاء المحيطة، مما قد يجعل من الصعب سماع الشخص الآخر على الهاتف.
- قد تواجه صعوبة في إجراء محادثة في بيئة صاخبة.
7. قم بالتبديل إلى وضع الميكروفون القياسي على iPhone
إذا كنت تواجه مشكلة انخفاض مستوى صوت المكالمة على iPhone، جرّب التبديل إلى وضع الميكروفون القياسي خلال المكالمة. إليك كيفية القيام بذلك:
1. افتح مركز التحكم: مرّر إصبعك من أعلى اليمين إلى أسفل الشاشة (iPhone مع نتوء) أو من أسفل إلى أعلى (iPhone مع زر الصفحة الرئيسية).
2. انقر على وضع الميكروفون: يجب أن ترى وضع الميكروفون في أعلى اليمين من مركز التحكم. انقر عليه.
3. اختر وضع قياسي: من القائمة، حدد “وضع قياسي”.
هذا كل شيء! يجب أن يؤدي ذلك إلى تبديل ميكروفون iPhone إلى وضع قياسي، مما قد يُحسّن من مستوى صوت المكالمة.
ملاحظات:
- قد لا تُساعد هذه الطريقة جميع المستخدمين.
- إذا لم تُحسّن هذه الطريقة من مستوى صوت المكالمة، فقد ترغب في تجربة حلول أخرى، مثل تنظيف ميكروفون iPhone أو استخدام سماعات الرأس.
- تأكد من أنك في منطقة ذات تغطية جيدة بشبكة الهاتف المحمول.
نصائح إضافية:
- تأكد من أن مستوى صوت iPhone مرتفع بما يكفي.
- حاول تنظيف ميكروفون iPhone باستخدام قطعة قماش جافة.
- استخدم سماعات الرأس أو مكبر الصوت أثناء المكالمة.
- إذا كنت لا تزال تواجه مشكلة، فاتصل بمشغل شبكة الهاتف المحمول للحصول على مزيد من المساعدة.
8. قم بتحديث جهاز iPhone الخاص بك
شكرًا لتقديم خطوات تحديث نظام التشغيل iOS على iPhone حل مشكلة انخفاض صوت المكالمات ناتجة عن خلل في البرمجيات. يجب على المستخدمين اتباع هذه الخطوات للتأكد من تشغيل أحدث إصدار من نظام التشغيل iOS، الذي يتضمن عادة إصلاحات للأخطاء وتحسينات.
إذا واجه المستخدمون أي صعوبات أثناء عملية التحديث أو إذا استمرت مشكلة انخفاض مستوى الصوت بعد التحديث، قد يحتاجون إلى النظر في خطوات تشخيص أخرى أو طلب المساعدة الإضافية من دعم آبل.
- افتح تطبيق الإعدادات على هاتف iPhone.
- عندما يفتح تطبيق الإعدادات، اضغط على “عام”.
- على شاشة “عام”، اضغط على “تحديث البرنامج”.
- على الشاشة التالية، قم بتنزيل وتثبيت أي تحديث إصدار معلق.
هذا كل شيء! بعد التحديث، حاول إجراء أو تلقي مكالمة هاتفية وتحقق من حل مشكلة انخفاض صوت المكالمات.
نصائح إضافية:
- احتفظ بنسخة احتياطية من هاتف iPhone: قبل التحديث، من الجيد دائمًا الاحتفاظ بنسخة احتياطية من هاتف iPhone على iCloud أو جهاز الكمبيوتر الخاص بك في حالة حدوث أي خطأ أثناء عملية التحديث.
- الاتصال بشبكة Wi-Fi: يوصى بتحديث هاتف iPhone عبر شبكة Wi-Fi لتنزيل أسرع وأكثر استقرارًا.
- التوصيل بالطاقة: تأكد من توصيل هاتف iPhone بالطاقة قبل بدء التحديث لتجنب أي انقطاع بسبب انخفاض مستوى البطارية.
9. قم بإجراء إعادة ضبط المصنع
كيفية إجراء إعادة ضبط المصنع على iPhone حل مشكلة انخفاض صوت المكالمات. هذا الدليل واضح وموجز، مما يجعله سهل المتابعة للمستخدمين. ومع ذلك، يجب الانتباه إلى أن إجراء إعادة ضبط المصنع سيمحو جميع البيانات والإعدادات على الهاتف، لذا يجب على المستخدمين التأكد من نسخ بياناتهم قبل المتابعة في هذه الخطوة.
بالإضافة إلى ذلك، من النصح بتجربة خطوات استكشاف الأخطاء وإصلاحها الأخرى قبل اللجوء إلى إعادة ضبط المصنع، مثل التحقق من تحديثات البرامج، وتنظيف منافذ السماعة والميكروفون، أو اختبار مستوى الصوت أثناء المكالمات باستخدام تطبيقات أو ملحقات مختلفة.
كيفية إعادة ضبط المصنع على iPhone:
- افتح تطبيق الإعدادات على iPhone الخاص بك.
- عندما يفتح تطبيق الإعدادات، انقر على عام.
- على شاشة عام، انقر على نقل أو إعادة ضبط iPhone.
- على الشاشة التالية، انقر على إعادة ضبط.
- في القائمة التي تظهر، حدد إعادة ضبط جميع الإعدادات.
هذا كل شيء! الآن، سيُطلب منك إدخال رمز المرور الخاص بجهاز iPhone الخاص بك؛ أدخله. سيؤدي ذلك إلى إعادة ضبط جهاز iPhone الخاص بك إلى إعدادات المصنع.
ملاحظات هامة:
- تمحو إعادة ضبط المصنع جميع البيانات والإعدادات على iPhone الخاص بك، لذا تأكد من الاحتفاظ بنسخة احتياطية قبل المتابعة.
- إذا استمرت المشكلة بعد إعادة الضبط، فقد تكون المشكلة في الجهاز. في هذه الحالة، يُنصح بالاتصال بدعم Apple للحصول على مزيد من المساعدة.
الخاتمة
في الختام، حل مشكلة انخفاض صوت المكالمات في الآيفون واحدة من التحديات المزعجة التي يواجهها العديد من مستخدمي الهواتف الذكية. لحسن الحظ، هناك عدة خطوات يمكن اتخاذها لمعالجة هذه المشكلة وتحسين جودة الصوت خلال المكالمات. أولاً، يمكن للمستخدمين التحقق من إعدادات الصوت في الهاتف وضبط مستوى الصوت إلى الحد الأقصى. كما يمكن تنظيف مكبر الصوت والميكروفون من أي أوساخ أو غبار قد يؤثر على جودة الصوت. بالإضافة إلى ذلك، يمكن تحديث برامج الهاتف إلى أحدث إصدار متاح، حيث قد يتم تصحيح مشاكل البرمجيات التي تؤثر على أداء الصوت.
إذا استمرت المشكلة، فقد يكون من الضروري الاتصال بخدمة العملاء لشركة آبل أو زيارة مركز خدمة معتمد لإجراء فحص شامل للهاتف وتشخيص المشكلة بدقة. في النهاية، من المهم الاعتناء بالهاتف والحفاظ عليه بشكل صحيح لضمان أداء مثالي وجودة صوت مرضية أثناء المكالمات.
مع تحيات موقع فارس الاسطوانات.
يمكنكم متابعتنا على صفحة فارس الاسطوانات على الفيسبوك.