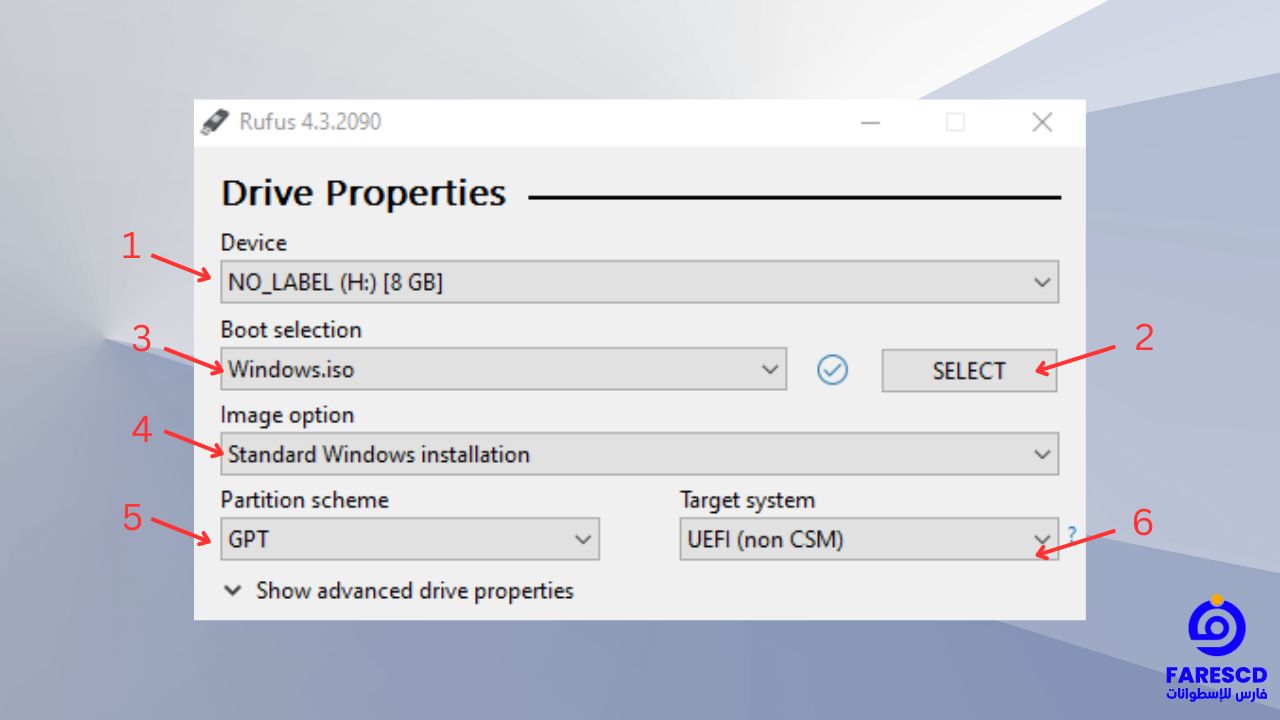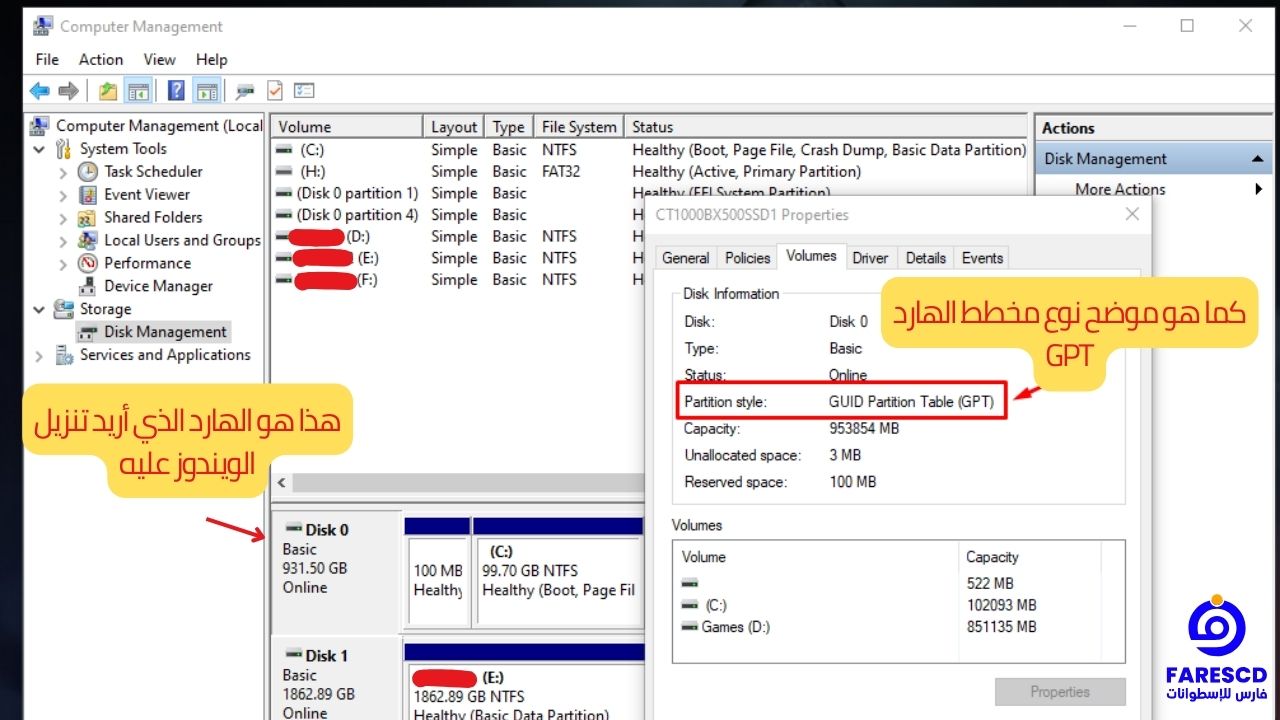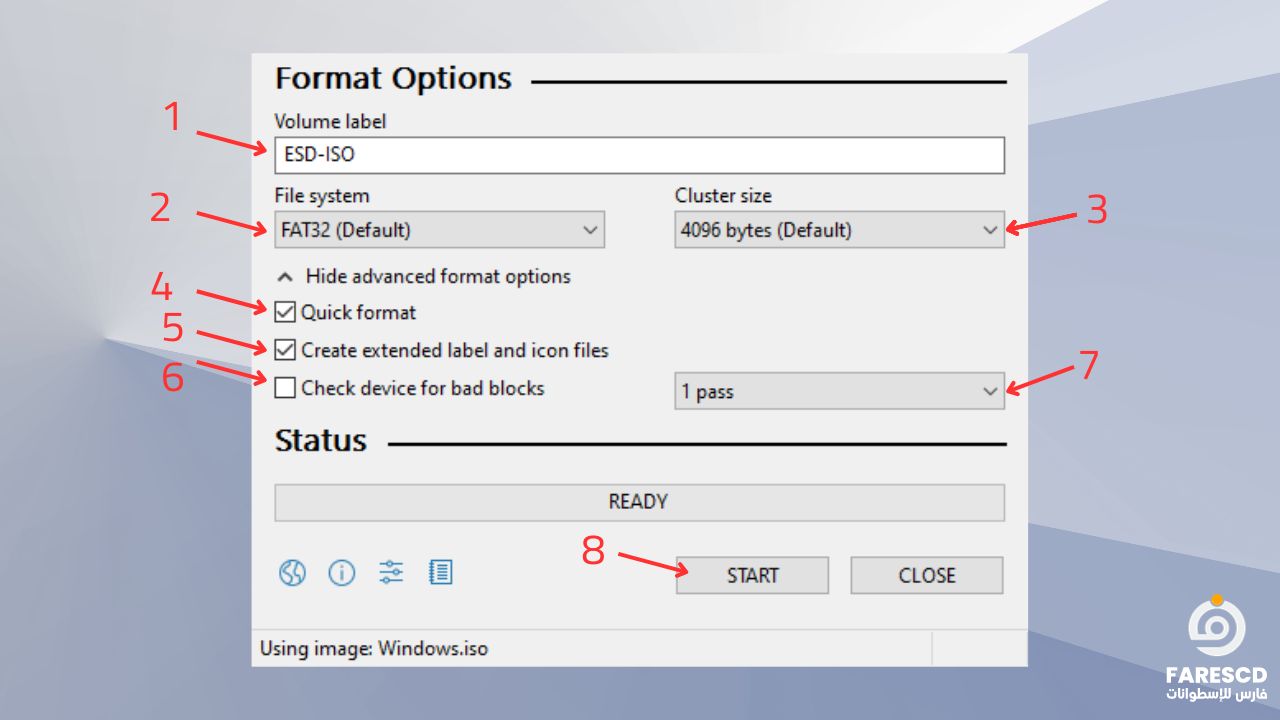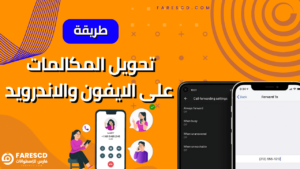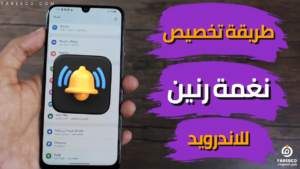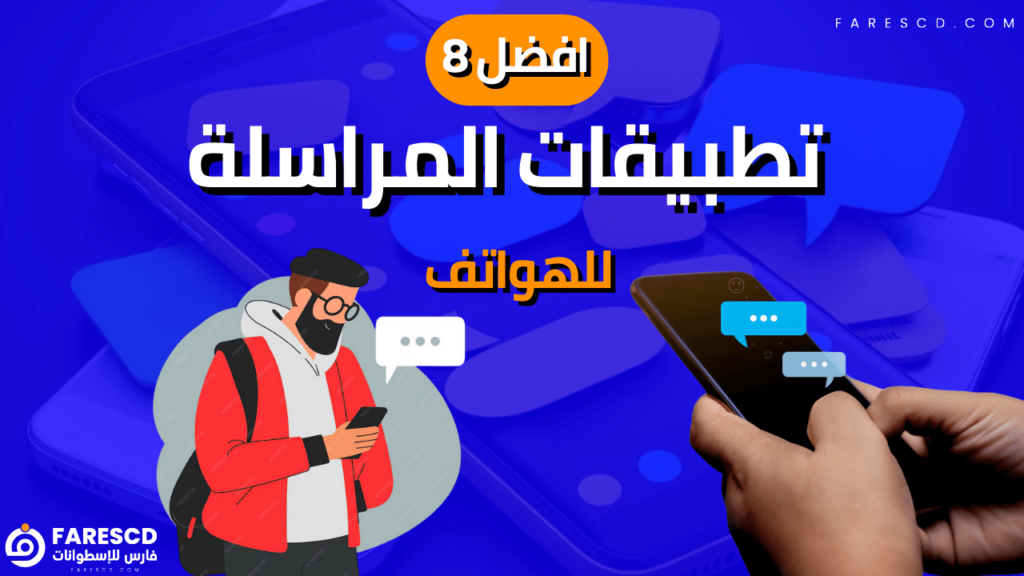شرح و تحميل برنامج Rufus لحرق الويندوز على الفلاشة
Rufus هو البرنامج الأكثر شهرة في العالم وهو أفضل برامج حرق الويندوز على فلاشة ويحتوى علي العديد من الميزات الرائعة رغم أن فكرته بسيطة جداً ولكنه يحمل العديد من المهام المهمة التى تحتاجها بالتأكيد إذا كنت ممن يقوم بتثبيت أنظمة التشغيل مثل الويندوز أو ماك أو حتي نظام لينكس الشهير, سنتناول في هذا المقال كل شئ يخص هذا البرنامج الرائع وطريقة أستخدامه وتحميله بأخر أصدار وطريقة أستخدام rufus windows 10 و rufus windows 10 pro أو أي نسخة ويندوز أخري.
ماهو برنامج Rufus وماهو أستخدامه؟
يعتبر برنامج Rufus أشهر برنامج مجاني ومفتوح المصدر لإنشاء محركات أقراص USB والبرنامج متاح لأنظمة تشغل Windows و macOS و Linux ويعتبر البرنامج هو نسخة rufus portable كما تسمي بورتيبل أو نسخة غير قابلة للتثبيت أي انها تعمل معك بمجرد تشغيلك لها فوراً.
بكل بساطة هو برنامج تستطيع حرق نسخ الويندوز التى تكون بصيغة Iso بعد أن قمت بتحميلها من أي مصدر سواء كان رسمي أو خارجي فلن تستطيع أستخدام نسخة الويندوز هذه إلا بعد أن تقوم بحرقها علي الفلاشة وبعد ذلك تستطيع تثبيت نسخة الويندوز هذه على أى جهاز تريده والأمر حقيقي فى غاية السهولة والبساطة وسنشرح كل ما يخص هذا البرنامج بشكل مبسط وبدون تعقيد والخطوات التي سوف نشرحها ايضاً تتماشي مع جميع انظمة التشغيل مثل rufus linux و rufus windows 7 وrufus mac وغيرها من انظمة التشغيل المختلفة.
لكل برنامج مميزات وهذه الميزات تكون مصدر قوة هذا البرنامج والتى تجعله الخيار الأول للعديد من المستخدمين والميزات الخاصة بهذا البرنامج رهيبة جداً رغم أنها بسيطة وهى
مميزات برنامج Rufus
- البرنامج مجاني: أحد أهم المميزات الرائعة هى أن البرنامج مجانى بالكامل لأنه مفتوح المصدر ولن تحتاج إلى دفع أي اشتراك لأجل أستخدامه.
- التوافق مع جميع أنظمة التشغيل المشهورة: إذا بحثت عن أشهر أنظمة تشغيل فستجد أولهم الويندوز ومن بعده لينيكس و نظام macOS لمستخدمين أجهزة ماك وكل أنظمة التشغيل هذه مدعوة من البرنامج ومتوافقة معهم, كما أنه يدعم العديد من أنظمة التشغيل الأخري والتي من المحتمل أنك لم تسمع عنها مثل ChromeOS و FreeBSD و Ubuntu و Debian و Fedora و OpenSUSE و Tails و Kali Linux و Puppy Linux و Slackware و Gentoo و Arch Linux وغيرها الكثير.
- واجهة البرنامج بسيطة: أحد أهم المميزات أن واجهة البرنامج سهلة جداً وليست معقدة ولست بحاجة لأن تكون خبير حتى تتعامل معه علي العكس كل ما تحتاج إليه هو معرفة أساسيات بسيطة جداً سوف نشرحها في مقالتنا حتي نسهل عليك الأمر.
- يدعم إنشاء محركات أقراص USB قابلة للتشغيل لأجهزة الكمبيوتر التي لا تحتوي على نظام تشغيل مثبت ويدعم نظام الملفات FAT32 أو NTFS و تنسيقات UEFI و BIOS كما يدعم GPT و MBR والعديد من الميزات الأخري.
- دعم العديد من اللغات: يدعم البرنامج العديد من اللغات مثل اللغة العربية بطلاقة ولغات أخري كثيرة.
- سرعة فى أداء المهام: هذا البرنامج يتميز بسرعته في حرق نسخ الويندوز أو غيرها من أنظمة التشغيل بسرعة كبيرة جداً.
- حجم البرنامج: البرنامج حجمه صغير جداً وستجد حجمه تقريباً 1.36 MB.
طريقة أستخدام برنامج Rufus
سنعرض لك ما يقدمه لك البرنامج من مميزات وسنشرح واجهة البرنامج بشكل مبسط حتى تستطيع تحديد أستخدامك وسنشرح ايضاً طريقة حرق windows 10 pro rufus.
سوف نقسم واجهة البرنامج إلي قسمين وهم Drive Properties و format Options.
Drive Properties
في البداية قم بتوصيل الفلاشة علي جهاز الكمبيوتر الخاص بك “يفضل أن تكون الفلاشة بمساحة 8 جيجا علي الأقل” وبعد أن تقوم بتحميل البرنامج قم بتشغيله وستظهر لك القائمة التالية والتي سوف نقسمها لجزئين لشرح كل وظائف البرنامج.
كما هو موضح في الصورة يوجد أرقام علي كل خانة وسنشرح وظيفة كل واحدة منهم بشكل مفصل.
- في هذا الخانة ستجد أسم الفلاشة الخاصة بك التى قمت بتوصيلها في جهازك.
- قم بالضعط علي Select لتحديد مسار الويندوز أو نظام التشغيل الذي تريد حرقه علي الفلاشة.
- كما هو موضح بعد أن قمنا بأختيار الويندوز يظهر لنا أسمه في هذه الخانة أتركها كما هي ولا تقم بتغيير أي شئ فيها.
- حسناً هذا الخيار مهم جداً وهو “image option” وستجد فيه خيارين standard windows installation وهو نظام حرق الويندوز علي الفلاشة الطبيعى والذي يسمح لك بتثبيت الويندوز فيما بعد علي أي جهاز أو الخيار الأخر وهو windows to go هذا الخيار مهم جداً وهذا عبارة عن ويندوز وهمى أي انك قمت بتثبيت ويندوز وهمي علي الفلاشة الخاصة بك وتستطيع أستخدامه في أي جهاز حدثت به بعض المشاكل للويندوز الموجود به ولا تستطيع الوصول إلي الملفات المهمة الخاصة بك فتقوم بالدخول علي الويندوز الوهمي عن طريق الفلاشة وبعدها تقوم بسحب كل الملفات المهمة الخاصة بك وخاصة الموجودة علي سطح المكتب وأي ملفات قد تركتها بداخل التحميلات وتقوم بنقلها إلي داخل الهارد الخاص بك في الفولدر الذي تريده لانه كما نعلم إذا قمنا بتثبيت ويندوز جديد فكل هذه الملفات سوف تحذف ولن تستطيع الوصول إليها مرة أخري, لذلك حدد ماذا تريد أختياره.
- هذا الخيار دائما ما تحدث بسببه العديد والعديد من المشاكل وبعد أن تقوم بحرق الويندوز علي الفلاشة تجد أن الويندوز لا يعمل ولا تستطيع تثبيته وهذا لأنك لم تختر مخطط الهارد الخاص بك سواء كان نوع MBR أو GPT وسنشرح الفرق بينهم وطريقة معرفة نوع الهارد الخاص بك ايضاً.
- هذا الخيار سيتم بناءً علي أختيارك لمخطط الهارد ولكن لا تشغل بالك به وأتركه كما هو.
طريقة معرفة مخطط الهارد الخاص بك أو نوعه سواء كان MBR أو GPT
حسناً الأمر ليس صعب ولكن يوجد خطوات بسيطة أتبعها وسنعرف معاً مخطط تقسيم الهارد الخاص بك.
- قم بالضغط كليك يمين علي My computer علي سطح المكتب.
- اختر Manage.
- ستجد علي اليسار في خانة storage أضغط علي disk management.
- ستجد الهارد الخاص بك مثل Disk0 أو disk1 ابحث عن الهارد الذي تريد تثبيت الويندوز عليه وإذا لم يكن لديك إلا هارد واحد فقط فستجده الوحيد امامك واسمه disk0.
- اضعط علي الهارد الخاص بك كليك يمين ثم أختر properties.
- ستظهر لك قائمة جديدة ستختار من فوق مربع volumes.
- في خانة partition style ستجد نوع الهارد الخاص بك سواء كان GPT أو MBR كما هو موضح في الصورة.
format Options
بعد أن انتهينا من الجزء المهم نذهب الأن إلي باقي واجهة البرنامج وكما موضح من أسمها وهي خيارات الفورمات.
سنشرح الأن كما هو موضح في الصورة وظيفة كل شئ موجود في هذا القسم
- في هذا المربع تجد أسم الفلاشة بعد أن تقوم بعملية الحرق ويمكنك تغيير الاسم كيفما تشاء.
- في هذا الخيار ستجده علي Fat32 وهو النظام الطبيعي القديم ويفضل أن تقوم بأختيار نظام NTFS.
- بالنسبة لحجم الكلستر “Cluster Size” هذا الخيار لا تقم بتغييره ابداً واتركه كما هو.
- تقوم بتحديد هذا الخيار إذا كانت توجد أي ملفات علي الفلاشة قبل أن تقوم بحرق الويندوز أو أي نظام تشغيل تريده عليها ليقوم بعمل فورمات تلقائي وحذف كل شئ موجود علي الفلاشة حتي لا يتحدث أي مشكلة أثناء تثبيتك للويندوز.
- هذا خيار لإنشاء ملفات التسمية والأيقونات الموسعة يفضل أن تترك هذا الخيار كما هو.
- هذا الخيار يقوم بعمل فحص سريع للفلاشة قبل حرق الويندوز عليها.
- قم بترك هذا الخيار مثلما هو ولا تقم بتغييره.
- بعد أن أنتهينا من كل الخطوات أضغط علي مربع start واتركه حتي ينتهي وستظهر لك رسالة في النهاية بأنتهاء العملية.
ملحوظة: يفضل أن تقوم بأغلاق برامج الحماية الخاصة بالويندوز حتي أنتهاء عملية الحرق وبعد أن تقوم بالانتهاء منها وسحب الفلاشة من الجهاز تقوم بتشغيل برامج الحماية مرة أخري ولا تقلق لا يوجد أي ضرر علي جهازك ولكن حفظاً علي ملفات الويندوز أن تكون كاملة وان تعمل معك بدون أي مشاكل.
كما شرحنا فأن الخطوات السابقة هي نفس الخطوات التي تقوم بها بحرق نسخ أنظمة التشغيل المختلفة وليس فقط الويندوز تستطيع أيضاً حرق نسخ الماك “rufus macos” ولينيكس وغيرها.
تحميل برنامج rufus
يمكنك تحميل برنامج rufus أخر أصدار محدث بأستمرار برابط واحد مباشر من هنا “برنامج Rufus | نسخ الويندوز على الفلاشة“.
ويمكنك تحميله ايضاً من الموقع الرسمى الخاص به من هنا”Rufus“.
خاتمة
في النهاية نرجو أن نكون قد وفقنا في هذا المقال وأن نكون قد حققنا أقصي أستفادة لكم وأن نكون قد استطعنا توصيل المعلومة في أبسط صورة ممكنة بدون أي تعقيد وأن نكون قد تناولنا جميع المواضيع المتعلقة بهذا المقال وأن نكون قد أجبنا علي معظم الأسئلة التي لربما كانت علي بال البعض.