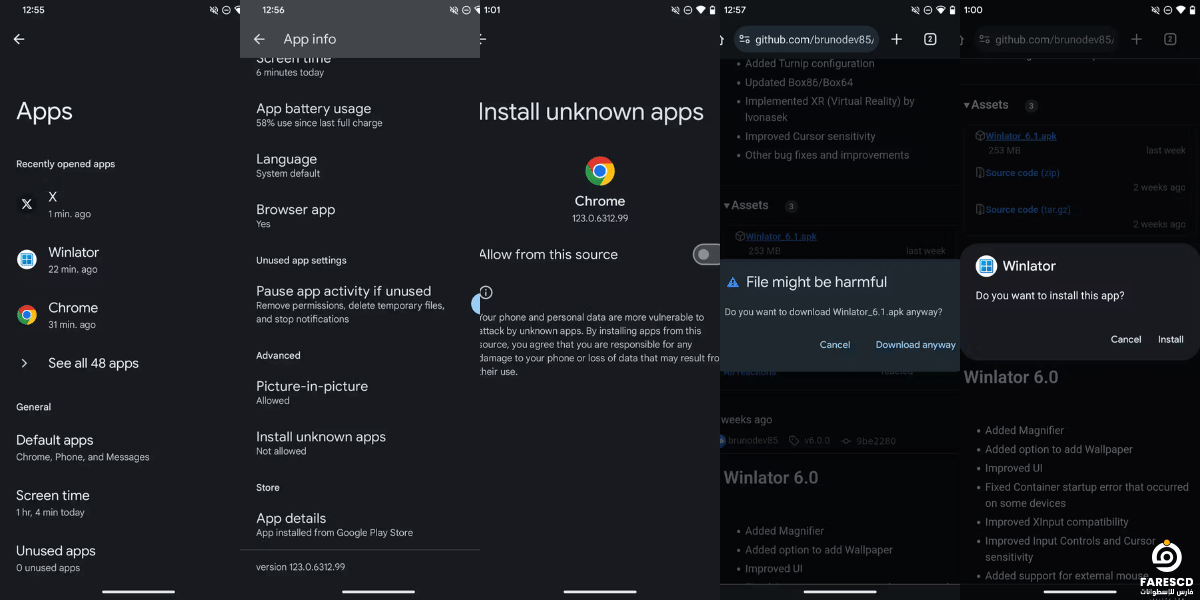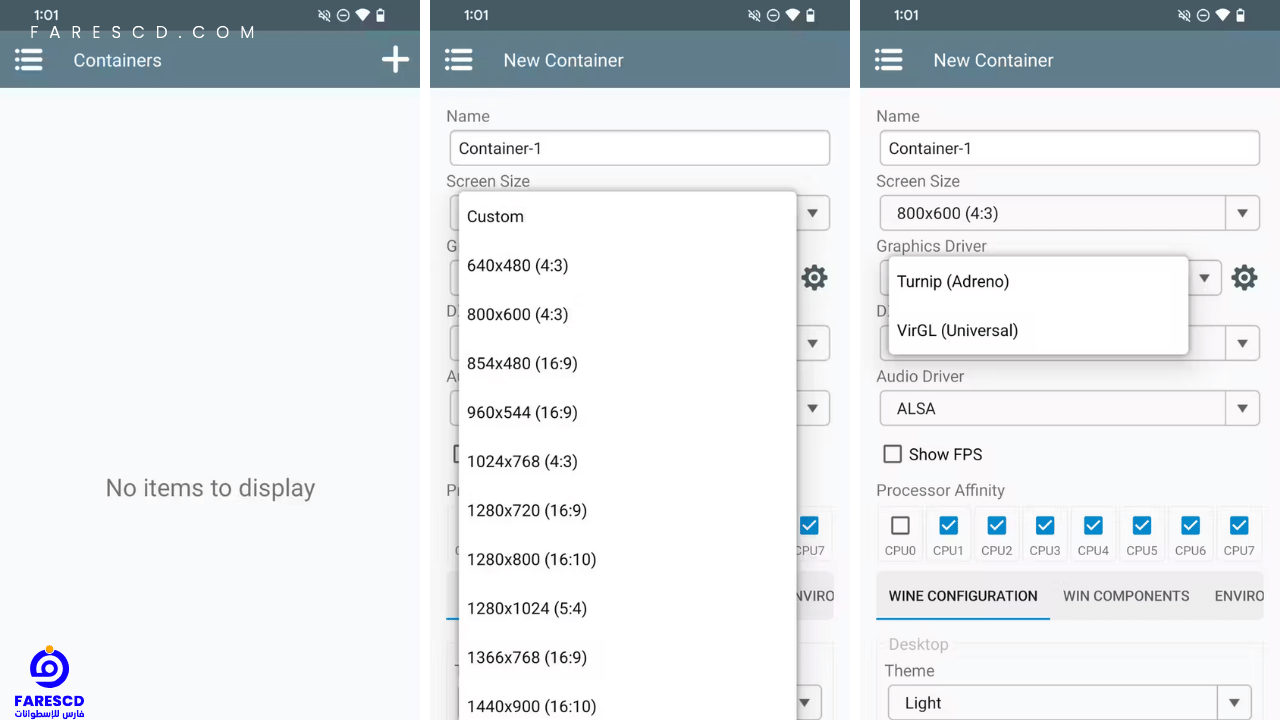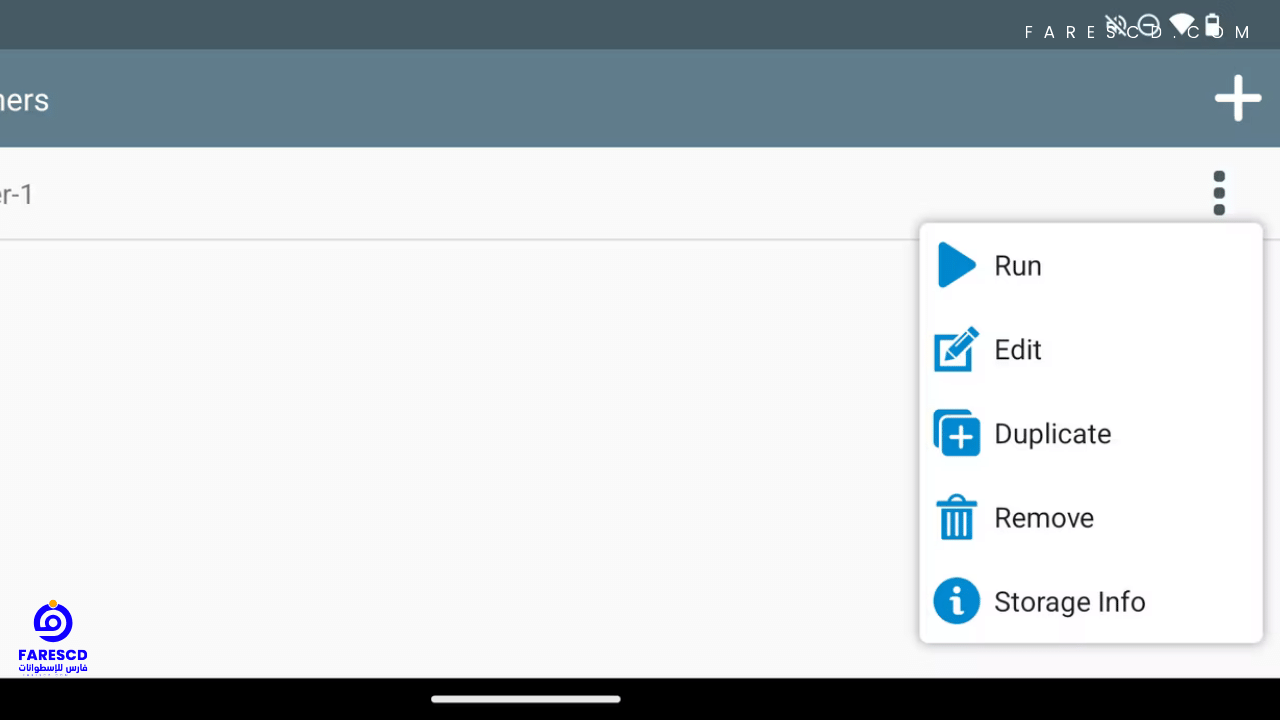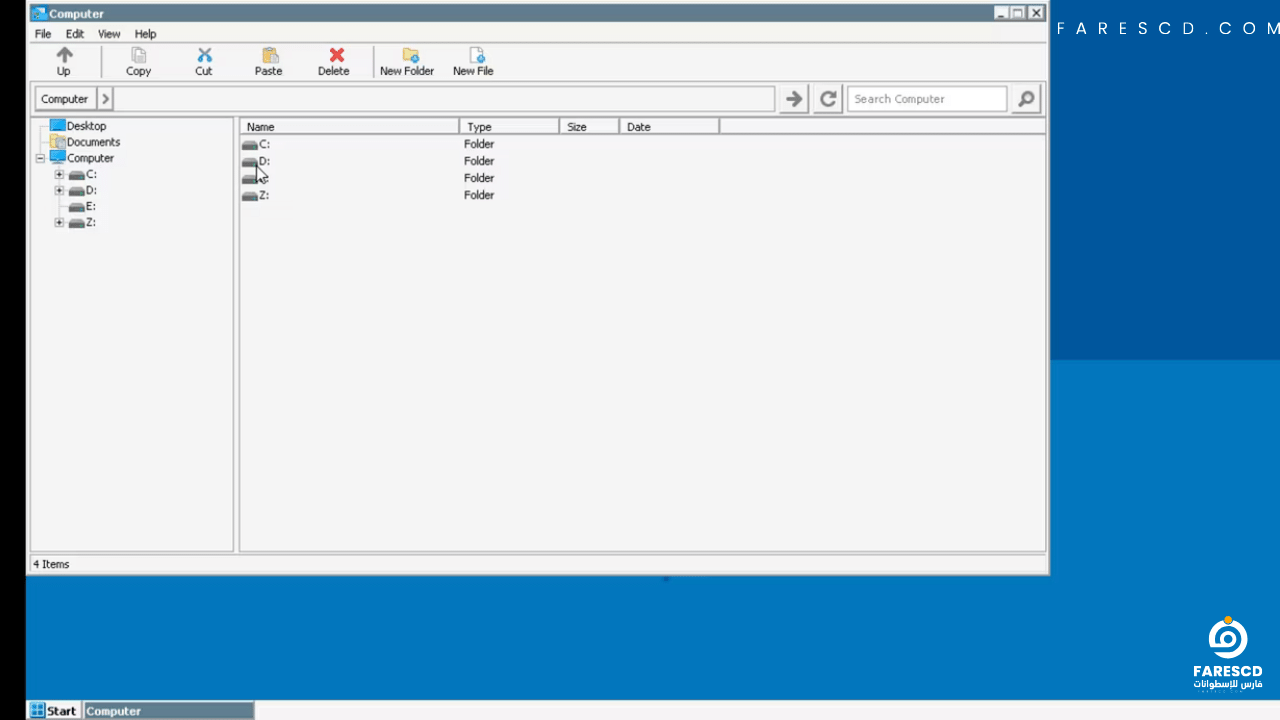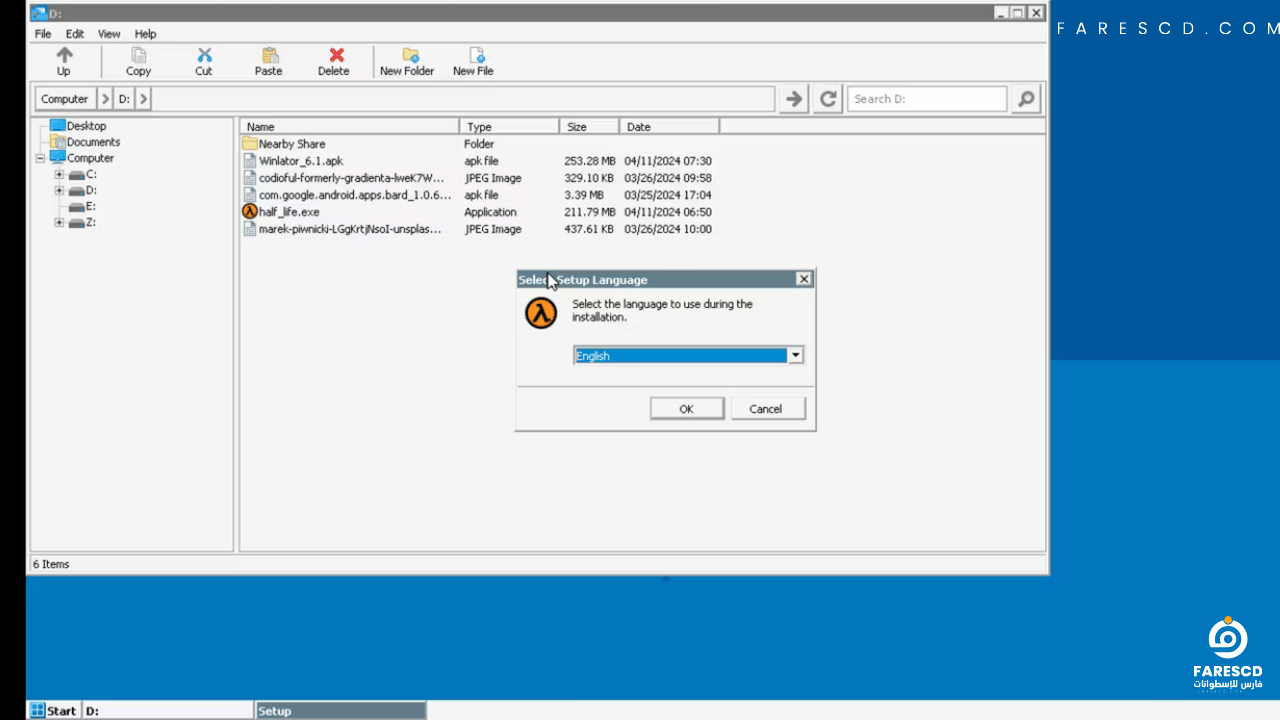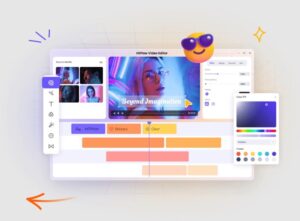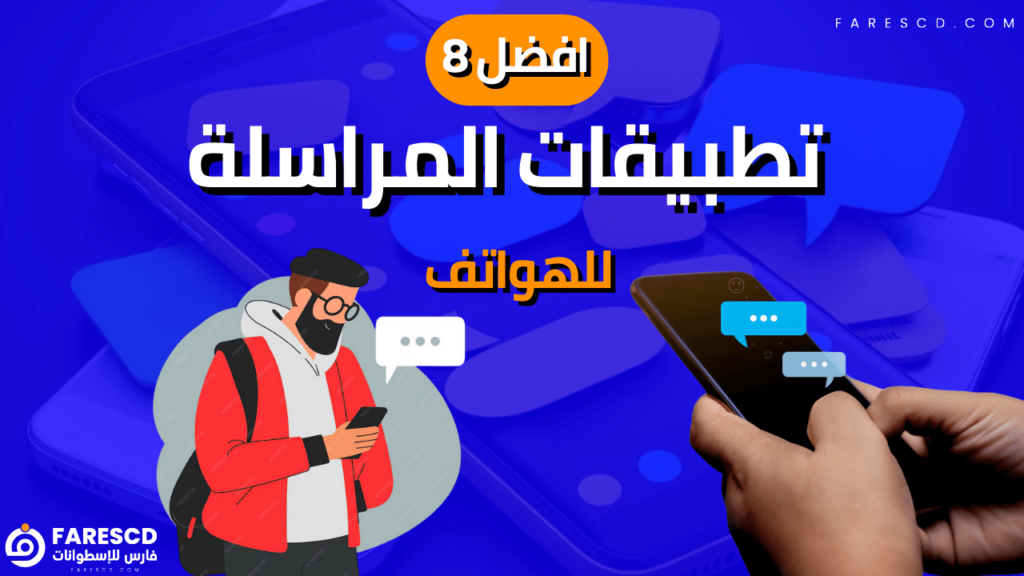طريقة تشغيل برامج الكمبيوتر على الاندرويد
طالما حلم مستخدمو هواتف الاندرويد تشغيل برامج الكمبيوتر على الاندرويد، فما من شك أن إمكانية تشغيل ألعاب وتطبيقات سطح المكتب على شاشة الهاتف الذكي ستُعدّ ثورة حقيقية. لحسن الحظ، مع التطورات التقنية المتسارعة، أصبح هذا الحلم أقرب إلى التحقيق من أي وقت مضى. في هذا المقال، سنستعرض بعض الطرق المتاحة تشغيل برامج الكمبيوتر على الاندرويد، مع شرح مزايا وعيوب كل طريقة.
أصبح استخدام الهواتف الذكية ومع تطور التكنولوجيا، أصبح بإمكاننا الاستفادة من تشغيل برامج الكمبيوتر على الاندرويد. يتيح هذا التطور للمستخدمين إمكانية الوصول إلى تطبيقات الكمبيوتر المفضلة لديهم على هواتفهم المحمولة وأجهزتهم اللوحية، مما يعزز تجربة الاستخدام ويوفر الكثير من الراحة. في هذا المقال، سنناقش الطرق المتاحة تشغيل برامج الكمبيوتر على الاندرويد، وكيف يمكن للمستخدمين الاستفادة من هذه الطرق لتحقيق أقصى استفادة من أجهزتهم المحمولة. سنستعرض الأدوات والتطبيقات المتاحة، بالإضافة إلى الخطوات اللازمة لبدء تشغيل هذه البرامج بسهولة وكفاءة.
كيفية تشغيل برامج الكمبيوتر على الاندرويد باستخدام Winlator
إن محاكي الكمبيوتر الشخصي مثل Winlator هو كل ما تحتاجه تشغيل برامج الكمبيوتر على الاندرويد الخاص بك.
تنزيل وتثبيت Winlator
ما هو Winlator؟
Winlator هو تطبيق Android يسمح لك تشغيل برامج الكمبيوتر على الاندرويد أو جهازك اللوحي باستخدام تقنيات Wine و Box86 و Box64. يتيح لك ذلك تشغيل مجموعة واسعة من البرامج، بما في ذلك برامج الإنتاجية والألعاب، على جهازك المحمول.
كيفية تثبيت Winlator
نظرًا لأن Winlator غير متوفر على متجر Google Play، ستحتاج إلى تحميله وتثبيته يدويًا باستخدام عملية تسمى “sideloading”. إليك الخطوات:
- تمكين مصادر غير معروفة: انتقل إلى الإعدادات > التطبيقات > حدد المتصفح الذي تستخدمه عادةً > تثبيت التطبيقات من مصادر غير معروفة > السماح من هذا المصدر.
- تنزيل ملف APK: قم بزيارة صفحة Winlator على GitHub https://github.com/brunodev85/winlator وقم بتنزيل أحدث إصدار متاح. قد تظهر لك تحذير بشأن سلامة الملف، لكن اضغط على تنزيل على أي حال للمتابعة.
- تثبيت التطبيق: بمجرد اكتمال التنزيل، ستظهر لك لافتة في الأعلى تطالبك بفتح التطبيق. اضغط على فتح، ثم حدد تثبيت للتأكيد.
ملاحظات هامة:
- مخاطر الأمان: يُعرض عليك sideloading التطبيقات من خارج متجر Google Play إلى مخاطر أمنية محتملة. قد تحتوي ملفات APK التي تم تنزيلها على برامج ضارة أو غير مرغوب فيها. من الضروري فقط تحميلها من مصادر موثوقة مثل صفحة Winlator الرسمية على GitHub في هذه الحالة. ابحث عن المراجعات ومعلومات حول المطور قبل المتابعة.
- التوافق مع تطبيقات Windows: Winlator قيد التطوير النشط، مما يعني أنه قد لا يعمل بشكل مثالي مع جميع تطبيقات Windows. قبل sideloading، ابحث عن البرنامج المحدد الذي تريد استخدامه لمعرفة ما إذا كان معروفًا متوافقًا مع Winlator. يمكن أن يساعدك التحقق من المنتديات عبر الإنترنت أو صفحات مجتمع Winlator في ذلك.
- قيود الأداء: قد يكون تشغيل برامج الكمبيوتر على الاندرويد كثيفًا في استخدام الموارد. قد لا تكون أجهزة الكمبيوتر اللوحي أو الهواتف قوية مثل أجهزة الكمبيوتر الشخصية التي تعمل بنظام Windows. توقع أداءً أبطأ مقارنة بتشغيل البرنامج على جهاز Windows أصلي. قد لا تعمل التطبيقات أو الألعاب المعقدة بسلاسة.
- بدائل Winlator: اعتمادًا على احتياجاتك، قد تكون هناك حلول بديلة متاحة على متجر Google Play توفر وظائف مماثلة دون الحاجة إلى sideloading. ضع في اعتبارك استكشاف هذه الخيارات أيضًا، مع وضع الأمان وسهولة الاستخدام في الاعتبار.
موارد إضافية:
- صفحة Winlator على GitHub: https://github.com/brunodev85/winlator هذا هو المصدر الرسمي لتنزيل أحدث ملف APK. ابحث عن “Winlator” على GitHub.
- البرامج التعليمية عبر الإنترنت: يمكن للعديد من البرامج التعليمية عبر الإنترنت أن ترشدك خلال عملية الإعداد وتقديم نصائح حول استكشاف الأخطاء وإصلاحها إذا واجهت أي مشكلات. ابحث عن “دليل إعداد Winlator” على YouTube أو منصات الفيديو الأخرى.
إعداد Winlator على نظام Android
هذه الخطوات توضح كيفية إعداد تطبيق Winlator على جهاز Android الخاص بك لأول مرة. بعد تثبيت تطبيق Winlator، تكون الخطوات التالية هي إنشاء حاوية وتكوين التطبيق وفقًا لمواصفات جهازك:
- افتح Winlator:
- افتح تطبيق Winlator من قائمة التطبيقات.
- سيقوم التطبيق بتنزيل بعض الاعتمادات والملفات الإضافية عند فتحه لأول مرة.
- إنشاء حاوية جديدة:
- انقر على أيقونة “+” (الزائد) في الزاوية العلوية اليمنى من التطبيق لإنشاء حاوية جديدة.
- تعديل حجم الشاشة:
- في إعدادات الحاوية، يمكنك ضبط حجم الشاشة ليناسب جهازك ومستوى الأداء المرغوب.
- بالنسبة للأجهزة ذات الأداء المنخفض، قم بتحديد دقة أقل مثل 800×600 لتحسين الأداء.
- اختر برنامج تشغيل الرسومات:
- اختر برنامج تشغيل الرسومات المناسب بناءً على وحدة معالجة الرسومات (GPU) الخاصة بجهازك:
- إذا كان لديك جهاز يحتوي على Mali GPU (غالبًا ما توجد في SoCs MediaTek)، فاختر VirGL (Universal).
- إذا كان جهازك يعمل بمعالج Snapdragon مع وحدة معالجة رسومات Adreno، فاختر Turnip (Adreno).
- اختر برنامج تشغيل الرسومات المناسب بناءً على وحدة معالجة الرسومات (GPU) الخاصة بجهازك:
- إنشاء الحاوية:
- بمجرد تحديد الخيارات المطلوبة، انقر على علامة الاختيار في الزاوية اليمنى السفلية لإنشاء الحاوية.
تحسين Winlator لجهازك
- لوحة المفاتيح والماوس: فكر في توصيل لوحة مفاتيح وماوس ماديين، خاصةً للألعاب أو البرامج غير المُحسَّنة للاستخدام باللمس.
- ضبط الدقة: إذا كان جهازك قديمًا أو أقل قوة، فانقر فوق “حجم الشاشة” واختر دقة أقل مثل 800×600 للحصول على أداء أكثر سلاسة.
- اختيار برنامج تشغيل الرسومات:
- GPU Mali: بالنسبة للأجهزة التي تحتوي على وحدات معالجة رسومات Mali (غالبًا ما تكون موجودة في معالجات MediaTek)، حدد “برنامج تشغيل الرسومات” واختر “VirGL (Universal)”.
- شريحة Snapdragon: إذا كان جهازك يعمل بمعالج Snapdragon، فاختر “Turnip (Adreno)” للحصول على توافق أفضل.
إنشاء حاوية جديدة
- حاوية جديدة: اضغط على رمز “+” في الزاوية العلوية اليمين لإنشاء بيئة معزولة جديدة لتشغيل برامج Windows. يمكن اعتبارها آلة افتراضية مخصصة لهذا البرنامج.
- ضبط الإعدادات (اختياري): في شاشة إنشاء الحاوية، يمكنك ضبط الدقة وبرنامج تشغيل الرسومات حسب احتياجاتك.
- إنشاء الحاوية: بمجرد ضبط الإعدادات (إذا لزم الأمر)، اضغط على علامة الاختيار في الزاوية اليمنى السفلى لإكمال إنشاء الحاوية.
تشغيل تطبيقات Windows
- فتح الحاوية: حدد الحاوية التي أنشأتها من قائمة الحاويات.
- تثبيت التطبيق: انقر فوق زر “تثبيت” في الجزء السفلي من الشاشة. حدد ملف APK لتطبيق Windows الذي تريد تثبيته.
- تشغيل التطبيق: بمجرد تثبيت التطبيق، انقر فوق اسمه في قائمة الحاوية لفتحه.
ملاحظات هامة
- مخاطر الأمان: يُعرض عليك sideloading التطبيقات من خارج متجر Google Play إلى مخاطر أمنية محتملة. تأكد من تنزيل ملفات APK فقط من مصادر موثوقة مثل صفحة Winlator الرسمية على GitHub.
- التوافق مع تطبيقات Windows: Winlator قيد التطوير النشط، مما يعني أنه قد لا يعمل بشكل مثالي مع جميع تطبيقات Windows.
- قيود الأداء: قد يكون تشغيل تطبيقات Windows على جهاز Android كثيفًا في استخدام الموارد.
- بدائل Winlator: هناك حلول بديلة متاحة على متجر Google Play توفر وظائف مماثلة.
تشغيل تطبيقات Windows الخاصة بك على Android
مبروك! لقد أنشأت حاوية Winlator الخاصة بك. حان الوقت الآن للتعرف على كيفية تشغيل تطبيقات Windows المُفضلة لديك.
تجهيز التطبيقات:
- تنزيل الملفات: تأكد من وجود جميع الملفات الضرورية لتطبيق Windows في مجلد “التنزيلات” على جهازك. يشمل ذلك ملف البرنامج التنفيذي الرئيسي (عادة ما ينتهي بـ “.exe”) وأي ملفات دعم إضافية يحتاجها البرنامج.
تشغيل Winlator:
- افتح Winlator: انتقل إلى تطبيق Winlator.
- اختر الحاوية: حدد الحاوية التي أنشأتها سابقًا. حددها باسمها واضغط على النقاط الثلاث (…) بجوارها.
- تشغيل الحاوية: من القائمة، اختر خيار “تشغيل”.
استخدام بيئة Windows:
سيقوم Winlator بتشغيل واجهة شبيهة بنظام Windows مع سطح مكتب ونافذة مدير الملفات. إليك كيفية التنقل داخل هذه البيئة:
- عناصر التحكم باللمس: إذا لم تكن تستخدم لوحة مفاتيح وماوس، فما عليك سوى تحريك إصبعك عبر الشاشة لتحريك المؤشر والنقر مرتين لإجراء عملية نقر مزدوج.
الوصول إلى الملفات المُنزلة:
- محرك الأقراص D: يعرض مدير الملفات الذي يتم فتحه تلقائيًا عند بدء التشغيل محتويات مجلد “التنزيلات” على جهازك. سترى هذه الملفات في محرك الأقراص “D:” داخل بيئة Winlator.
تثبيت وتشغيل التطبيق:
- حدد الملف التنفيذي: إذا كان تطبيقك يتطلب التثبيت، فابحث عن ملف “.exe” (ملف البرنامج الرئيسي) في مدير الملفات.
- انقر نقرًا مزدوجًا للتثبيت: انقر نقرًا مزدوجًا على ملف “.exe” لبدء عملية التثبيت. اتبع أي تعليمات تظهر على الشاشة، تمامًا كما تفعل على جهاز كمبيوتر Windows عادي. بمجرد التثبيت، يجب أن يظهر رمز للبرنامج على سطح المكتب.
- تشغيل التطبيق: ما عليك سوى النقر نقرًا مزدوجًا على أيقونة التطبيق على سطح مكتب Winlator لفتحه وبدء استخدامه.
تحسين الأداء (اختياري):
إذا واجهت مشكلات في الأداء مثل التلعثم أو التأخر، فقد ترغب في استكشاف دليلنا المنفصل حول تحسين أداء الألعاب على هاتفك. يمكن أن يساعد هذا في تحسين التجربة الإجمالية داخل Winlator.
التحسينات المستقبلية:
يتم تحسين Winlator باستمرار، مع إدخال التحسينات والتوافقات في التحديثات المتكررة. يهدف هذا التطوير المستمر إلى ضمان التوافق الأفضل وأداء أفضل لمجموعة واسعة من تطبيقات وألعاب Windows على جهاز Android الخاص بك.
ملاحظة: تذكر أن Winlator لا يزال قيد التطوير، لذلك قد تواجه بعض المشكلات مع بعض التطبيقات. ومع ذلك، يتم تحسينه باستمرار، ومن المتوقع أن تتحسن التوافقات والأداء بمرور الوقت.
الخاتمة
في ختام المقال، يمكننا أن نستنتج أن تشغيل برامج الكمبيوتر على الاندرويد قد أصبح أسهل من ذي قبل بفضل التطور التكنولوجي المستمر. توجد مجموعة متنوعة من الأساليب والأدوات التي تمكننا من محاكاة نظام الكمبيوتر على الأندرويد، مما يتيح للمستخدمين الاستفادة من التطبيقات والبرامج التي كانت في السابق حصرية لأنظمة الكمبيوتر. يمكن أن يعزز هذا التكامل الإنتاجية والمرونة، ويوسع نطاق استخدام الأجهزة المحمولة بشكل أكبر. من المهم توخي الحذر واختيار الأدوات الموثوقة والمناسبة لضمان أداء سلس وفعال. في النهاية، يمكن لهذه التقنية أن تفتح آفاقًا جديدة للمستخدمين وتوفر تجربة تكنولوجية أكثر اكتمالًا وملاءمة.
مع تحيات موقع فارس الاسطوانات.