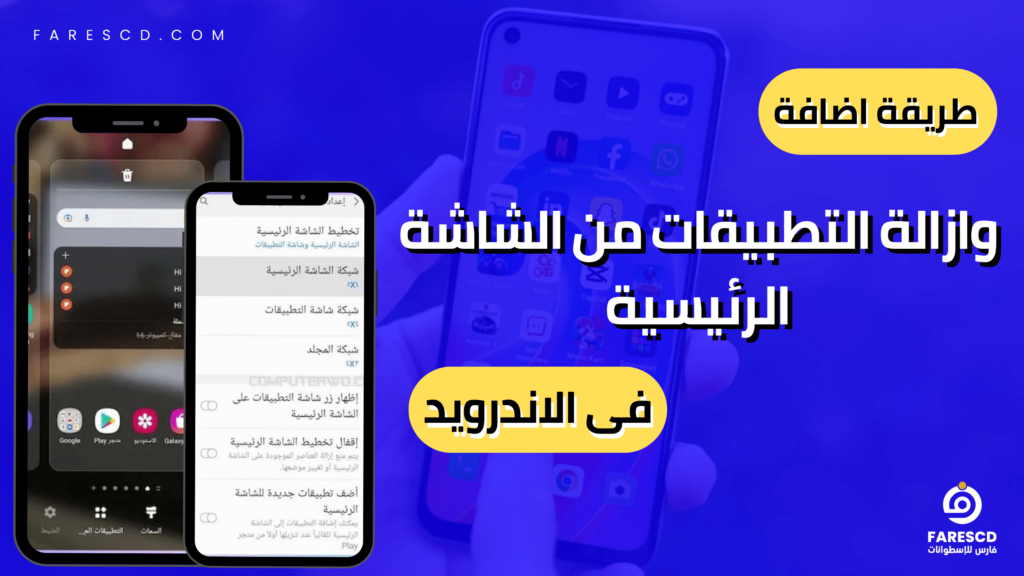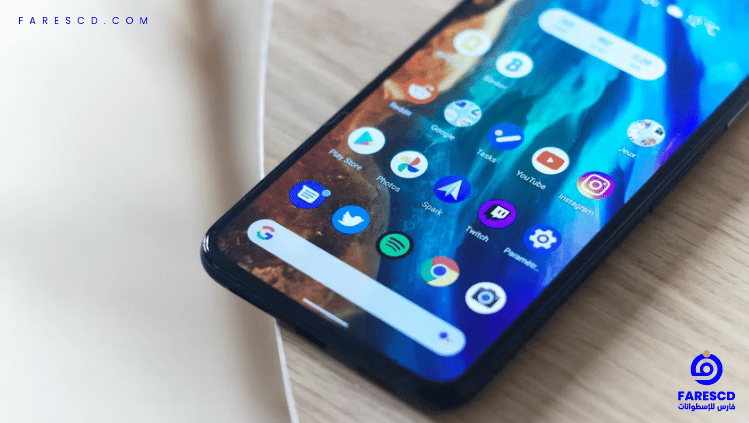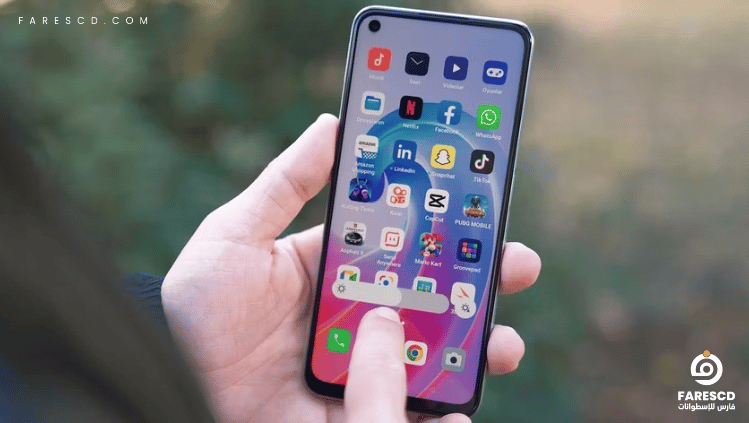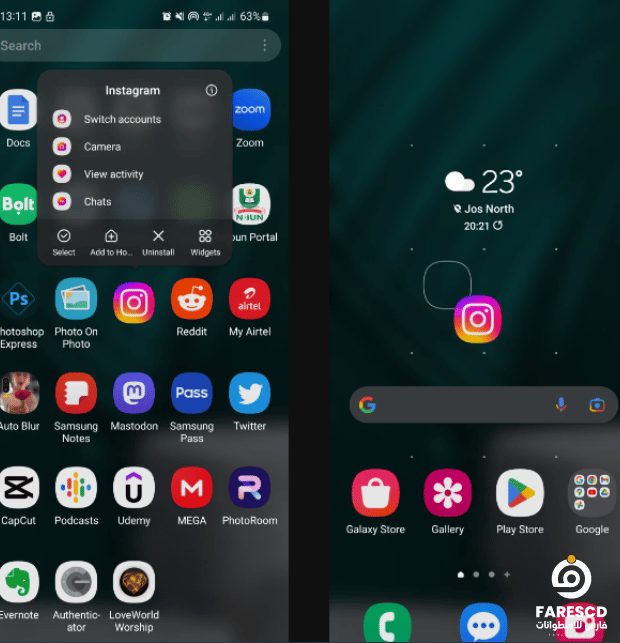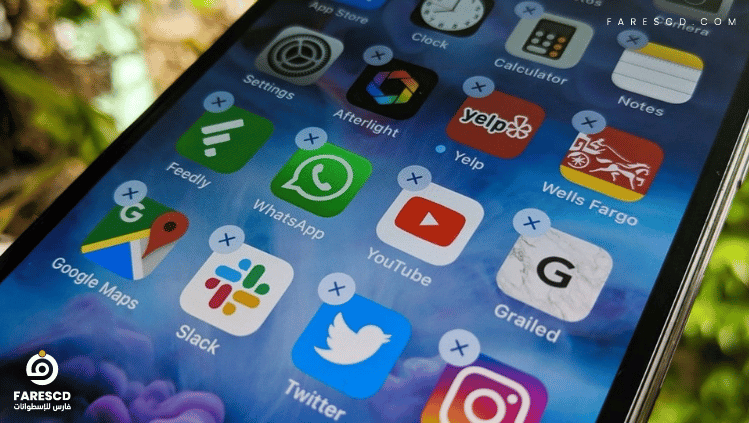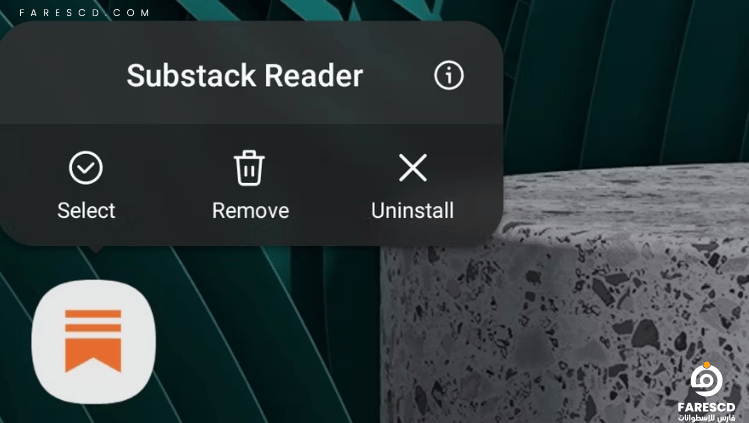طريقة اضافة وازالة التطبيقات من الشاشة الرئيسية فى الاندرويد
هل ترغب في اضافة وازالة التطبيقات من الشاشة الرئيسية بسهولة؟ في هذا المقال، سنشرح لك كيفية القيام بذلك في خطوات بسيطة. تسمح لك الهواتف الذكية التي تعمل بنظام التشغيل أندرويد بتخصيص شاشة الهاتف الرئيسية حسب رغبتك. يمكنك إضافة أو إزالة التطبيقات والاختصارات والتطبيقات المصغّرة لإنشاء شاشة تناسب احتياجاتك.
في عالم التكنولوجيا الحديثة، أصبحت الهواتف الذكية جزءًا لا يتجزأ من حياتنا اليومية، حيث توفر لنا الوصول الفوري إلى مجموعة واسعة من التطبيقات التي تلبي احتياجاتنا المتنوعة. يعد نظام التشغيل الأندرويد واحدًا من أشهر الأنظمة المستخدمة على الهواتف الذكية، ويوفر للمستخدمين حرية كبيرة في تخصيص واجهة هواتفهم.
من بين أبرز الإمكانيات التي يوفرها نظام الأندرويد هي إمكانية إضافة وإزالة التطبيقات بسهولة من الشاشة الرئيسية. يُعتبر ترتيب التطبيقات على الشاشة الرئيسية من أهم الخطوات التي يقوم بها المستخدم لجعل تجربة استخدام هاتفه أكثر فعالية وتنظيمًا.
لإضافة تطبيق إلى الشاشة الرئيسية، يمكن للمستخدمين اتباع خطوات بسيطة تتضمن البحث عن التطبيق المرغوب فيه والضغط على خيار “إضافة إلى الشاشة الرئيسية”. وبهذه الطريقة، يمكن أن يكون لديك وصول سريع إلى التطبيق بمجرد فتح هاتفك.
من ناحية أخرى، يمكن إزالة التطبيقات من الشاشة الرئيسية بسهولة أيضًا. يكفي للمستخدم الضغط على أيقونة التطبيق لفترة طويلة، ثم سحبها إلى الرموز الخاصة بإزالة أو إلغاء التثبيت المتاحة في أعلى الشاشة. بهذه الطريقة، يمكنك ترتيب شاشتك الرئيسية وتخصيصها وفقًا لاحتياجاتك وتفضيلاتك.
في النهاية، يعكس إمكانية اضافة وازالة التطبيقات من الشاشة الرئيسية في نظام الأندرويد الحرية والمرونة التي يتيحها للمستخدم، مما يسهل عليه تخصيص تجربته بشكل فريد وفقًا لاحتياجاته الشخصية.
ما الفرق بين درج التطبيقات والشاشة الرئيسية؟
بالتأكيد، صندوق التطبيقات والشاشة الرئيسية هما جزءان أساسيان من واجهة المستخدم في نظام Android، حيث يقدمان للمستخدمين تجربة متنوعة وقابلة للتخصيص.
يعمل صندوق التطبيقات كمكان مركزي حيث يتم سرد جميع التطبيقات المثبتة. يمكن الوصول إليه بسحب الشاشة للأعلى من أسفل الشاشة الرئيسية، وهو يوفر وسيلة مريحة ومنظمة للمستخدمين لعرض وتشغيل التطبيقات المثبتة لديهم. يتيح هذا التصميم للمستخدمين الاحتفاظ بشاشتهم الرئيسية نظيفة ومركزة على العناصر الأساسية بينما يكون لديهم سهولة الوصول إلى قائمة كاملة من التطبيقات.
وعلى الجانب الآخر، تعتبر الشاشة الرئيسية هي الشاشة التي تظهر عند فتح جهاز Android الخاص بك. يمكن للمستخدمين إضافة اختصارات للتطبيقات والودجات والمجلدات إلى الشاشة الرئيسية للوصول السريع إلى تطبيقاتهم المفضلة والمعلومات. توفير اختصارات التطبيقات على الشاشة الرئيسية يوفر وصولًا سريعًا إلى التطبيقات المستخدمة بشكل متكرر، بينما تقدم الودجات معلومات ديناميكية وفورية دون الحاجة إلى فتح التطبيقات. بالإضافة إلى ذلك، تساعد المجلدات في تنظيم التطبيقات المماثلة، مما يقلل من الفوضى ويجعل عملية التصفح أكثر كفاءة.
التفاعل بين صندوق التطبيقات والشاشة الرئيسية يظهر التزام Android بمرونة المستخدم. يمكن للأفراد تخصيص أجهزتهم وفقًا لتفضيلاتهم، مما يضمن تجربة سهلة الاستخدام ومصممة خصيصًا تتجاوز المجردة الوظيفية. مع استمرار المستخدمين في دمج الهواتف الذكية في مختلف جوانب حياتهم، يصبح القدرة على إدارة التطبيقات بسهولة والوصول إليها أمرًا حيويًا، مما يجعل واجهة Android منصة ديناميكية وموجهة نحو المستخدم.
طريقة إضافة تطبيق إلى الشاشة الرئيسية:
لإضافة تطبيق إلى الشاشة الرئيسية، اتبع الخطوات التالية:
-
افتح الشاشة الرئيسية.
-
انقر مع الاستمرار على مساحة فارغة على الشاشة.
-
انقر على رمز التطبيقات.
-
ابحث عن التطبيق الذي تريد إضافته.
-
انقر مع الاستمرار على التطبيق.
-
اسحب التطبيق إلى حيث تريده على الشاشة.
طريقة إزالة تطبيق من الشاشة الرئيسية:
اتبع الخطوات التالية:
- انقر مع الاستمرار على التطبيق الذي تريد إزالته.
- اسحب التطبيق إلى أعلى الشاشة حتى يظهر رمز سلة المهملات.
- ارفع إصبعك.
بهذه الخطوات البسيطة، يمكنك إضافة أو إزالة التطبيقات من الشاشة الرئيسية لهاتفك الأندرويد بسهولة. جرب هذه الخطوات اليوم لإنشاء شاشة هاتف تناسب احتياجاتك.
نصيحة إضافية:
يمكنك أيضًا اضافة وازالة التطبيقات من الشاشة الرئيسية مباشرةً من قائمة التطبيقات. للقيام بذلك، ابحث عن التطبيق الذي تريد إضافته، ثم انقر على رمز النقاط الثلاث في الزاوية العلوية اليمنى. من القائمة التي تظهر، انقر على “إضافة إلى الشاشة الرئيسية”.
التطبيق الدرج:
التطبيق الدرج هو المكان الذي تجد فيه جميع التطبيقات المثبتة على جهازك الأندرويد. إنه بمثابة قائمة بكل التطبيقات التي يمكنك استخدامها.
كيفية الوصول إلى التطبيق الدرج:
- اسحب لأعلى من أسفل حافة الشاشة الرئيسية.
فكر في التطبيق الدرج على أنه:
- دليل شامل لمكتبة التطبيقات الخاصة بك.
- مكان للعثور على أي تطبيق، حتى لو لم تستخدمه منذ فترة.
- ملاذ مخفي للتطبيقات المستخدمة بشكل أقل تكرارًا أو التجارب.
الشاشة الرئيسية:
الشاشة الرئيسية هي الشاشة التي تراها عند فتح جهازك. يمكنك إضافة اختصارات للتطبيقات والويدجت والتطبيقات المصغرة إلى الشاشة الرئيسية للوصول السريع إلى التطبيقات والمعلومات المفضلة لديك.
كيفية تخصيص الشاشة الرئيسية:
-
إضافة اختصارات للتطبيقات: اسحب وأفلِق أيقونات التطبيقات من التطبيق الدرج إلى الشاشة الرئيسية.
-
استخدام الويدجت: ضع الويدجت مثل تحديثات الطقس أو خلاصات الأخبار أو مشغلات الموسيقى مباشرةً على الشاشة الرئيسية للحصول على معلومات بنقرة واحدة.
-
تنظيم الملفات مع المجلدات: اجمع التطبيقات المتشابهة في مجلدات للحفاظ على نظافة الشاشة الرئيسية.
فكر في الشاشة الرئيسية على أنها:
- مجموعة مختارة من التطبيقات والوظائف المفضلة لديك.
- نقطة وصول سريعة إلى الأشياء التي تستخدمها غالبًا.
- انعكاس لشخصيتك وتفضيلاتك.
تكامل التطبيق الدرج والشاشة الرئيسية:
يعمل التطبيق الدرج والشاشة الرئيسية جنبًا إلى جنب لتوفير تجربة أندرويد قوية ومرنة. يضم التطبيق الدرج مجموعتك الكاملة من التطبيقات
كيفية إضافة التطبيقات إلى شاشتك الرئيسية على أندرويد
يعد تخصيص شاشة Android الرئيسية أمرًا أساسيًا لجعل جهازك أكثر ملاءمة لك. يمكنك إضافة التطبيقات والاختصارات والتطبيقات المصغّرة إلى شاشتك الرئيسية لتنظيم التطبيقات التي تستخدمها كثيرًا أو لإنشاء مجموعات من التطبيقات ذات الصلة.
اضافة وازالة التطبيقات من الشاشة الرئيسية
لإضافة تطبيق إلى شاشة Android الرئيسية، اتبع الخطوات التالية:
- اسحب لأعلى من أسفل الشاشة لفتح قائمة التطبيقات.
- ابحث عن التطبيق الذي تريد إضافته.
- انقر مع الاستمرار على رمز التطبيق حتى يهتز.
- اسحب رمز التطبيق إلى أي مكان على شاشتك الرئيسية.
تعديل تطبيق على شاشة Android الرئيسية
بمجرد إضافة تطبيق إلى شاشة Android الرئيسية، يمكنك نقله أو تغيير حجمه أو إزالته.
- نقل تطبيق: انقر مع الاستمرار على رمز التطبيق حتى يهتز. ثم اسحب رمز التطبيق إلى أي مكان آخر على شاشتك الرئيسية.
- تغيير حجم تطبيق: انقر مع الاستمرار على رمز التطبيق حتى يظهر إطار تغيير الحجم. ثم اسحب الإطار إلى أي حجم تريده.
- إزالة تطبيق: انقر مع الاستمرار على رمز التطبيق حتى يظهر مربع حوار. ثم انقر على “إزالة”.
إنشاء مجموعة من التطبيقات على شاشة Android الرئيسية
يمكنك إنشاء مجموعة من التطبيقات ذات الصلة على شاشة Android الرئيسية لجعلها أسهل في الوصول إليها.
لإنشاء مجموعة، اتبع الخطوات التالية:
- انقر مع الاستمرار على تطبيق واحد من التطبيقات التي تريد إضافتها إلى المجموعة.
- اسحب التطبيق فوق تطبيق آخر تريد إضافته إلى المجموعة.
- استمر في السحب حتى ترى علامة زائد (+) تظهر بين التطبيقين.
- ارفع إصبعك.
نصائح لتنظيم التطبيقات على شاشة Android الرئيسية
فيما يلي بعض النصائح لتنظيم التطبيقات على شاشة Android الرئيسية:
- استخدم المجلدات لتجميع التطبيقات ذات الصلة.
- استخدم الرموز والتخطيطات لتخصيص مظهر شاشتك الرئيسية.
- استخدم ميزة “التطبيقات المفضلة” لعرض التطبيقات التي تستخدمها كثيرًا في أعلى شاشتك الرئيسية.
تفاصيل إضافية عن الإصدارات المختلفة من Android
تختلف الخطوات الدقيقة لإضافة وتعديل التطبيقات على شاشة Android الرئيسية اعتمادًا على إصدار Android الخاص بك. فيما يلي بعض التفاصيل الإضافية للإصدارات المختلفة:
- Android 12: لا تحتاج إلى سحب التطبيق إلى شاشة Android الرئيسية للإضافة. بدلاً من ذلك، يمكنك النقر على رمز التطبيق في قائمة التطبيقات، ثم النقر على “إضافة إلى الشاشة الرئيسية”.
- Android 11: يمكنك أيضًا إضافة تطبيق إلى شاشة Android الرئيسية عن طريق النقر على رمز التطبيق في قائمة التطبيقات، ثم النقر على “إضافة إلى الشاشة الرئيسية”.
- Android 10: لا يمكنك إنشاء مجموعات من التطبيقات على شاشة Android الرئيسية.
كيفية إزالة التطبيقات من شاشتك الرئيسية على نظام Android
يمكنك بسهولة إزالة تطبيق من شاشة Android الرئيسية إذا لم تعد بحاجة إليه. إليك كيفية القيام بذلك:
- اضغط مع الاستمرار على التطبيق الذي تريد إزالته.
- حدد “إزالة” من القائمة المنبثقة، أو اسحبه لأعلى إلى “إزالة” في أعلى الشاشة.
إزالة تطبيق من شاشة Android الرئيسية لا يعني إلغاء تثبيته. سيظل التطبيق متاحًا على جهازك في قائمة التطبيقات. إذا كنت تريد إلغاء تثبيت التطبيق تمامًا، فحدد “إلغاء التثبيت” من الخيارات، أو اسحبه لأعلى إلى “إلغاء التثبيت” في أعلى الشاشة، حسب الجهاز الذي تستخدمه.
هذه إضافة رائعة إلى الدليل! إنها توفر تعليمات واضحة ومختصرة حول كيفية إزالة تطبيق من شاشة Android الرئيسية، باستخدام كل من تحديد “إزالة” وطريقة السحب والإفلات.
فيما يلي بعض النقاط الإضافية التي قد تفكر في إضافتها للحصول على شرح أكثر شمولاً:
- التمييز بين “إزالة” و”إلغاء التثبيت”: اشرح بإيجاز أن إزالة تطبيق من الشاشة الرئيسية يزيل فقط اختصاره، بينما يؤدي إلغاء التثبيت إلى إزالة التطبيق بالكامل وبياناته من الجهاز.
- ذكر قوائم السياق: قد يكون لدى بعض الأجهزة خيارات مختلفة اعتمادًا على المكان الذي تضغط فيه مع الاستمرار على رمز التطبيق. يمكنك ذكر النقر فوق رمز التطبيق نفسه أو الضغط عليه مع الاستمرار ثم النقر فوق زر قائمة للوصول إلى خيار “إزالة”.
- معالجة تطبيقات النظام: قد لا تتوفر بعض التطبيقات المثبتة مسبقًا من النظام خيار “إزالة” وتسمح فقط بـ “التعطيل” مما يخفيها من الشاشة الرئيسية ولكنها تظل مثبتة.
- التمييز بين “إزالة” و”إلغاء التثبيت”:
إزالة تطبيق من الشاشة الرئيسية: يزيل فقط اختصار التطبيق من الشاشة الرئيسية. لا يزال التطبيق متاحًا في قائمة التطبيقات ويمكن استخدامه كما هو الحال دائمًا.
إلغاء تثبيت تطبيق: يزيل التطبيق بالكامل من الجهاز، بما في ذلك بياناته. لن يكون التطبيق متاحًا بعد الآن في قائمة التطبيقات ولا يمكن استخدامه.
- ذكر قوائم السياق:
على بعض الأجهزة، قد تكون هناك قائمة سياقية مختلفة تفتح عند الضغط مع الاستمرار على رمز التطبيق. يمكن أن تختلف هذه القائمة حسب الشركة المصنعة للجهاز وإصدار Android. على سبيل المثال، قد تتضمن القائمة خيارات مثل “إضافة إلى مجلد” أو “فتح إعدادات التطبيق”.
- معالجة تطبيقات النظام:
بعض التطبيقات المثبتة مسبقًا من النظام لا يمكن إزالتها. يمكن فقط تعطيلها، مما يخفيها من الشاشة الرئيسية ولكنها تظل مثبتة. لتعطيل تطبيق، اضغط مع الاستمرار على رمز التطبيق وحدد “تعطيل” من القائمة المنبثقة.
هل يمكنني تغيير حجم الرموز على الشاشة الرئيسية؟
نعم، يمكنك تغيير حجم الرموز التطبيقات على الشاشة الرئيسية في الاندرويد. يمكنك القيام بذلك من خلال إعدادات الشاشة الرئيسية.
إليك الخطوات:
- افتح تطبيق “الإعدادات” على جهازك.
- ابحث عن “الإعدادات الرئيسية” أو “شاشة البدء”.
- اضغط على “حجم الرموز”.
- استخدم شريط التمرير لتحديد حجم الرموز الذي تريده.
يمكنك أيضًا تغيير حجم الرموز من خلال النقر مع الاستمرار على أي رمز تطبيق ثم سحب النقاط التي تظهر على جوانب الرمز.
يرجى ملاحظة أن تغيير حجم الرموز قد يؤثر على تخطيط الشاشة الرئيسية. قد تحتاج إلى إعادة ترتيب التطبيقات أو المجلدات بعد تغيير حجم الرموز.
فيما يلي بعض النصائح لتغيير حجم الرموز:
- إذا كان لديك شاشة صغيرة، فقد ترغب في تصغير حجم الرموز لتوفير مساحة.
- إذا كان لديك شاشة كبيرة، فقد ترغب في تكبير حجم الرموز لجعلها أكثر وضوحًا.
- يمكنك تجربة أحجام الرموز المختلفة للعثور على الحجم الذي يناسبك بشكل أفضل.
هل يمكنني تنظيم التطبيقات في مجلدات على الشاشة الرئيسية؟
نعم، يمكنك تنظيم التطبيقات في مجلدات على الشاشة الرئيسية في الاندرويد. يمكنك القيام بذلك عن طريق النقر مع الاستمرار على أي رمز تطبيق ثم سحب الرمز فوق أي رمز تطبيق آخر. سيؤدي ذلك إلى إنشاء مجلد جديد.
يمكنك إضافة المزيد من التطبيقات إلى المجلد عن طريق النقر مع الاستمرار على أي رمز تطبيق ثم سحب الرمز إلى المجلد. يمكنك أيضًا إعادة ترتيب التطبيقات الموجودة في المجلد عن طريق النقر مع الاستمرار على أي رمز تطبيق ثم سحب الرمز إلى المكان الذي تريده.
يمكنك أيضًا تغيير اسم المجلد عن طريق النقر فوق المجلد ثم النقر فوق “اسم”. أدخل اسمًا جديدًا للمجلد ثم انقر فوق “حفظ”.
فيما يلي بعض النصائح لتنظيم التطبيقات في مجلدات:
- يمكنك تنظيم التطبيقات حسب الفئة أو الاستخدام. على سبيل المثال، يمكنك إنشاء مجلد للتطبيقات الاجتماعية، ومجلد للتطبيقات الترفيهية، ومجلد للتطبيقات الإنتاجية.
- يمكنك إنشاء مجلدات بحجم واحد أو حجمين أو ثلاثة أحجام.
- يمكنك استخدام صور الرموز المخصصة لجعل المجلدات أكثر جاذبية.
يمكنك أيضًا إنشاء مجلدات باستخدام تطبيقات الطرف الثالث. هناك العديد من التطبيقات المتاحة التي توفر خيارات أكثر تخصيصًا لإنشاء مجلدات.
كيف يمكنني حذف تطبيق بشكل كامل من الجهازك
لحذف تطبيق بشكل كامل من الجهاز، تحتاج إلى حذفه من الذاكرة الداخلية للجهاز وذاكرة التخزين الخارجية (إذا كان التطبيق مثبتًا على الذاكرة الخارجية).
لحذف تطبيق من الذاكرة الداخلية:
- افتح تطبيق “الإعدادات” على جهازك.
- ابحث عن “التطبيقات” أو “إدارة التطبيقات”.
- اضغط على التطبيق الذي تريد حذفه.
- اضغط على “إلغاء التثبيت”.
- تأكيد حذف التطبيق.
لحذف تطبيق من الذاكرة الخارجية:
- انتقل إلى مدير الملفات على جهازك.
- انتقل إلى مجلد التطبيقات.
- ابحث عن التطبيق الذي تريد حذفه.
- اضغط على التطبيق مع الاستمرار ثم اضغط على “حذف”.
- تأكيد حذف التطبيق.
ملحوظة: إذا كنت تستخدم جهازًا يعمل بنظام التشغيل Android 11 أو أحدث، فقد تحتاج إلى منح تطبيق إدارة الملفات إذنًا لحذف التطبيقات. يمكنك القيام بذلك من خلال الانتقال إلى تطبيق “الإعدادات” > “التطبيقات” > “إدارة التطبيقات” > اسم التطبيق > “الوصول إلى الملفات” > “تسمح”.
استخدام تطبيقات الطرف الثالث:
هناك العديد من تطبيقات الطرف الثالث المتاحة التي يمكنها مساعدتك في حذف التطبيقات بشكل كامل من الجهاز. تعمل هذه التطبيقات عن طريق البحث عن جميع الملفات المرتبطة بالتطبيق، بما في ذلك الملفات الموجودة في الذاكرة الداخلية والذاكرة الخارجية، ثم حذفها جميعًا.
بعض الأمثلة على تطبيقات الطرف الثالث التي يمكنها حذف التطبيقات بشكل كامل:
نصائح:
- قبل حذف تطبيق، تأكد من أنك لا تحتاج إلى بيانات التطبيق، مثل الملفات أو الإعدادات.
- إذا كنت غير متأكد مما إذا كنت تحتاج إلى حذف بيانات التطبيق، يمكنك دائمًا الاحتفاظ بها احتياطيًا.
- إذا كنت تستخدم تطبيق طرف ثالث لحذف التطبيق، تأكد من قراءة التعليمات بعناية قبل استخدام التطبيق.
يمكنك الوصول إلى تطبيقاتك المفضلة بسرعة
التخصيص هو عملية ممتعة ومفيدة لجعل جهازك يعمل بشكل أفضل. اضافة وازالة التطبيقات من الشاشة الرئيسية الخاصة بك هي عملية مباشرة يمكن أن تساعدك في تنظيف جهازك والوصول إلى تطبيقاتك المفضلة بسرعة. اتبع الخطوات المذكورة أعلاه لإضافة وإزالة التطبيقات على شاشة Android الرئيسية الخاصة بك.
أنت محق تمامًا! تخصيص شاشة Android الرئيسية الخاصة بك هو طريقة رائعة لتخصيص جهازك وجعله أكثر كفاءة. إضافة وإزالة التطبيقات هي بالتأكيد جزء أساسي من هذا الإجراء.
هل هناك أي شيء محدد تريد معرفته حول إضافة أو إزالة التطبيقات؟ يمكنني إرشادك خلال الخطوات بمزيد من التفصيل، أو الإجابة على أي أسئلة لديك حول تنظيم تخطيط الشاشة الرئيسية.
على سبيل المثال، يمكنني مساعدتك في:
- إضافة التطبيقات إلى الشاشة الرئيسية الخاصة بك: يتضمن ذلك العثور على التطبيق في درج التطبيقات، والنقر مع الاستمرار على الرمز، وجرّه إلى الموقع المطلوب.
- إزالة التطبيقات من الشاشة الرئيسية الخاصة بك: يمكنك إما الضغط مع الاستمرار على التطبيق واسحبه إلى منطقة “إزالة” في أعلى الشاشة، أو النقر على خيار “إلغاء التثبيت” من صفحة معلومات التطبيق.
- إنشاء مجلدات: هذه طريقة رائعة لتنظيم التطبيقات المماثلة معًا. ما عليك سوى سحب رمز تطبيق واحد فوق آخر لإنشاء مجلد.
- إضافة أدوات: توفر الأدوات وصولاً سريعًا إلى المعلومات أو الوظائف من تطبيقات معينة، مثل تحديثات الطقس أو أحداث التقويم. يمكنك العثور عليها في نفس مكان التطبيقات وسحبها إلى الشاشة الرئيسية.
الخاتمة
في الختام، يمكن اضافة وازالة التطبيقات من الشاشة الرئيسية في نظام Android أن تكون عملية بسيطة وفعالة لتنظيم الجهاز الخاص بك. عبر لمس واحتفاظ برمز التطبيق، يمكنك تخصيص شاشتك الرئيسية بسرعة وفقًا لاحتياجاتك الشخصية.
سواء كنت ترغب في إزالة تطبيق غير مستخدم لتبسيط واجهة الهاتف أو في إضافة تطبيق جديد لسهولة الوصول، يظل نظام Android مرنًا ويوفر للمستخدمين القدرة على تخصيص تجربتهم بشكل كبير.
لا تنسى أن عملية إزالة التطبيقات من الشاشة الرئيسية لا تلغي تثبيت التطبيق ذاتياً، وإذا كنت ترغب في حذف التطبيق بشكل كامل، يمكنك اتباع الخطوات الإضافية لإلغاء تثبيته من الجهاز.
باختصار، إدارة التطبيقات على شاشة الرئيسية في نظام Android تجعل تجربة الاستخدام أكثر سهولة وتنظيمًا، مما يساعد في تحسين فعالية استخدام الجهاز الخاص بك.
مع تحيات موقع فارس الاسطوانات.
يمكنكم متابعتنا على صفحة فارس الاسطوانات على الفيسبوك.