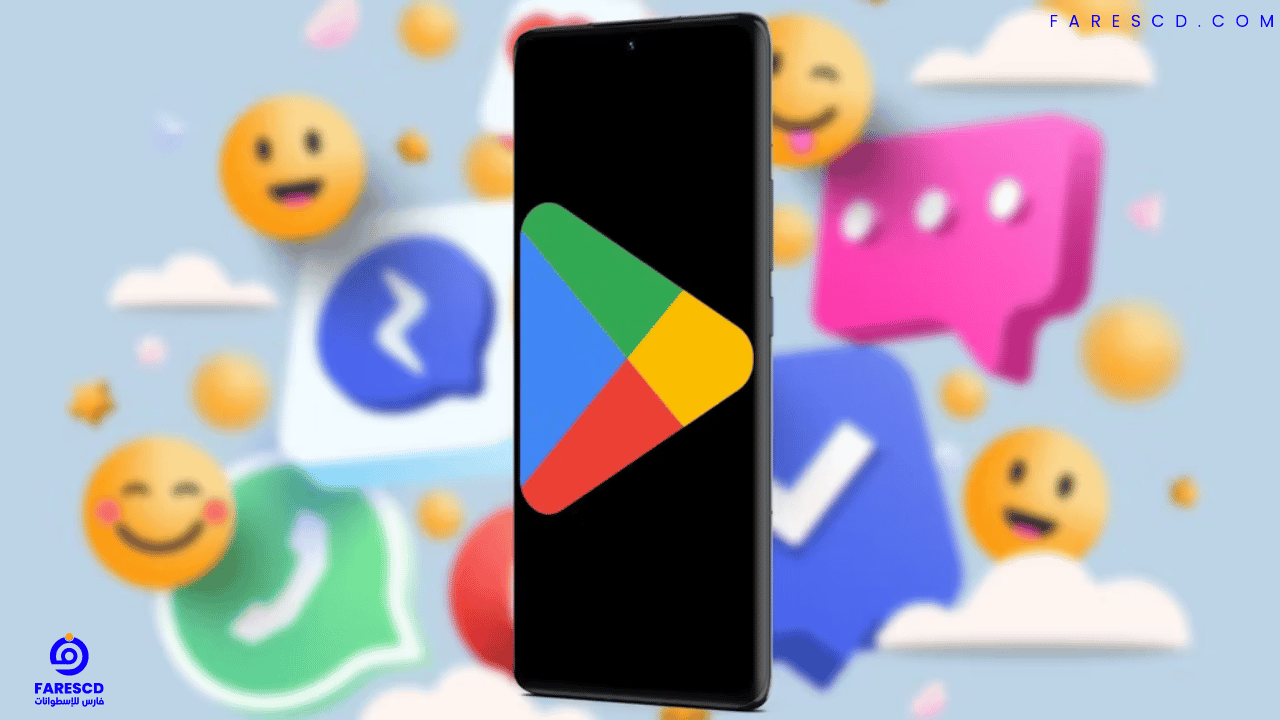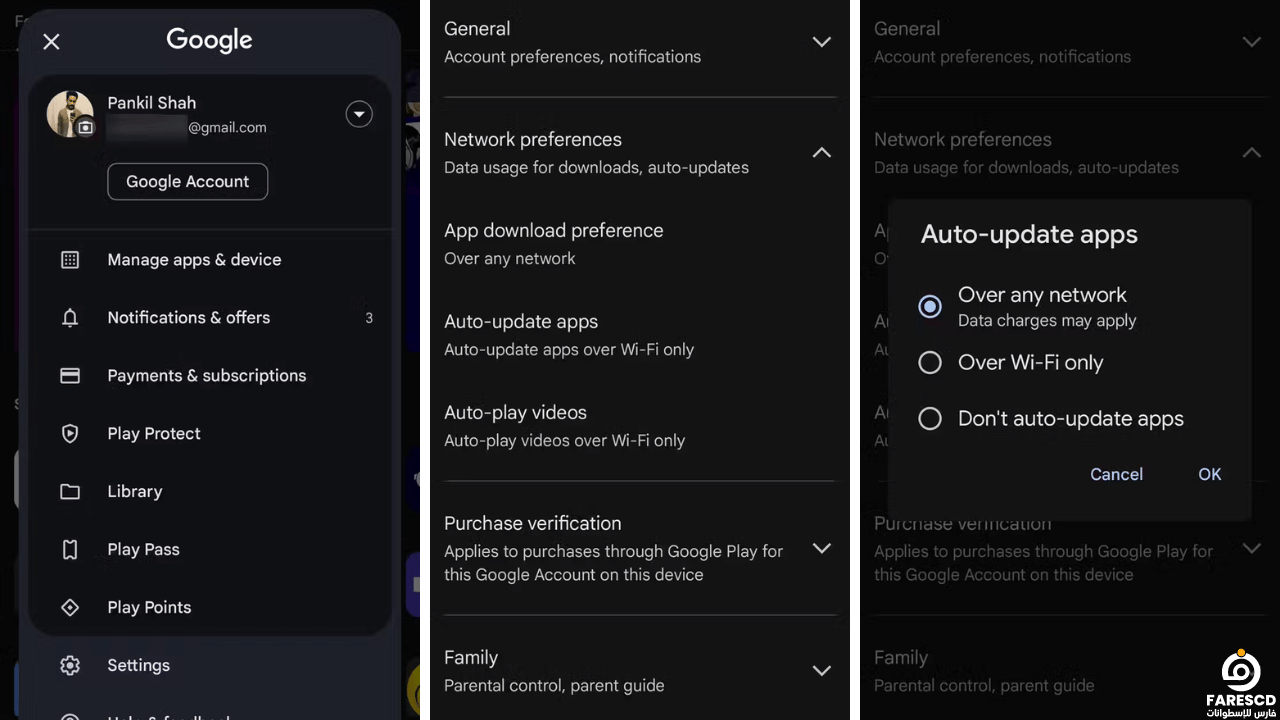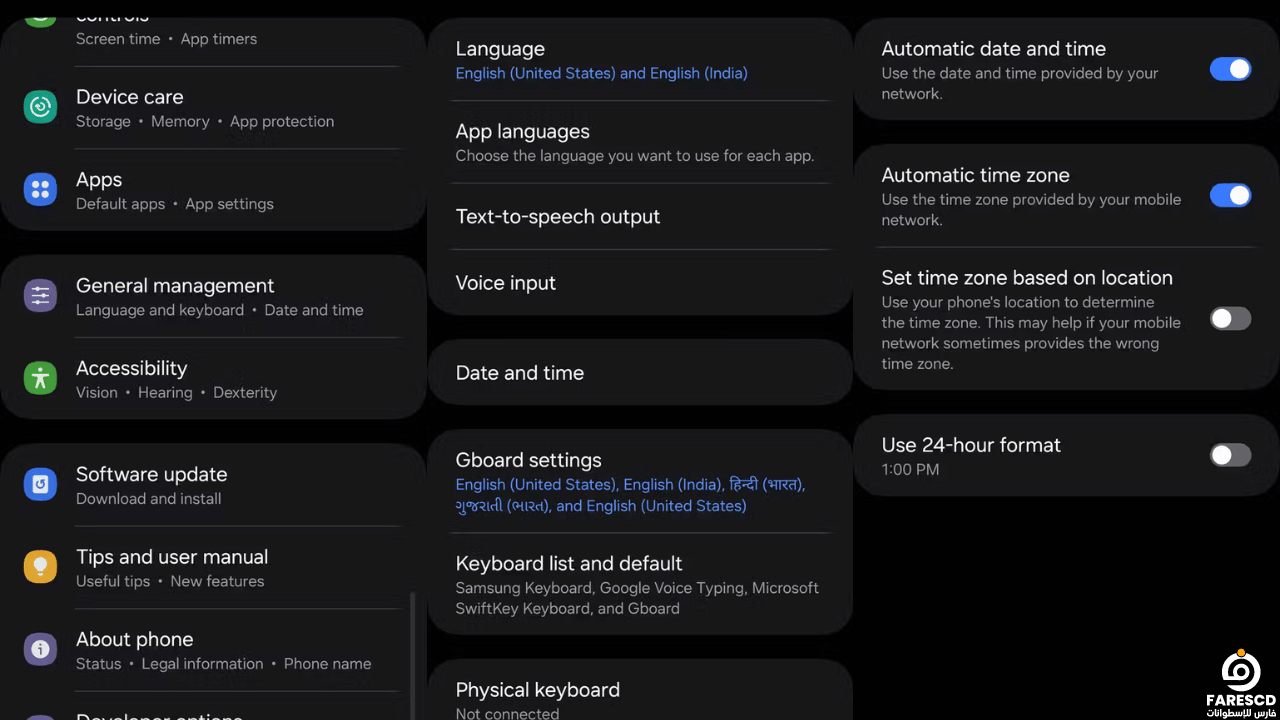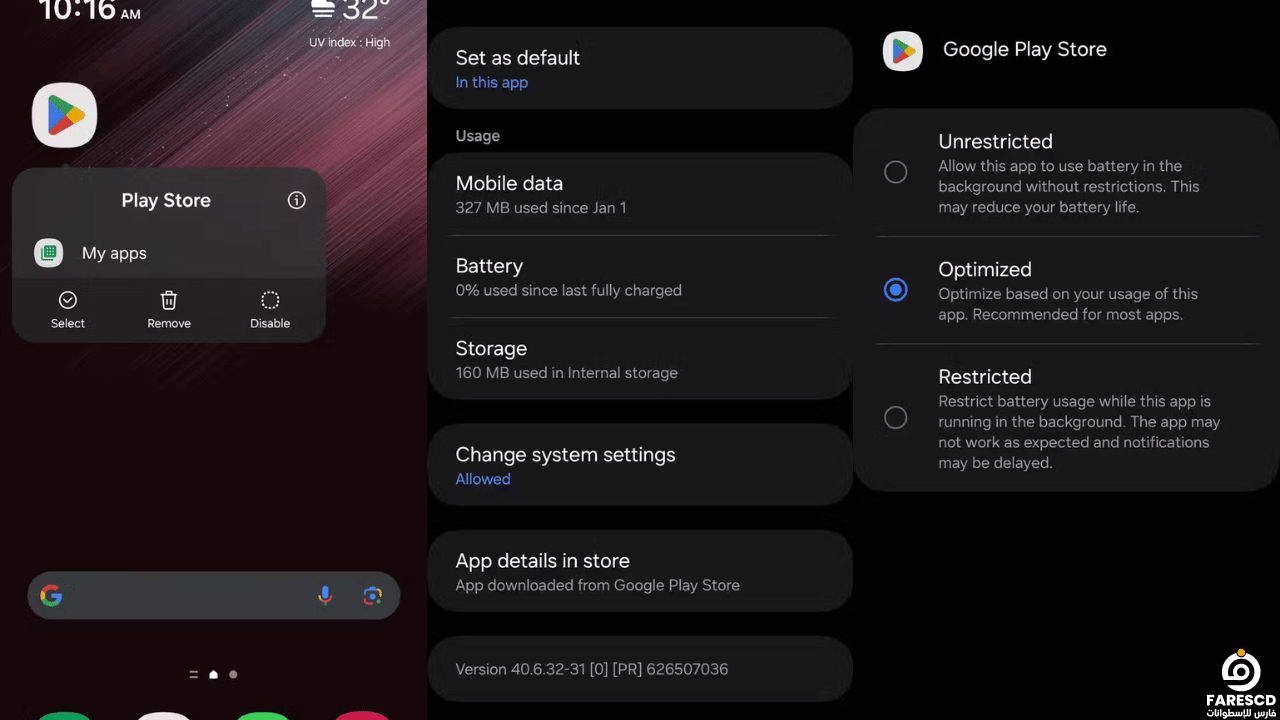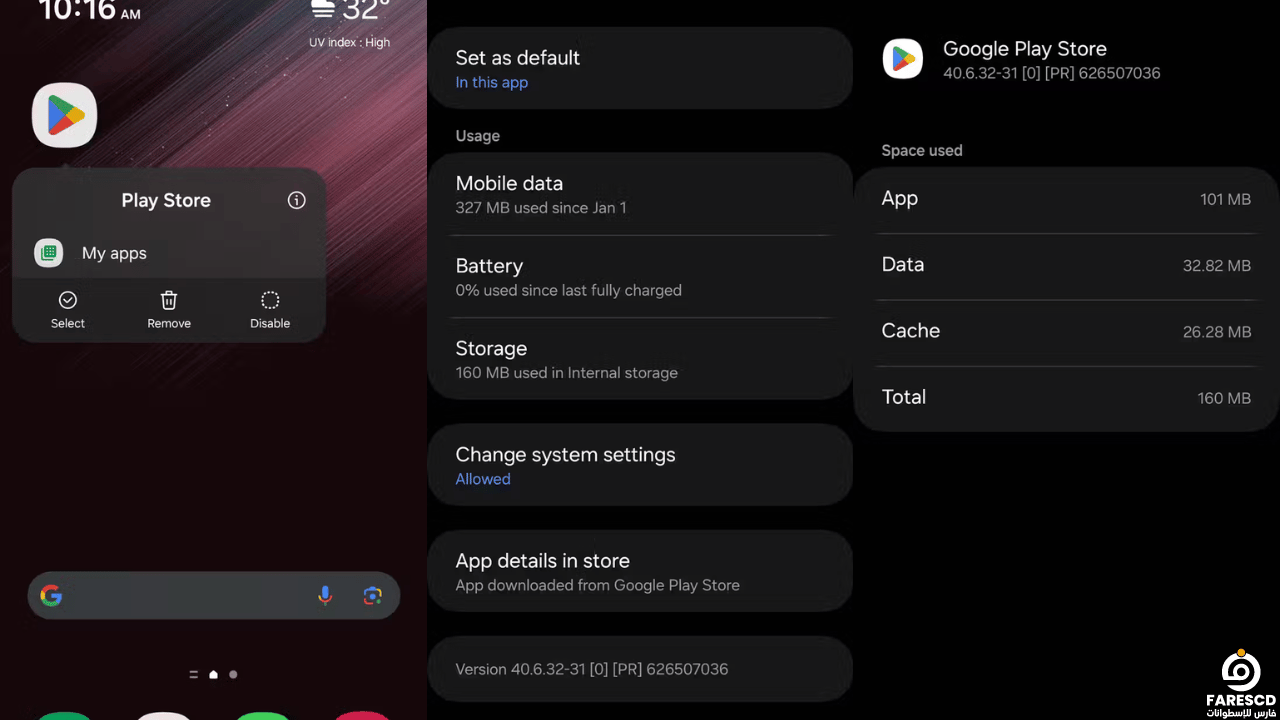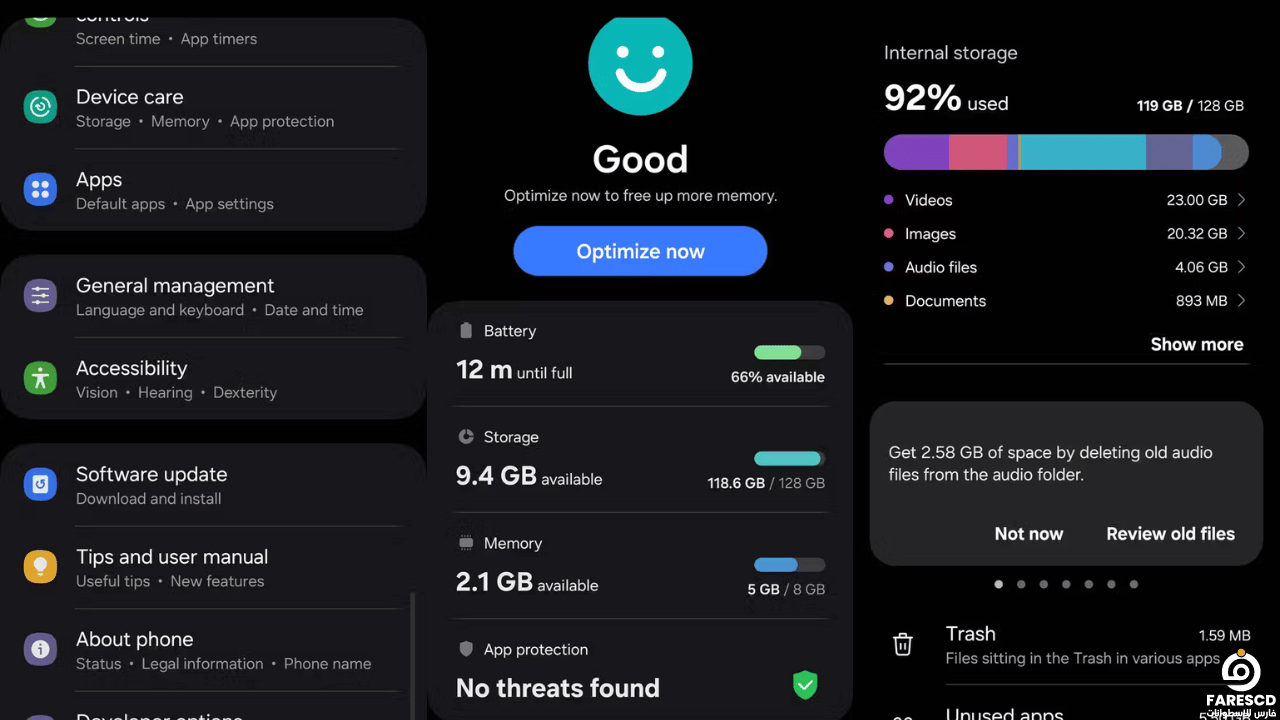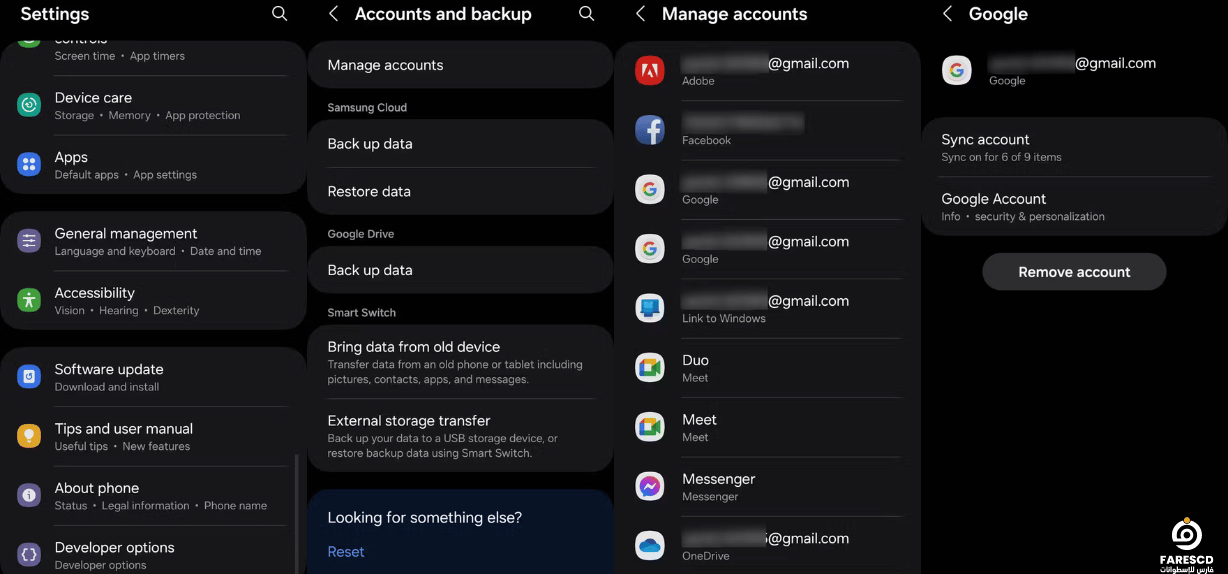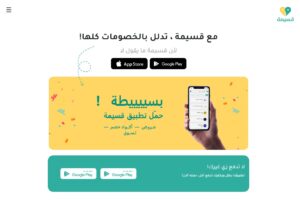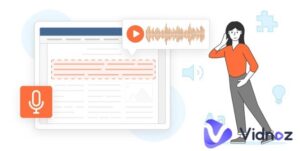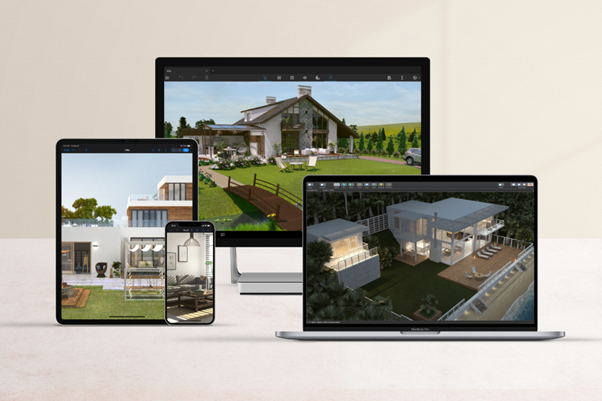حل مشكلة عدم تحديث التطبيقات تلقائياً علي متجر جوجل
هل تواجه مشكلة عدم تحديث التطبيقات تلقائياً على هاتفك الذي يعمل بنظام أندرويد؟ لا تقلق، فهذه مشكلة عدم تحديث التطبيقات تلقائياً شائعة يمكن حلها بسهولة. إليك بعض الخطوات التي يمكنك اتباعها لحلّها.
تُعدُّ مشكلة عدم تحديث التطبيقات تلقائياً على متجر جوجل بلاي من المشكلات الشائعة التي تواجه الكثير من مستخدمي الهواتف الذكية. تتسبب هذه مشكلة عدم تحديث التطبيقات تلقائياً في بقاء التطبيقات غير مُحدَّثة، مما قد يؤدي إلى ضعف الأداء وأخطاء في التطبيقات، بالإضافة إلى مخاطر أمنية. يمكن أن تعود أسباب هذه المشكلة إلى إعدادات الهاتف، أو إعدادات متجر جوجل بلاي، أو مشكلات في الاتصال بالإنترنت. في هذا المقال، سنتناول بعض الحلول الفعالة لحل مشكلة عدم تحديث التطبيقات تلقائياً على متجر جوجل بلاي، ونقدّم بعض النصائح لضمان تحديث التطبيقات بسلاسة ودون أي مشاكل.
متجر Google Play لا يقوم بالتحديث التلقائي للتطبيقات؟ جرب هذه الإصلاحات
1. تحقق من تفضيلات التحديث التلقائي في متجر Play
إذا كان متجر Google Play لا يقوم بتحديث التطبيقات على الرغم من اتصال الإنترنت، فيجب عليك أولاً التحقق من تفضيلات الشبكة للتحديثات التلقائية. يمكنك تكوين متجر Google Play لتحديث التطبيقات تلقائيًا عبر Wi-Fi
فقط أو كل من Wi-Fi وبيانات الجوال. إليك الطريقة:
- اضغط على رمز الملف الشخصي في الزاوية العلوية اليمنى من متجر Google Play.
- اختر الإعدادات من القائمة.
- انتقل إلى تفضيلات الشبكة > تحديث التطبيقات تلقائيًا.
- حدد عبر أي شبكة للسماح لمتجر Google Play بالتحديث كلما كان تحديث جديد متاحًا.
إذا كان هذا الخيار ممكّنًا بالفعل، فقم بإيقافه، وانتظر لحظة، ثم أعد تشغيله.
يتيح لك متجر Google Play أيضًا تعيين تفضيلات التحديث التلقائي لكل تطبيق. لذلك، إذا لم يتم تحديث تطبيق معين تلقائيًا، فانتقل إلى صفحته على متجر Google Play، واضغط على أيقونة النقاط الثلاث في الزاوية العلوية اليمنى، وحدد المربع بجوار تمكين التحديث التلقائي.
نقاط إضافية يجب مراعاتها:
- إعادة تشغيل متجر Google Play: في بعض الأحيان، يمكن أن تؤدي إعادة تشغيل بسيطة لتطبيق متجر Google Play إلى حل المشكلات المؤقتة التي قد تمنع التحديثات.
- التحقق من تحديثات النظام: يمكن أن يتداخل نظام Android القديم أيضًا مع تحديثات التطبيقات. تأكد من أن جهازك يعمل على أحدث إصدار للبرنامج.
- مسح ذاكرة التخزين المؤقت وبيانات متجر Google Play: إذا لم تنجح الخطوات المذكورة أعلاه، فحاول مسح ذاكرة التخزين المؤقت وبيانات متجر Google Play. يمكن أن يؤدي ذلك إلى إزالة أي ملفات تالفة قد تسبب مشكلات. يرجى العلم أن هذا سيخرجك من متجر Google Play، لذا ستحتاج إلى تسجيل الدخول مرة أخرى بعد ذلك.
إذا كنت قد جربت كل هذه الخطوات ولا تزال تواجه مشكلة عدم تحديث التطبيقات تلقائياً، فيوصى بالبحث عبر الإنترنت عن حلول خاصة بطراز جهازك ورسالة الخطأ (إن وجدت). يمكنك أيضًا التواصل مع دعم Google Play للحصول على مزيد من المساعدة.
2. تمكين التاريخ والوقت التلقائي
يمكن أن تؤدي إعدادات التاريخ والوقت غير الصحيحة إلى صعوبة مزامنة خوادم Google مع جهازك. لتجنب هذه المشكلة، من الأفضل السماح لهاتفك Android بتعيين التاريخ والوقت تلقائيًا. إليك الطريقة:
- افتح تطبيق الإعدادات على هاتفك.
- اضغط على الإدارة العامة واختر التاريخ والوقت من القائمة التالية.
- قم بتمكين مفتاح تبديل التاريخ والوقت التلقائي.
يرجى ملاحظة أن الخطوات قد تختلف قليلاً اعتمادًا على جهازك وإصدار Android الذي يعمل بنظام التشغيل.
نقاط إضافية يجب مراعاتها:
- التاريخ والوقت اليدوي: إذا كنت تفضل تعيين التاريخ والوقت يدويًا، فتأكد من أنهما دقيقان. يمكنك التحقق من هذه الإعدادات مع مصادر موثوقة عبر الإنترنت.
- المنطقة الزمنية: تأكد من ضبط منطقتك الزمنية بشكل صحيح. قد يكون هذا مهمًا بشكل خاص إذا كنت تسافر بشكل متكرر أو تستخدم تطبيقات تعتمد على بيانات الموقع.
- إعادة تشغيل هاتفك: في بعض الأحيان، يمكن أن تؤدي إعادة التشغيل البسيطة إلى حل المشكلات البسيطة التي قد تؤثر على إعدادات التاريخ والوقت التلقائية.
3. قم بإيقاف تشغيل تحسين البطارية لمتجر Play
في نظام التشغيل Android، قد يؤدي تقييد قدرة متجر Google Play على التشغيل في الخلفية إلى منع التحديثات التلقائية للتطبيقات. يحدث هذا لأن تشغيل التطبيقات في الخلفية يسمح لها بالتحقق من وجود تحديثات وإجراء مهام أخرى في الخفاء. إليك كيفية السماح لمتجر Google Play بالعمل في الخلفية على جهازك:
- من خلال أيقونة التطبيق: اضغط مع الاستمرار على أيقونة تطبيق متجر Google Play ثم اضغط على أيقونة المعلومات (i) من القائمة التي تظهر. بعد ذلك، انتقل إلى “البطارية” وحدد الخيار “محسن”.
- من قائمة الإعدادات: يمكنك أيضًا الوصول إلى نفس الإعدادات من خلال التوجه إلى “الإعدادات” > “التطبيقات” > “متجر Google Play”.
نصائح إضافية:
- إيقاف تشغيل وضع توفير الطاقة: إذا كان وضع توفير الطاقة قيد التشغيل على هاتفك، ففكر في إيقاف تشغيله مؤقتًا. قد يمنع وضع توفير الطاقة بعض التطبيقات، بما في ذلك متجر Google Play، من العمل بكامل طاقتها في الخلفية.
- استثناءات البطارية حسب الجهاز: قد تختلف خطوات الوصول إلى إعدادات البطارية قليلاً بناءً على جهاز Android الذي تستخدمه وإصدار نظام التشغيل الذي يعمل عليه. استخدم طريقة من الطريقتين المذكورة أعلاه للوصول إلى الإعدادات ومعرفة خيارات تقييد البطارية المتاحة على هاتفك تحديدًا.
4. امسح ذاكرة التخزين المؤقت لمتجر Play
مثل أي تطبيق آخر، يخزن متجر Google Play بيانات مخبأة لتحميل الصفحات بشكل أسرع وتحسين تجربتك بشكل عام. ومع ذلك، يمكن أن يؤثر تراكم البيانات المخبأة بشكل كبير على أدائه.
- إبطاء الأداء: بمرور الوقت، يمكن أن تتسبب كمية كبيرة من البيانات المخبأة في تشغيل متجر Play بشكل أبطأ.
- التحديثات الفاشلة: في بعض الحالات، قد تتداخل ملفات الكاش القديمة مع قدرة متجر Play على التحقق من وجود تحديثات جديدة أو تنزيلها وتثبيتها بشكل صحيح.
لذلك، إذا لم تتلق إشعارات بالتحديثات أو لم يقم متجر Play بتحديث التطبيقات على الرغم من تشغيل إعدادات التحديث التلقائي، فحاول مسح ذاكرة التخزين المؤقت باستخدام هذه الخطوات:
- اضغط مع الاستمرار على أيقونة تطبيق متجر Google Play ثم اضغط على أيقونة المعلومات (i) من القائمة التي تظهر.
- اضغط على “التخزين”.
- اضغط على خيار “مسح ذاكرة التخزين المؤقت” الموجود في الركن الأيمن السفلي.
مسح ذاكرة التخزين المؤقت لن يؤدي إلى حذف أي بيانات مهمة مثل معلومات تسجيل الدخول أو التفضيلات الشخصية. ومع ذلك، قد تحتاج إلى تنزيل بعض موارد التطبيق مرة أخرى عند تشغيل متجر Play في المرة التالية.
5. قم بتحرير مساحة التخزين على هاتفك
هناك سبب آخر قد لا يقوم به متجر Google Play بتحديث تطبيقاتك تلقائيًا وهو إذا كان هاتفك يعاني من قلة مساحة التخزين. يجب أن يخطرك هاتفك Android عندما تكون مساحة التخزين لديك منخفضة، ولكن يمكنك أيضًا التحقق من ذلك يدويًا بالانتقال إلى الإعدادات > الإدارة العامة > التخزين.
يمكنك التفكير في حذف أي تطبيقات غير مستخدمة أو ملفات غير مرغوب فيها لتحرير مساحة التخزين على هاتفك Android. بدلاً من ذلك، يمكنك استخدام حلول بديلة للحصول على المزيد من مساحة التخزين على هاتفك Android.
نقاط إضافية يجب مراعاتها:
- تطبيقات متعددة: قد يكون لديك العديد من التطبيقات المثبتة على هاتفك، مع بعضها غير مستخدم بشكل متكرر. تتطلب إزالة هذه التطبيقات غير المستخدمة مساحة تخزين يمكن استخدامها لتحديثات التطبيقات.
- الملفات الكبيرة: قد يكون لديك أيضًا ملفات كبيرة على هاتفك، مثل مقاطع الفيديو عالية الدقة أو المستندات الضخمة. يمكن نقل هذه الملفات إلى جهاز كمبيوتر أو تخزينها سحابيًا لتحرير مساحة على هاتفك.
- بطاقات microSD: إذا كان هاتفك Android يدعم بطاقات microSD، يمكنك استخدام بطاقة لزيادة مساحة التخزين الخاصة بك. يمكنك نقل التطبيقات والملفات إلى بطاقة microSD لتحرير مساحة على التخزين الداخلي لهاتفك.
- خدمات التخزين السحابي: توفر خدمات التخزين السحابي، مثل Google Drive أو Dropbox، طريقة أخرى لتحرير مساحة التخزين على هاتفك Android. يمكنك تحميل ملفاتك إلى خدمة التخزين السحابي ثم حذفها من هاتفك.
6. قم بتسجيل الخروج ثم قم بتسجيل الدخول مرة أخرى إلى متجر Play
يمكن أن تؤدي مشكلات في حساب Google الخاص بك أحيانًا إلى منع متجر Google Play من التحديث التلقائي للتطبيقات. يمكنك محاولة إزالة وإعادة إضافة حساب Google الخاص بك لمعرفة ما إذا كان ذلك يحل المشكلة. إليك الطريقة:
- افتح تطبيق الإعدادات على هاتفك.
- انتقل إلى الحسابات والنسخ الاحتياطي > إدارة الحسابات وحدد حساب Google الخاص بك من القائمة التالية.
- اضغط على زر “إزالة الحساب”.
- حدد “إزالة الحساب” مرة أخرى للتأكيد.
أعد تشغيل جهازك بعد إزالة حسابك، ثم أعد إضافته. بعد ذلك، لا ينبغي أن تواجه أي مشاكل.
نقاط إضافية يجب مراعاتها:
- فقدان البيانات المحتمل: من المهم ملاحظة أن إزالة الحساب قد يؤدي إلى مسح بعض بيانات الحساب المخزنة محليًا (مثل جهات الاتصال المحفوظة في حساب Google الخاص بك). طمأن المستخدم بأن معظم البيانات يتم مزامنتها على الأرجح مع السحابة.
- الحل البديل: إذا استمرت مشكلة عدم تحديث التطبيقات تلقائياً بعد إعادة إضافة الحساب، ففكر في الاتصال بدعم Google Play للحصول على مزيد من المساعدة.
نصائح إضافية:
- التحقق من اتصال الإنترنت: تأكد من أن هاتفك متصل بشبكة Wi-Fi أو بيانات الهاتف المحمول. يلزم وجود اتصال إنترنت لكي يقوم متجر Google Play بتحديث التطبيقات.
- التحقق من إعدادات التحديث التلقائي: تأكد من تمكين التحديثات التلقائية للتطبيقات في متجر Google Play. يمكنك القيام بذلك عن طريق فتح متجر Google Play، والنقر على أيقونة ملفك الشخصي، واختيار “إدارة التطبيقات والتحديثات”.
- إعادة تشغيل متجر Google Play: في بعض الأحيان، يمكن أن تؤدي إعادة تشغيل متجر Google Play إلى حل مشكلات التحديث. يمكنك القيام بذلك عن طريق الضغط مع الاستمرار على أيقونة متجر Google Play ثم النقر على “إيقاف”. ثم، افتح متجر Google Play مرة أخرى.
- تحديث نظام التشغيل Android: تأكد من تحديث نظام التشغيل Android على هاتفك إلى أحدث إصدار. قد تتضمن التحديثات إصلاحات لأخطاء قد تؤثر على تحديثات التطبيقات.
7. تحقق من وجود تحديثات لنظام Android
قد يواجه متجر Google Play صعوبة في تحديث تطبيقاتك إذا لم يكن هاتفك يحتوي على أحدث إصدار من Android. بما أن تحديثات البرامج غالبًا ما تحل المشكلات الموجودة وتعزز استقرار النظام، فإنني أوصي بتثبيتها فور توفرها.
على هاتفك Android، انتقل إلى الإعدادات > تحديث البرنامج > التنزيل والتثبيت. إذا كان التحديث متاحًا، فقم بتنزيله وتثبيته.
نقاط إضافية يجب مراعاتها:
-
الفوائد الإضافية لتحديثات Android: بالإضافة إلى تحسين وظائف متجر Google Play، يمكن أن تجلب تحديثات Android أيضًا تحسينات أخرى لجهازك، مثل:
- تحسينات الأمان: تسد تحديثات Android ثغرات الأمان المعروفة، مما يحمي هاتفك من البرامج الضارة والتهديدات عبر الإنترنت.
- ميزات جديدة: قد تقدم التحديثات ميزات جديدة وتوسيع وظائف هاتفك.
- أداء أفضل: غالبًا ما تعمل تحديثات Android على تحسين أداء هاتفك واستقراره.
-
التحقق التلقائي للتحديثات: يمكنك تمكين هاتفك للتحقق من وجود تحديثات تلقائيًا وتنزيلها. قد تختلف طريقة القيام بذلك حسب إصدار Android وجهازك. بشكل عام، يمكنك العثور على هذا الخيار في الإعدادات > تحديث البرنامج.
-
مشكلات التحديث: في بعض الحالات، قد تواجه مشكلات أثناء تنزيل أو تثبيت تحديث Android. إذا واجهت أي مشكلات، يمكنك البحث عن حلول على الإنترنت أو الاتصال بدعم مصنع هاتفك.
8. إعادة ضبط المصنع لهاتفك
إذا لم ينجح أي من الحلول المذكورة أعلاه، فلا يوجد لديك خيار سوى إعادة ضبط هاتف Android الخاص بك إلى إعدادات المصنع. سيؤدي ذلك إلى مسح جهازك بالكامل وإعادته إلى إعدادات المصنع.
هذه عملية مملة وتزيل جميع البيانات من الجهاز. ومع ذلك، فإنها تمنح هاتفك بداية جديدة، مما قد يحل مشكلة عدم تحديث التطبيقات تلقائياً وأي مشكلات أخرى في البرامج قد تواجهها.
من المهم ملاحظة أن متجر Google Play لن يقوم بتحديث التطبيقات التي قمت بتحميلها جانبيًا على هاتفك تلقائيًا. ستحتاج إلى استخدام تطبيق مثل APKUpdater، والذي يمكنه التحقق تلقائيًا من وجود تحديثات للتطبيقات من مصادر خارجية.
نقاط إضافية يجب مراعاتها:
-
النسخ الاحتياطي ضروري: قبل إجراء إعادة ضبط المصنع، من المهم إنشاء نسخة احتياطية كاملة لبيانات هاتفك. يضمن ذلك عدم فقدان الصور والاتصالات والرسائل والمعلومات المهمة الأخرى. يرجى الرجوع إلى دليل هاتفك أو موقع الشركة المصنعة على الويب للحصول على تعليمات النسخ الاحتياطي المحددة.
-
الحلول البديلة: إذا كنت مترددًا في إعادة ضبط المصنع، ففكر في هذه البدائل:
- اطلب المساعدة المهنية: إذا لم تنجح أي من خطوات استكشاف الأخطاء وإصلاحها، ففكر في استشارة أخصائي إصلاح الهواتف أو الاتصال بدعم الشركة المصنعة لجهازك للحصول على مزيد من المساعدة.
- التركيز على تطبيقات معينة: إذا كانت مشكلة عدم تحديث التطبيقات تلقائياً تقتصر على تطبيقات معينة، فحاول إلغاء تثبيت هذه التطبيقات وإعادة تثبيتها. يمكن أن يؤدي ذلك أحيانًا إلى حل مشكلات التحديث.
-
التطبيقات المحملة جانبيًا والتحديثات: كما ذكرت بشكل صحيح، لا يتعامل متجر Google Play مع تحديثات التطبيقات التي قمت بتحميلها جانبيًا من مصادر خارجية. إليك بعض الأفكار الإضافية حول التطبيقات المحملة جانبيًا:
- مخاطر الأمان: كن حذرًا عند تحميل التطبيقات جانبيًا، حيث قد لا تخضع لنفس عمليات التحقق من الأمان مثل تطبيقات Play Store. قم بتنزيل التطبيقات المحملة جانبيًا من مصادر موثوقة فقط.
- التحديثات اليدوية: ستحتاج إلى التحقق يدويًا من وجود تحديثات للتطبيقات المحملة جانبيًا. هناك متاجر تطبيقات تابعة لجهات خارجية أو موقع ويب مطور التطبيق قد تقدم تحديثات.
الخاتمة
في الختام، يُعد تحديث التطبيقات تلقائيًا على متجر جوجل أمرًا مهمًا لضمان حصول المستخدمين على أحدث الميزات والتحديثات الأمنية. على الرغم من وجود مشكلات في بعض الأحيان تؤدي إلى مشكلة عدم تحديث التطبيقات تلقائياً، إلا أن هناك خطوات يمكن اتباعها للتغلب على هذه المشكلات، مثل التحقق من إعدادات التحديث التلقائي، والاتصال بالإنترنت، ومساحة التخزين المتاحة على الجهاز. من المهم للمستخدمين أن يكونوا على دراية بهذه الحلول ليتمكنوا من الاستفادة من التطبيقات بشكل كامل وآمن. في نهاية المطاف، من خلال تحسين تجربة المستخدم والتأكد من أن التطبيقات تعمل بسلاسة، يمكن تعزيز رضا المستخدم وضمان تجربة استخدام متميزة على متجر جوجل.
مع تحيات موقع فارس الاسطوانات.
يمكنكم متابعتنا على صفحة فارس الاسطوانات على الفيسبوك.