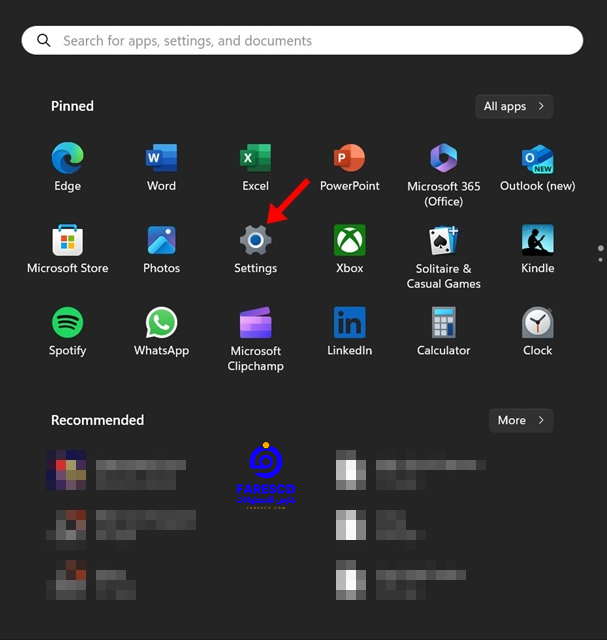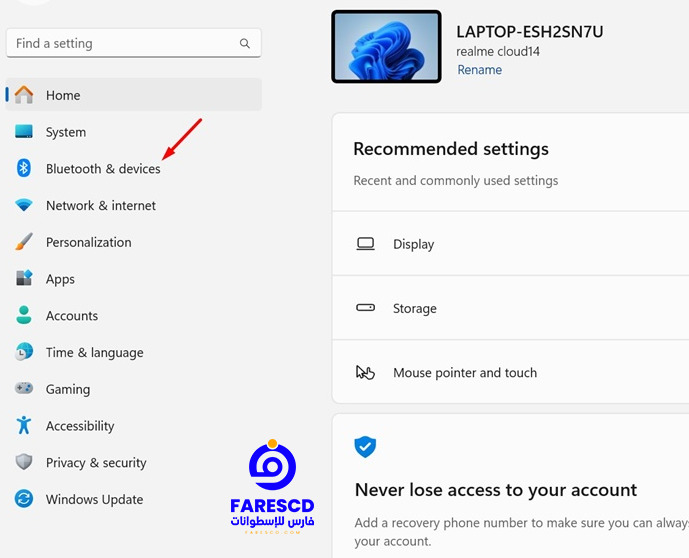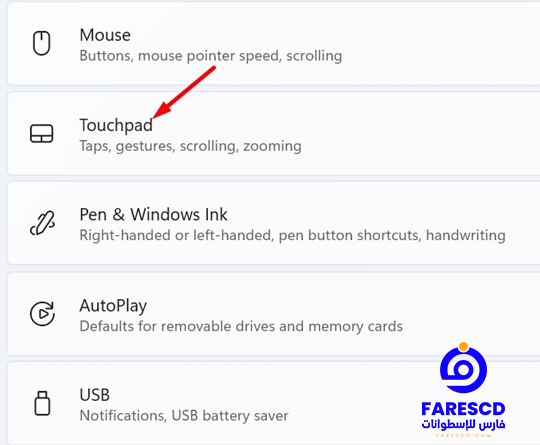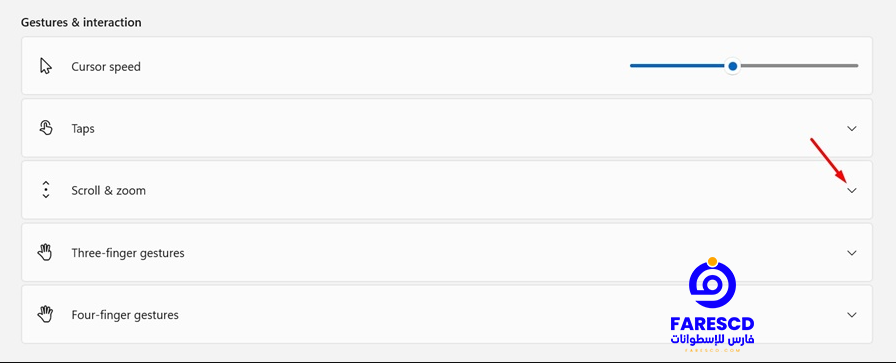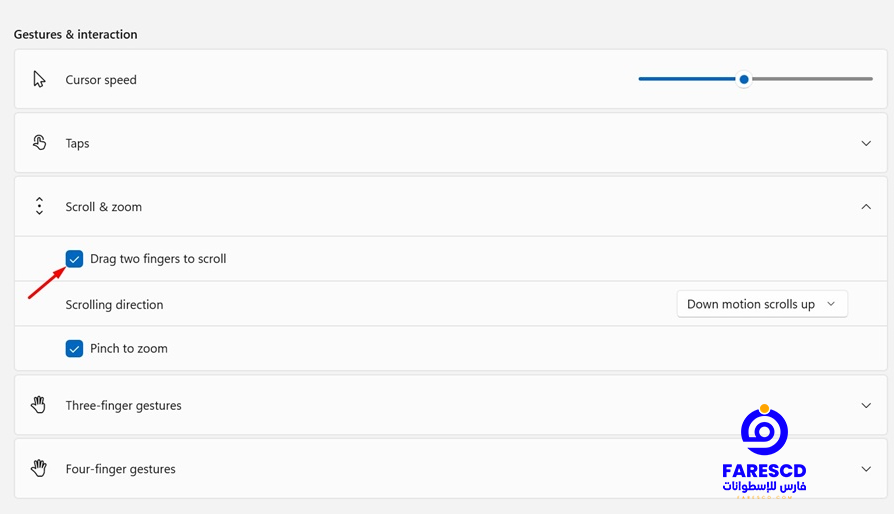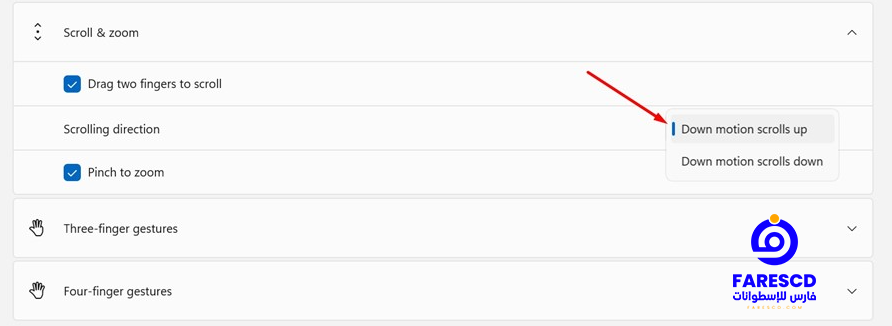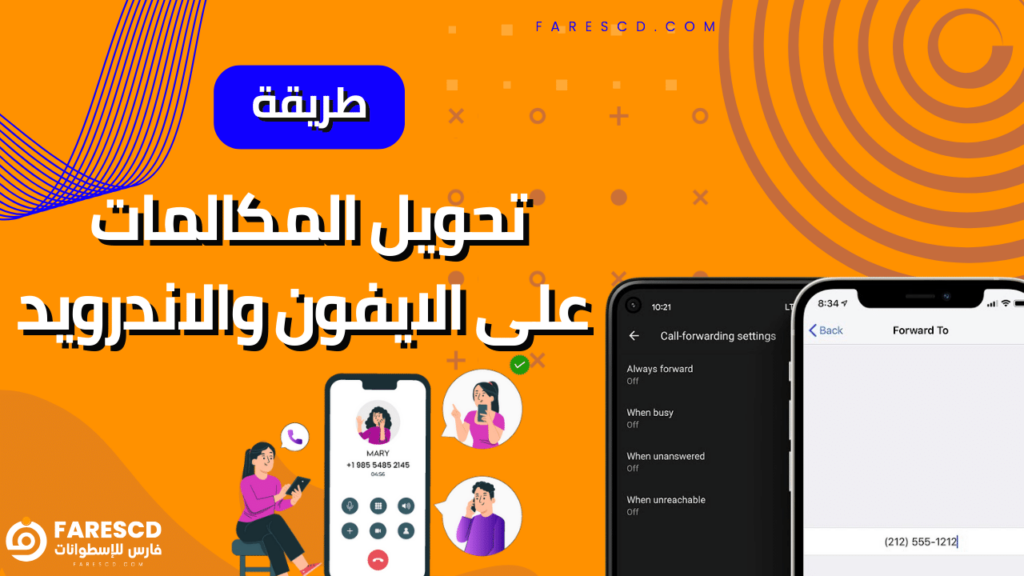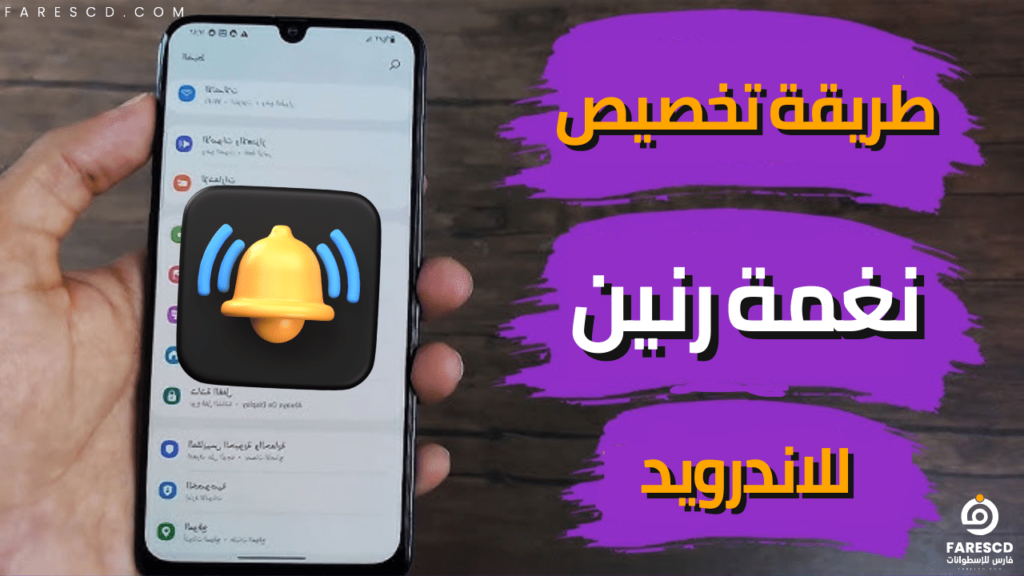طريقة تفعيل التمرير بإصبعين فى ويندوز 10 و 11
من خلال هذا المقال سنقدم لكم طريقة تفعيل التمرير بإصبعين فى ويندوز 10 و 11 بطريقة بسيطة وسهلة جداً حيث تأتي التقنيات الحديثة لتسهل حياتنا الرقمية وتحسن تجربتنا في استخدام الأجهزة. واحدة من هذه التقنيات الرائعة هي تمرير الصفحات بسهولة باستخدام اثنين من الأصابع على لوحة اللمس في أجهزة الكمبيوتر المحمولة التي تعمل بنظام ويندوز.
إن تمكين تمرير الصفحات باثنين من الأصابع في ويندوز ليس فقط يجلب راحة إضافية للمستخدمين، بل يعزز أيضًا فعالية العمل على الأجهزة التي تدعم هذه الميزة. في هذا المقال، سنتعلم كيفية تمكين تمرير الصفحات باثنين من الأصابع على أجهزة الكمبيوتر التي تعمل بنظام ويندوز، مما سيجعل تجربة استخدام الحاسوب أكثر سلاسة وفعالية.
نظام التشغيل ويندوز 10/11 يدعم للتمرير بإصبعين بشكل افتراضي. تحتاج إلى جهاز كمبيوتر محمول يحتوي على لوحة تعمل باللمس للاستمتاع بتمرير الإصبعين.
ومع ذلك، واجه العديد من مستخدمي ويندوز 10/11 مؤخرًا مشاكل أثناء استخدام هذه الحركة. وفقًا للاستخدام، فإن حركة التمرير بإصبعين لا تعمل على الإطلاق.
لذا، إذا كنت تواجه نفس المشكلة، فيجب عليك في البداية التحقق المزدوج من تمكين هذه الحركة على جهازك.
بالنسبة لأولئك الذين لا يعرفون عن تمرير الإصبعين، فهو مجرد حركة على لوحة التحكم تتيح لك التمرير لأعلى ولأسفل باستخدام حركة تمرير الإصبعين.
كيفية تمكين التمرير بإصبعين على نظام التشغيل Windows 10/11
إنها إيماءة شائعة للغاية والأكثر استخدامًا تساعد المستخدمين على التمرير لأعلى وأسفل على الصفحة عن طريق سحب اثنين من الأصابع لأعلى أو لأسفل على لوحة اللمس في اللابتوب المحمول.
تمكين التمرير باثنين من الأصابع على ويندوز
الآن بعد أن تعرفت على ما هو التمرير باثنين من الأصابع، إذا لم يعمل، إليك كيف يمكنك التحقق مرتين مما إذا كانت الميزة ممكنة. إليك كيف يمكنك تمكين التمرير باثنين من الأصابع على ويندوز.
1- انقر فوق زر “بدء” في ويندوز وحدد “الإعدادات” Settings.
2- عند فتح تطبيق الإعدادات، انتقل إلى “الأجهزة”. على ويندوز 11، حدد “البلوتوث والأجهزة” Bluetooth & Devices.
3- على الجانب الأيمن، انتقل للأسفل واضغط على “لوحة اللمس” Touchpad.
4- في قسم الإيماءات والتفاعل، قم بتوسيع “التمرير والتكبير” Scroll & zoom.
5- تأكد من أن خيار “سحب اثنين من الأصابع للتمرير” Drag two fingers to scroll ممكّن أو مفعل. إذا لم يكن كذلك، فتحقق من الخانة المجاورة للخيار.
هذا كل شيء! سيمكن هذا التمرير بإصبعين على جهاز ويندوز الخاص بك.
كيفية تخصيص التمرير بإصبعين على الويندوز
يوفر نظام التشغيل ويندوز الخاص بشركة مايكروسوفت بعض خيارات التخصيص حتى للتمرير بإصبعين. إليك كيف يمكنك تخصيص التمرير بإصبعين على ويندوز 10/11.
1- انقر على زر “بدء” في ويندوز واختر “الإعدادات” Settings.
2- عندما يفتح تطبيق الإعدادات، انتقل إلى “الأجهزة”. في ويندوز 11، اختر “البلوتوث والأجهزة” Bluetooth & Devices.
3- في الجانب الأيمن، انتقل لأسفل واضغط على “لوحة اللمس” Touchpad.
4- في قسم “اللمس والتفاعل”، قم بتوسيع “التمرير والتكبير” Scroll & zoom.
5- بعد ذلك، انقر على القائمة المنسدلة أسفل “اتجاه التمرير”.
ستجد خيارين مختلفين:
- التمرير لأسفل يتحرك لأعلى “Downwards Motion Scrolls up”: سيمنحك هذا الخيار شعورًا بشاشة اللمس في الهاتف الذكي. على هاتفك الذكي، عندما تمرر لأسفل، تتحرك الصفحة لأعلى. هذا الخيار يعمل بالضبط بنفس الطريقة.
- التمرير لأسفل يتحرك لأسفل “Download motion scrolls down”: هذا هو العكس تمامًا لما سبق. باختيار هذا الخيار، ستتحرك الصفحات لأسفل عند تحريك أصابعك لأسفل.
إذاً، اعتمادًا على احتياجاتك وما يناسبك أفضل، يمكنك اختيار اتجاه التمرير.
هذا هو كل شيء عن كيفية تمكين التمرير بإصبعين على جهاز الكمبيوتر الخاص بك بنظام ويندوز. أخبرنا إذا كنت بحاجة إلى مزيد من المساعدة في تمكين التمرير بإصبعين على جهاز الكمبيوتر الخاص بك بنظام ويندوز. كما يمكنك مشاركة هذا الدليل مع أصدقائك إذا وجدته مفيدًا.
ماهي استخدامات التمرير بإصبعين فى الويندوز
يُعدّ التمرير بإصبعين من إيماءات لوحة اللمس المفيدة التي تتيح لك التنقل بسهولة في صفحات الويب والمستندات والتطبيقات على نظام التشغيل ويندوز. إليك بعض استخدامات هذه الميزة:
- التمرير في صفحات الويب: يمكنك استخدام إيماءة التمرير بإصبعين للتنقل لأعلى ولأسفل في صفحات الويب دون الحاجة إلى استخدام شريط التمرير أو عجلة الماوس.
- التمرير في المستندات: يمكنك استخدام إيماءة التمرير بإصبعين للتنقل لأعلى ولأسفل في المستندات الطويلة دون الحاجة إلى استخدام شريط التمرير.
- التكبير والتصغير: يمكنك استخدام إيماءة التمرير بإصبعين مع الضغط على لوحة اللمس للتكبير والتصغير في الصور والمستندات.
- التبديل بين التطبيقات: يمكنك استخدام إيماءة التمرير بإصبعين من اليسار إلى اليمين للتبديل بين التطبيقات المفتوحة على سطح المكتب.
- عرض سطح المكتب: يمكنك استخدام إيماءة التمرير بإصبعين من الأسفل إلى الأعلى لعرض سطح المكتب.
- إظهار قائمة “ابدأ”: يمكنك استخدام إيماءة التمرير بإصبعين من أعلى اليسار إلى أسفل اليمين لإظهار قائمة “ابدأ”.
- إظهار مركز الإشعارات: يمكنك استخدام إيماءة التمرير بإصبعين من اليمين إلى اليسار لإظهار مركز الإشعارات.
- التحكم في حجم الصوت: يمكنك استخدام إيماءة التمرير بإصبعين لأعلى أو لأسفل على الجانب الأيمن من لوحة اللمس للتحكم في حجم الصوت.
- التحكم في السطوع: يمكنك استخدام إيماءة التمرير بإصبعين لأعلى أو لأسفل على الجانب الأيسر من لوحة اللمس للتحكم في سطوع الشاشة.
- فتح قائمة السياق: يمكنك استخدام إيماءة النقر بإصبعين على لوحة اللمس لفتح قائمة السياق في أي مكان على الشاشة.
ملاحظة: قد تختلف استخدامات التمرير بإصبعين و إمكانياتها حسب نوع لوحة اللمس و إصدار نظام التشغيل.
نصائح لاستخدام التمرير بإصبعين:
- تأكد من استخدام إصبعين فقط عند التمرير.
- استخدم حركة تمرير سلسة وثابتة.
- يمكنك ضبط سرعة التمرير في إعدادات لوحة اللمس.
- جرّب إيماءات لوحة اللمس الأخرى لتحسين تجربتك في استخدام نظام ويندوز.
مع استخدام إيماءة التمرير بإصبعين، ستتمكن من التنقل بسهولة وكفاءة في نظام ويندوز دون الحاجة إلى استخدام الماوس أو لوحة المفاتيح.
خاتمة
في الختام، يمكن أن يعزز تمكين التمرير بإصبعين على ويندوز تجربتك في استخدام اللابتوب بشكل كبير، مما يوفر لك تنقلًا أكثر سلاسة وزيادة في الإنتاجية. من خلال اتباع الخطوات البسيطة الموضحة في هذا الدليل، يمكنك تخصيص إعدادات لوحة اللمس لديك لتناسب تفضيلاتك وتحسين سير عملك.
تضيف القدرة على التمرير بسهولة من خلال المستندات، وصفحات الويب، والتطبيقات بمجرد تمرير أصابعك طبقة من الراحة والكفاءة إلى مهامك اليومية. سواء كنت تفضل الحركة التقليدية للتمرير لأسفل أو الاتجاه المقلوب الذي يذكرنا بشاشات اللمس الذكية، يقدم ويندوز خيارات تخصيص لتلبية احتياجاتك.
من خلال الاستفادة من هذه الميزات، يمكنك الاستفادة القصوى من جهاز الكمبيوتر الخاص بك بنظام ويندوز، وتبسيط تفاعلاتك وجعل الحوسبة أكثر بديهية وممتعة. لا تتردد في استكشاف خيارات التخصيص الإضافية وتجربة الإعدادات المختلفة للعثور على ما يعمل بشكل أفضل بالنسبة لك.
في المشهد التكنولوجي المتطور باستمرار، يمنحك إتقان هذه الوظائف الأساسية والضرورية القدرة على استغلال الإمكانات الكاملة لأجهزتك. لذا، توجه إلى الأمام، وفعل التمرير بإصبعين على ويندوز، وافتح عالمًا من التنقل السلس والإنتاجية المعززة ببضع لمسات من أصابعك.
مع تحيات موقع فارس الاسطوانات.
يمكنكم متابعة موقعنا على الفيس بوك فارس الاسطوانات لمتابعة كل ماهو جديد.