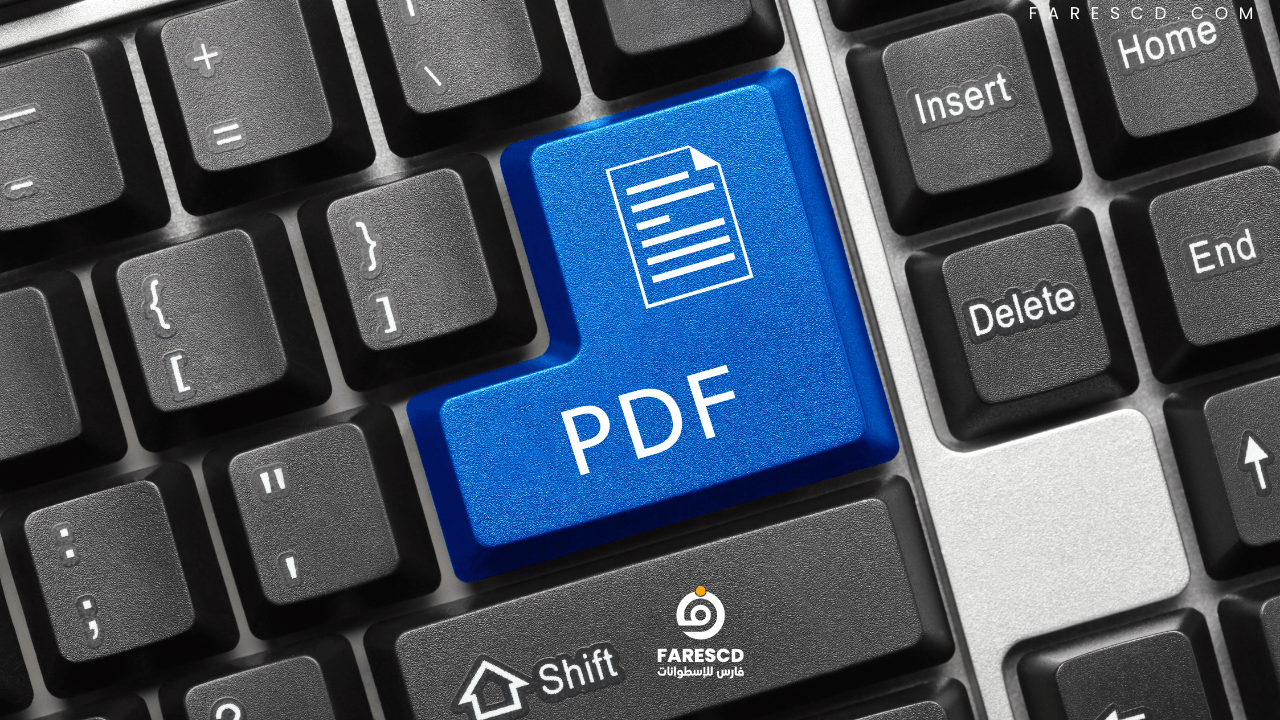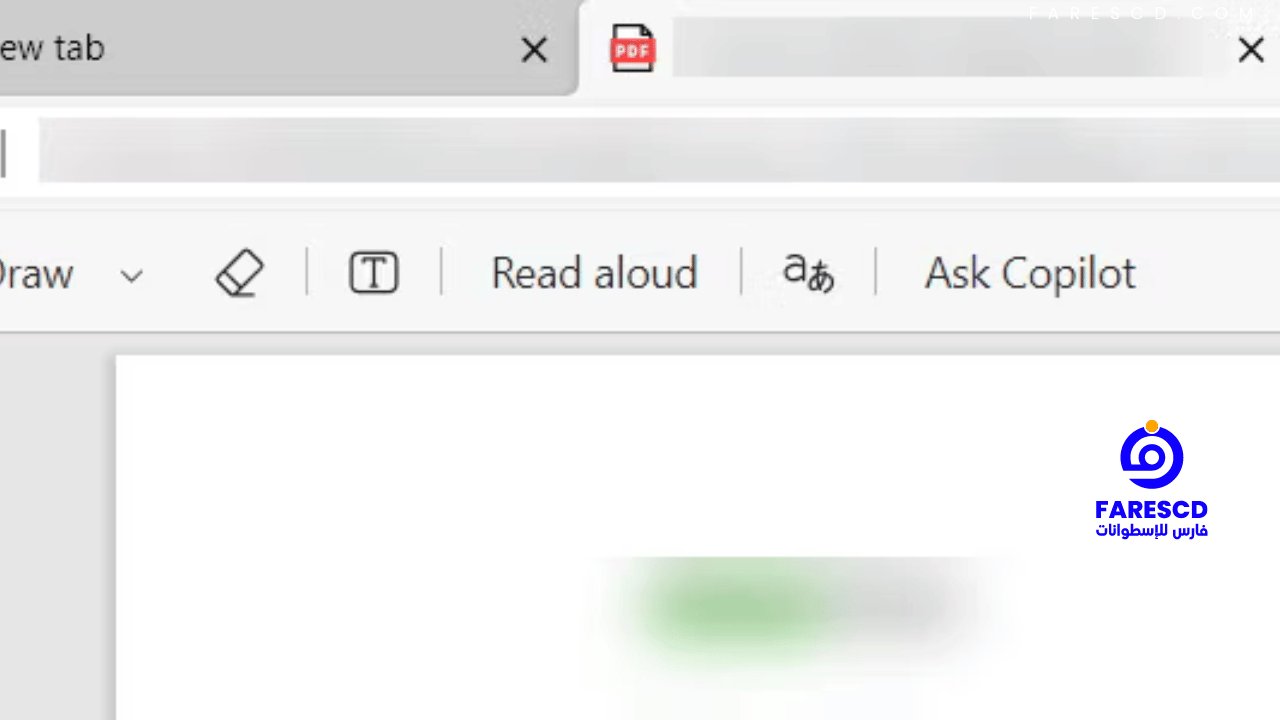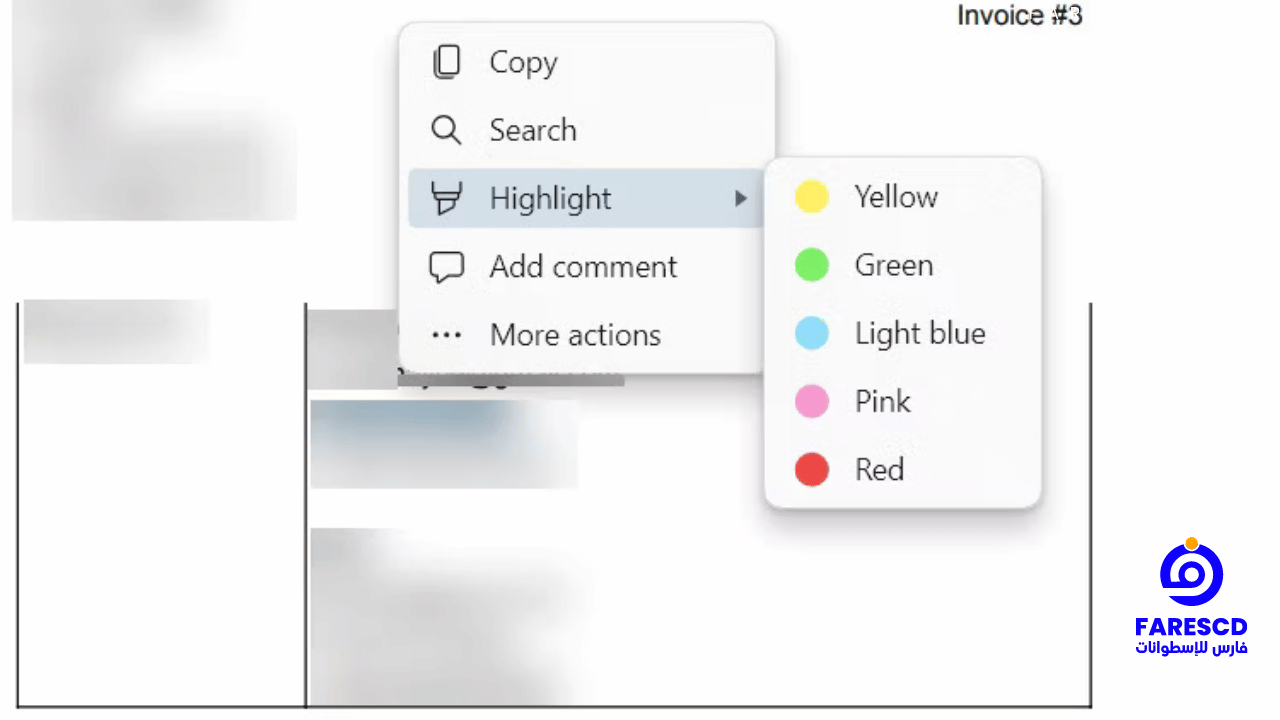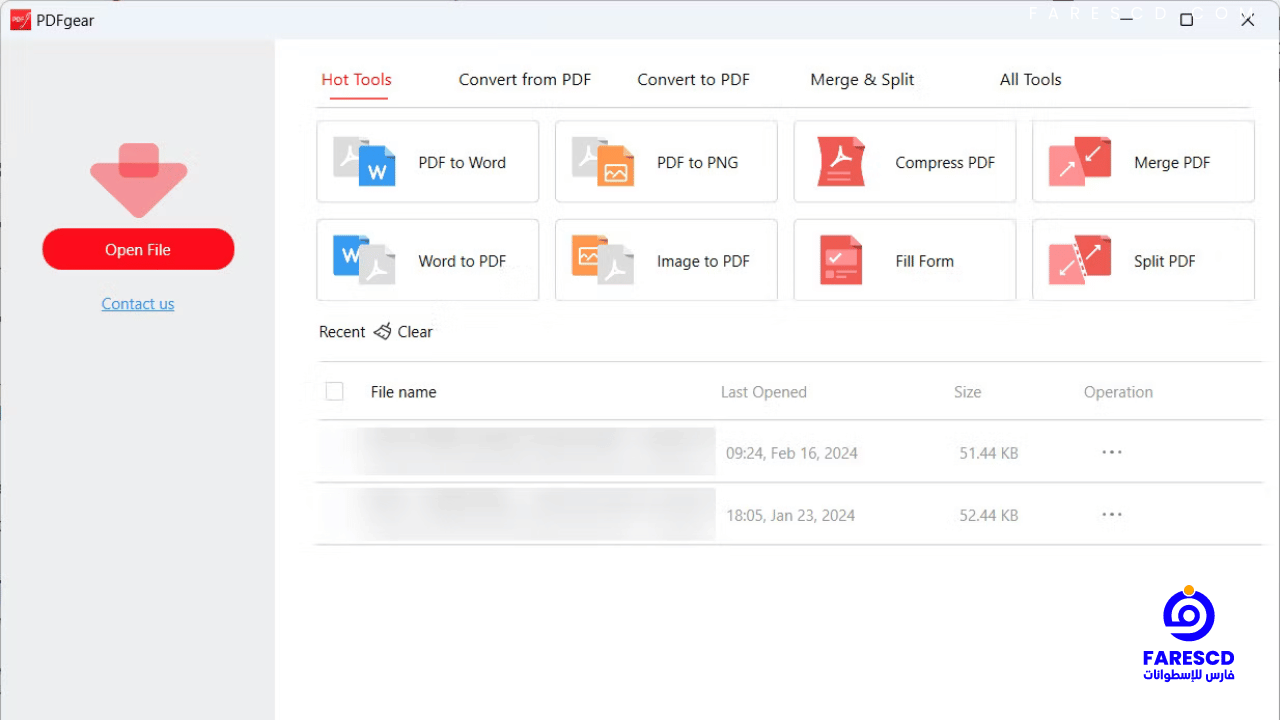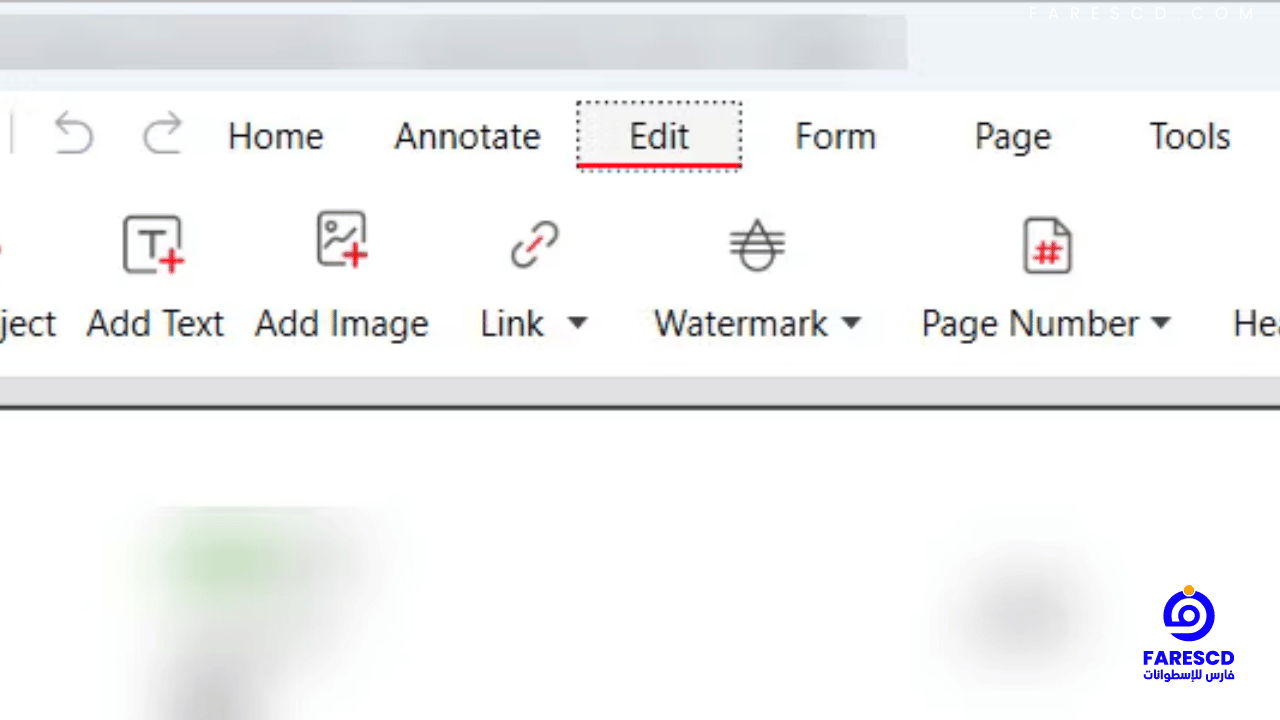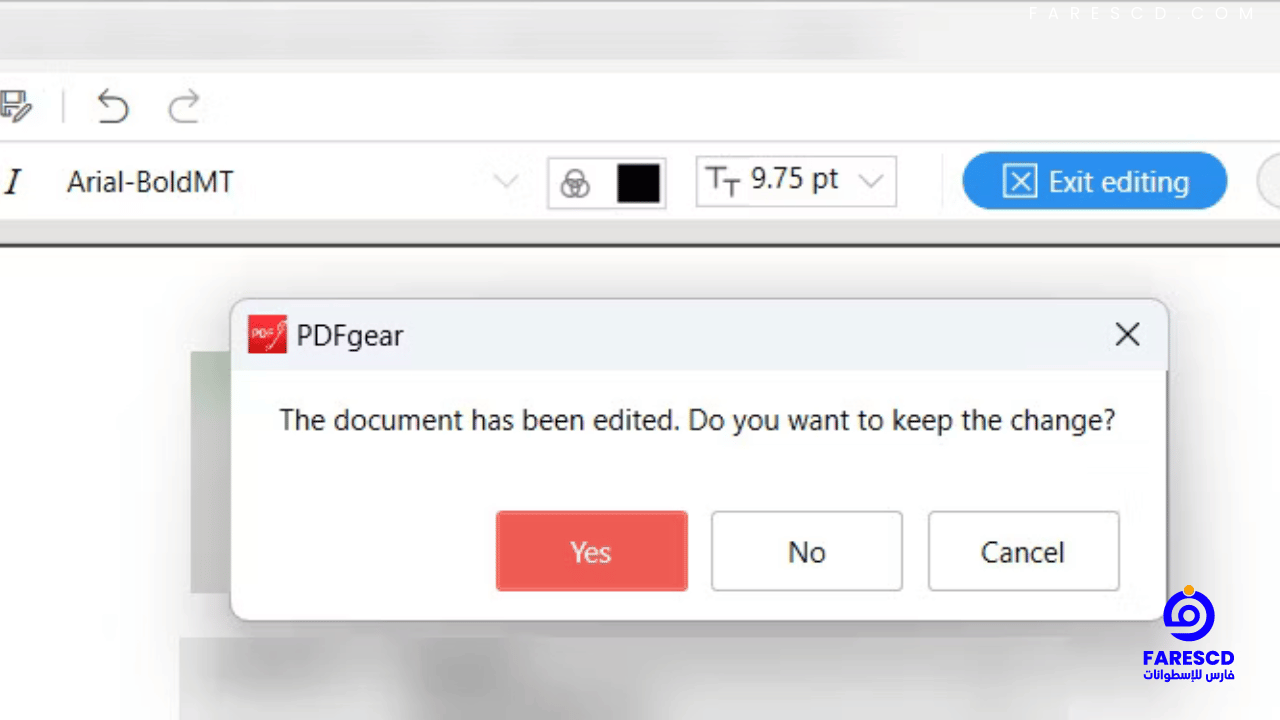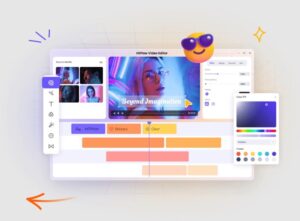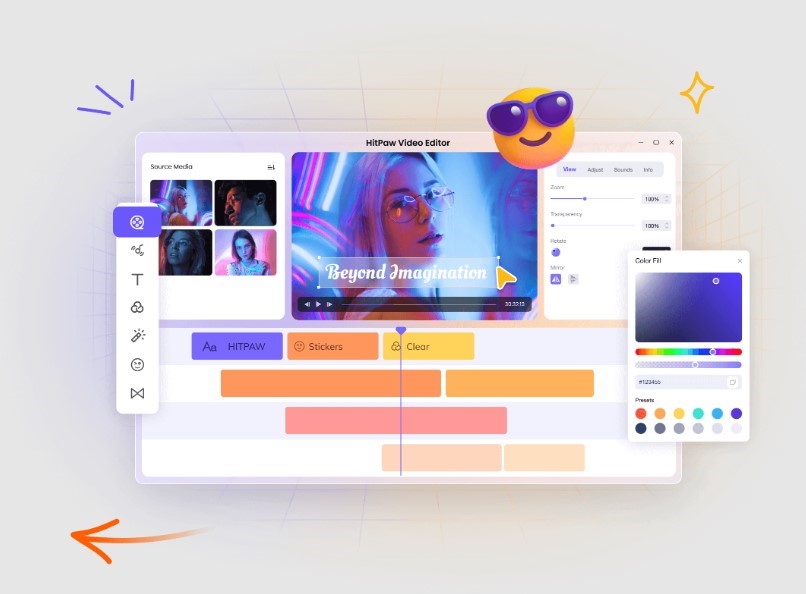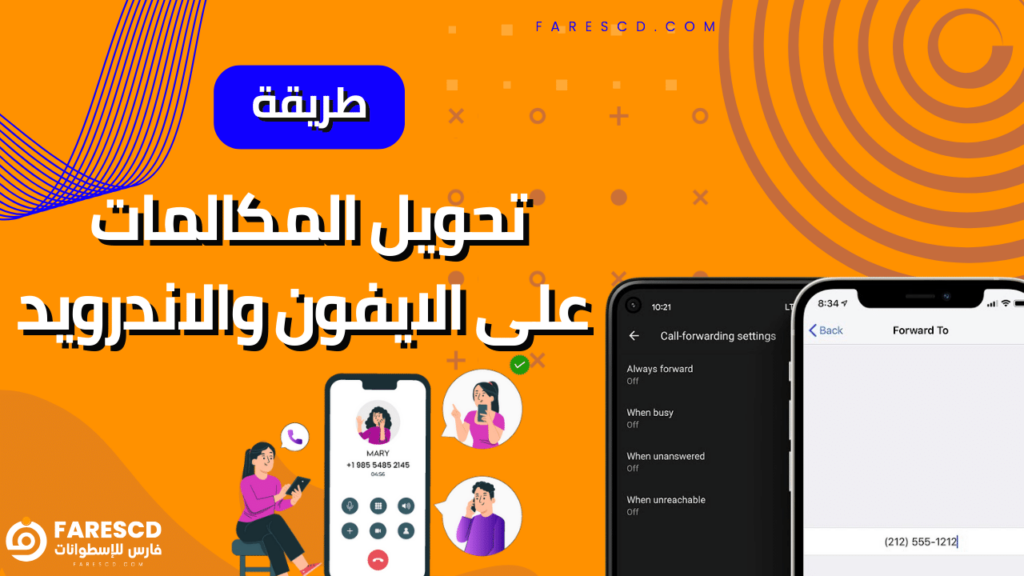طريقة تعديل ملف PDF على الويندوز
سنقدم لكم من خلال هذا المقال البسيط طريقة تعديل ملف PDF على الويندوز بأكثر من طريقة سهلة وبسيطة فبالطبع عندما يتعلق الأمر بتعديل الملفات الرقمية، فإن تعديل ملفات PDF يُعتبر تحدًا للعديد من المستخدمين. فهذه الملفات المحمية والمعروفة بصعوبة التعديل فيها تشكل تحديًا حقيقيًا، خاصةً على نظام التشغيل ويندوز. فكيف يمكن للمستخدمين الاستفادة من ملفات PDF وتعديلها بكل سهولة ويسر؟
سؤال يطرح نفسه على العديد من المستخدمين الذين يجدون أنفسهم في حاجة ماسة لتعديل ملفات PDF على أجهزة الكمبيوتر الشخصية التي تعمل بنظام ويندوز. ربما تكون بحاجة لإضافة ملاحظات، أو تحرير نصوص، أو حتى تغيير الصور الموجودة في ملف PDF. وبينما قد يظن البعض أن هذا الأمر معقد أو يتطلب برامج معقدة ومكلفة، إلا أن هناك حلول بسيطة وفعالة تتيح لك تعديل ملفات PDF بكل سهولة ويسر على نظام ويندوز.
في هذا المقال، سنكشف عن الأساليب والأدوات التي تمكنك من تعديل ملفات PDF بسهولة تامة على نظام ويندوز. سنستعرض البرامج والتطبيقات القوية التي تجعل عملية تحرير وتعديل ملفات PDF أمرًا بسيطًا وسلسًا، دون الحاجة إلى مهارات تقنية متقدمة أو استثمار مالي كبير. سنستكشف أيضًا الخطوات البسيطة التي يمكن اتباعها لتعديل ملفات PDF بكل سهولة ويسر باستخدام هذه الأدوات. إذا كنت ترغب في القدرة على تعديل ملفات PDF على نظام ويندوز بكل سهولة، فإن هذا المقال هو لك. فلنتعمق سويًا في عالم تعديل ملفات PDF على ويندوز ونكتشف الطرق البسيطة لجعل هذه العملية ممتعة وسهلة.
ماهى ملفات PDF ؟
ملفات PDF هي اختصار لـ “Portable Document Format”، وهي تقنية تستخدم لتمثيل المستندات بشكل مستقل عن الأجهزة والبرمجيات التي تم إنشاؤها عليها أو التي تُعرض عليها. تم تطوير تقنية PDF من قبل شركة Adobe Systems في الأصل، وتُستخدم الآن على نطاق واسع في مختلف الصناعات والتطبيقات.
يتميز ملف PDF بعدة ميزات تجعله مفيداً وشائعاً جداً، ومنها:
- الثبات التنسيقي: يحافظ ملف PDF على تنسيقه الأصلي بغض النظر عن البرنامج أو الجهاز الذي يتم فتحه عليه. هذا يعني أن المظهر والتخطيط والنصوص والصور يبقون محافظين على جودتهم دون تغيير.
- القابلية للطباعة: يمكن طباعة ملفات PDF بنفس الجودة والدقة التي تظهر عليها على الشاشة، مما يجعلها مثالية للاستخدام في الطباعة المهنية أو الشخصية.
- الأمان والحماية: يمكن تشفير ملفات PDF وحمايتها بكلمات مرور لضمان الوصول السليم إليها فقط من قبل الأشخاص المخولين.
- القابلية للبحث: يمكن تضمين النصوص القابلة للبحث في ملفات PDF، مما يجعل من السهل البحث عن معلومات محددة داخل الوثيقة.
- القدرة على التوقيع الرقمي: يمكن للأفراد والمؤسسات توقيع ملفات PDF بشكل رقمي للتحقق من هوية المرسل وسلامة المستند.
باختصار، تعتبر ملفات PDF وسيلة فعالة وشائعة لتبادل المعلومات والوثائق بين المستخدمين بشكل آمن وثابت، وهي تستخدم في مختلف الصناعات مثل العمل التجاري، والتعليم، والطباعة، والنشر، وغيرها الكثير.
طرق تعديل ملفات PDF
1- تعديل ملفات PDF بأستخدام Microsoft Word
أحد أسهل الطرق لتحرير ملف PDF هو استخدام Microsoft Word. سيقوم ذلك بتحويل الملف PDF إلى مستند Word، مما يتيح لك تحريره بحرية. ومع ذلك، لا يمكنك تحرير ملفات PDF إذا لم يكن لديك اشتراك Microsoft 365 أو لم تكن قد قمت بشراء مفتاح منتج.
ملحوظة: بعض ملفات PDF لا تحتوي على نص قابل للتحرير، على سبيل المثال، تلك التي تم تحويلها من الصور. إذا لم يكن من الممكن النقر على النص في ملف PDF، فلن تتمكن من تحريره.
لتحرير ملف PDF في Word، افتح التطبيق، انقر على فتح في القائمة الجانبية اليسرى، وابحث عن الملف PDF الذي ترغب في تحريره.
سوف تظهر لك بعد ذلك رسالة تطلب منك Word تحويل الملف PDF إلى مستند قابل للتحرير. انقر على موافق لبدء تحرير الملف PDF.
عند الانتهاء، انقر على ملف File > حفظ Save أو اضغط على Ctrl + S لحفظ الملف PDF. تذكر، تم تحويله إلى مستند Word، مما يعني أن Word سيحاول حفظه بهذا الشكل. لذا، في نافذة حفظ كـ Save As، انقر على القائمة المنسدلة لنوع الحفظ كـ Save As Type، وحدد PDF.
الآن يمكنك النقر على حفظ لحفظ المستند المحرر كـ PDF مرة أخرى.
2- تعديل ملفات PDF بأستخدام متصفح Microsoft Edge
يمكنك أيضًا تعديل ملف PDF في Microsoft Edge. ومع ذلك، على عكس Word، حيث يمكنك تعديل كل جانب تقريبًا، فأنت محدود هنا بأمور مثل إضافة نص، وتحديد نص، والتعليق، والتوضيح في ملف PDF.
للبدء، افتح الملف PDF في Edge عبر تشغيل المتصفح، ثم قم بسحب الملف وإفلاته داخله. بمجرد أن يتم استيراده، يمكنك استخدام الأدوات المتاحة على الجانب الأيسر من الشريط العلوي للرسم أو إضافة نص.
بالإضافة إلى ذلك، يمكنك تحديد النص واختيار إضافة تعليق عليه أو تحديده بلون مميز.
بعد الانتهاء، اضغط على Ctrl + S أو انقر فوق “حفظ” (الرمز الذي يشبه القرص المرن) في الجانب الأيسر من الشريط العلوي لحفظ الملف PDF بعد التعديل.
يمكنك أيضًا تعديل ملف PDF في Firefox عبر سحبه وإفلاته داخل المتصفح، ثم قم بإجراء التعديلات اللازمة وحفظ النسخة المعدلة. إذا كنت تستخدم Chrome، ستحتاج إلى استخدام إضافة Acrobat من Adobe للمتصفح. ومع ذلك، يعتبر Edge هو الخيار الأسهل للبدء، حيث يأتي مُثبتًا مسبقًا مع نظام التشغيل Windows.
3- تعديل ملفات PDF بأستخدام PDFgear
توفر نظام ويندوز أدوات مخصصة ومجانية لتحرير ملفات PDF، حيث تمكّنك هذه الأدوات من تعديل معظم أجزاء الملف دون الحاجة إلى تحويله إلى نص. واحدة من أسهل الأدوات للاستخدام هي “PDFgear”.
نصيحة: إذا كنت بحاجة إلى استخدام خطوط نادرة أو إزالة كلمات المرور من ملفات PDF، فستحتاج إلى محرر PDF مخصص.
للبدء، قم بتحميل وتثبيت “PDFgear” على جهازك الكمبيوتر من هنا ” تحميل PDFgear ” ثم افتح البرنامج وانقر على “فتح ملف” في القائمة الجانبية اليسرى، واختر الملف PDF الذي ترغب في تحريره.
انقر على “تحرير” Edit في القائمة العلوية، ثم اختر “تحرير النص” Edit Text من القائمة المنبثقة، مما سيجعل النص في الملف قابلًا للتعديل.
يمكنك، على سبيل المثال، إضافة أو حذف نصوص، وتغيير لون وحجم الخط. وعند الانتهاء من التحرير، انقر على “خروج من التحرير” Exit Editing في الأعلى، وقم بالموافقة على حفظ التغييرات.
ثم، اضغط على “Ctrl + S” لحفظ الملف PDF، أو انقر على أيقونة الحفظ في الزاوية العليا اليسرى.
باستخدام “PDFgear”، يمكنك أيضًا إضافة تعليقات، وعلامات مائية، وصور، وتواقيع، وحتى جعل الملف آمنًا عن طريق إضافة كلمة مرور إليه.
الآن بعد أن تعرف كيفية تحرير ملفات PDF على نظام ويندوز، يمكنك إصلاح الأخطاء، أو إضافة التعليقات، أو توضيح الخطوات والعمليات اللازمة. ولكن تذكر أن هذه الطرق هي فقط بعض الطرق الممكنة لتعديل ملفات PDF.
خاتمة
إن تعديل ملفات PDF على الويندوز أصبح أمراً ضرورياً في عصرنا الحالي، حيث تعد هذه الوثائق الرقمية أحد أهم وسائل التواصل والتبادل في مختلف المجالات. وعلى الرغم من أن الـPDF تصميمها لتكون ملفات ثابتة لا يمكن تعديلها بسهولة، إلا أن هناك حاجة ملحة لتعديلها وتخصيصها أحياناً.
إذاً، كيف يمكن تحقيق ذلك؟ ببساطة، بفضل تطبيقات تعديل PDF المتوفرة على منصة الويندوز. مع هذه التطبيقات، يمكن للمستخدمين إجراء تغييرات مختلفة على ملفاتهم بسهولة ويسر، سواء كان ذلك إضافة نصوص، أو تعديل الصور، أو حتى توقيع الملفات الرقمية.
ولكن، لا تقتصر الأمور على التعديل البسيط فقط، بل يمكنك أيضاً توقيع الملفات الهامة بشكل آمن، وحمايتها بكلمات مرور، وحتى دمج ملفات PDF متعددة في وثيقة واحدة. ببساطة، إن تعديل ملفات PDF على الويندوز ليس مجرد وظيفة فنية بل يعد استثماراً في الوقت والجهد يساهم في تحسين كفاءة العمل وتسهيل التواصل والتبادل.
في النهاية، يمكن القول إن القدرة على تعديل ملفات PDF على الويندوز أصبحت ضرورة للكثيرين في مختلف المجالات. ومن خلال التطبيقات المتاحة، يمكن تحقيق هذا الأمر بسهولة وفعالية، مما يعزز من كفاءة العمل ويسهم في تحقيق الأهداف بكفاءة أكبر.
مع تحيات موقع فارس الاسطوانات.
يمكنكم متابعة موقعنا على الفيس بوك فارس الاسطوانات لمتابعة كل ماهو جديد.