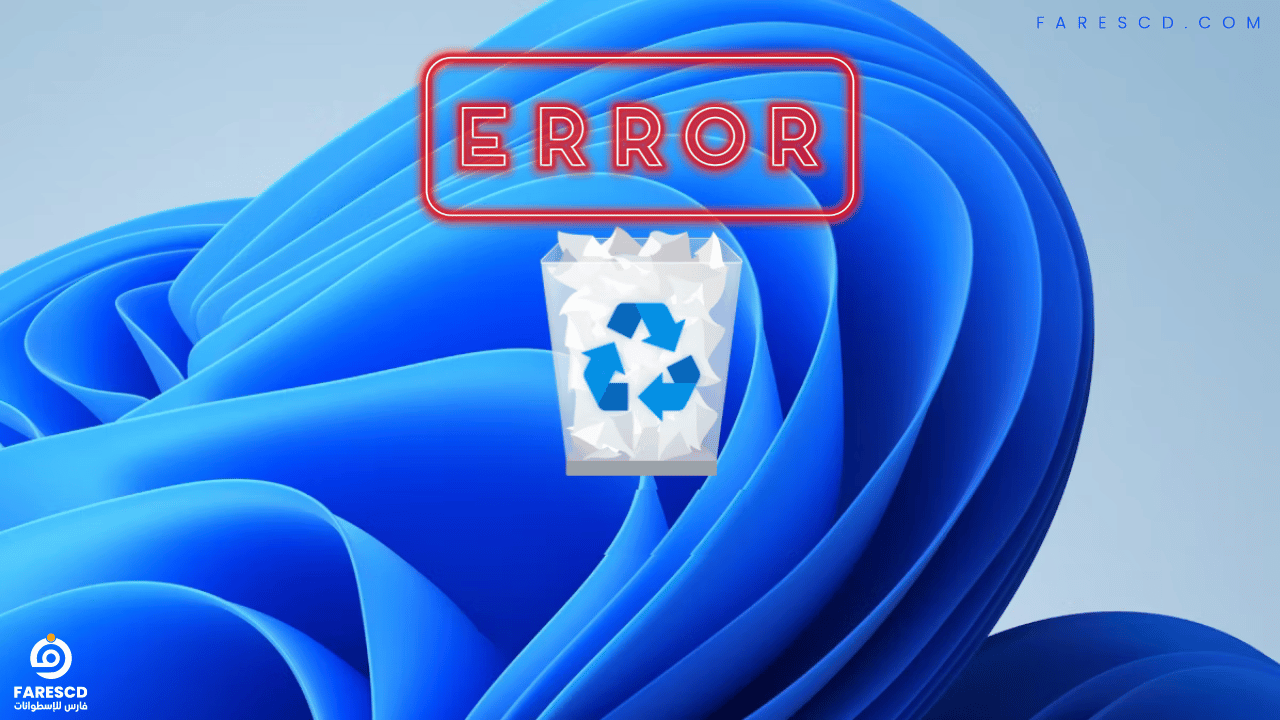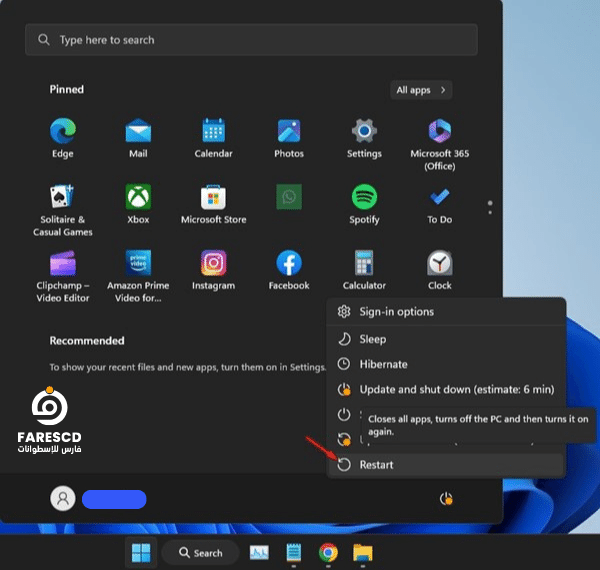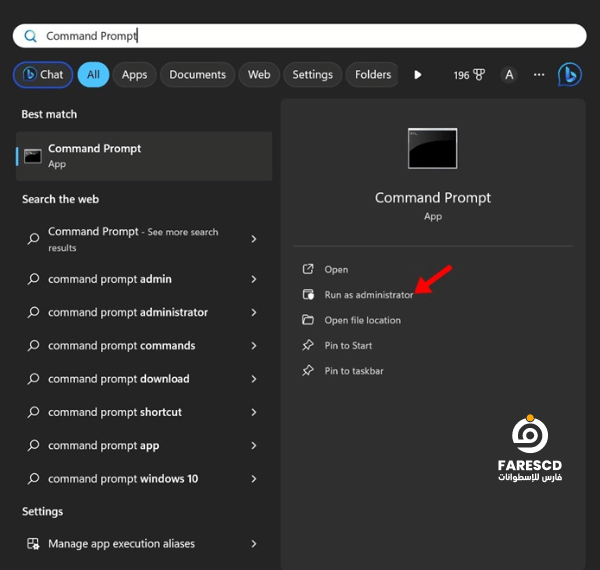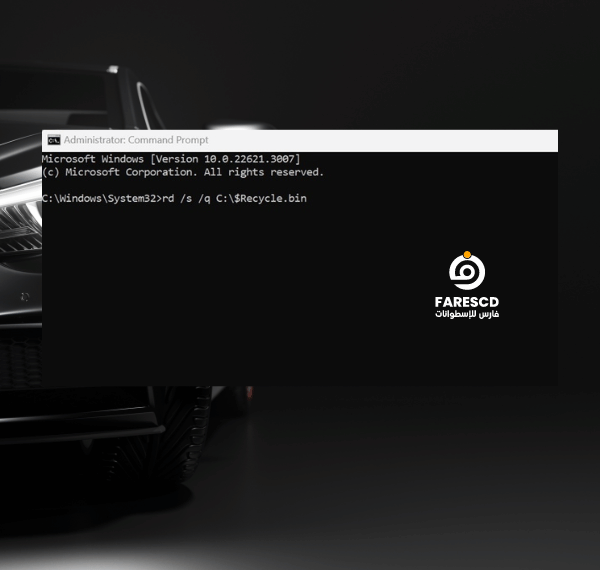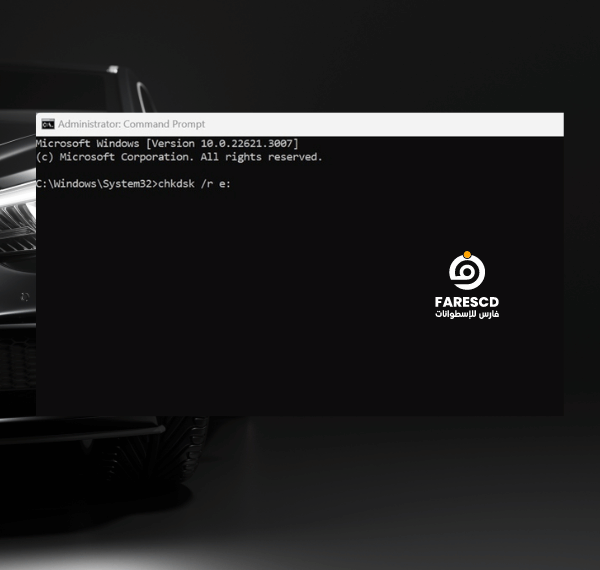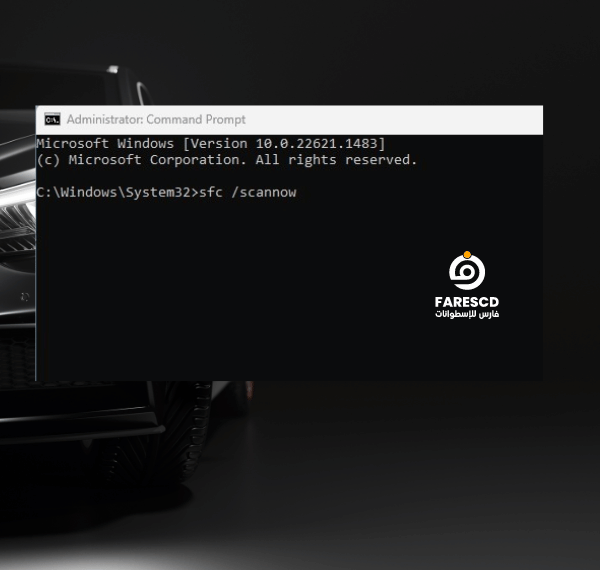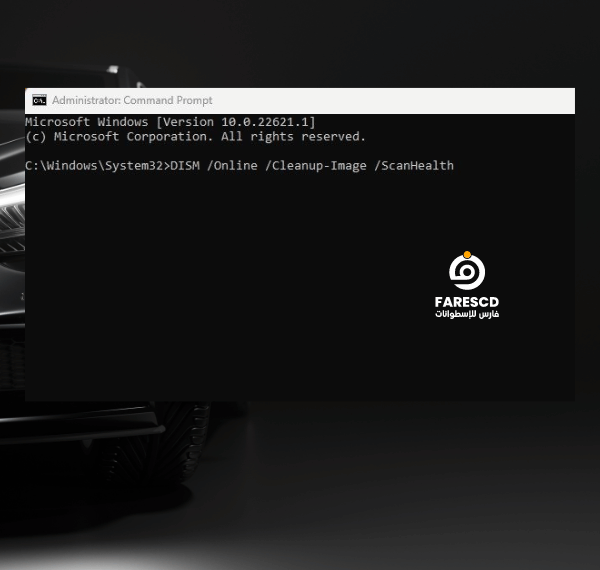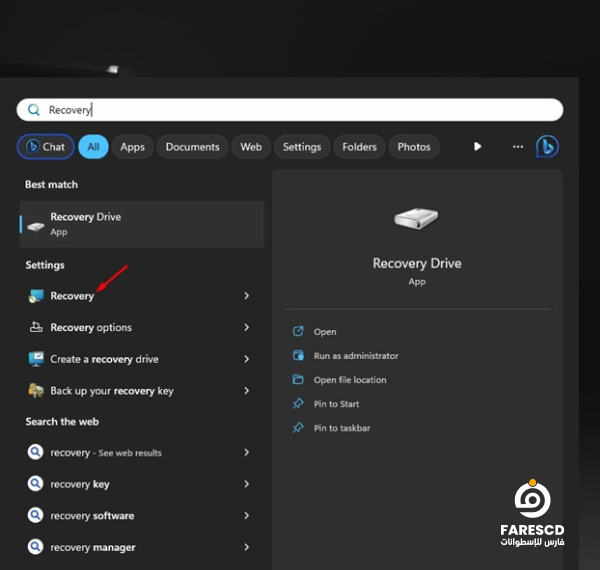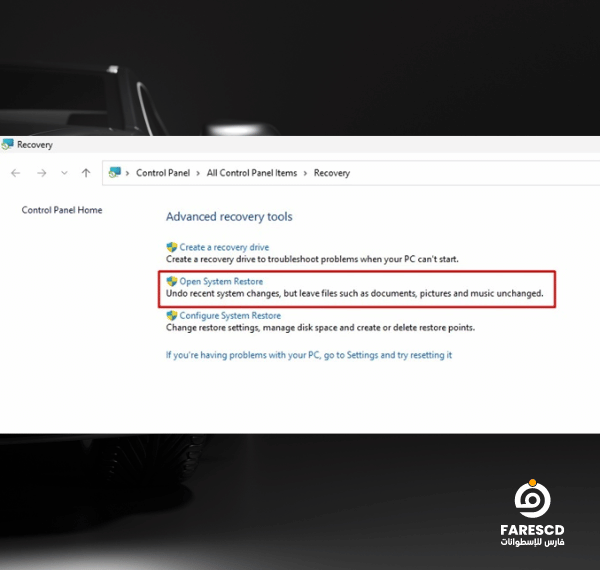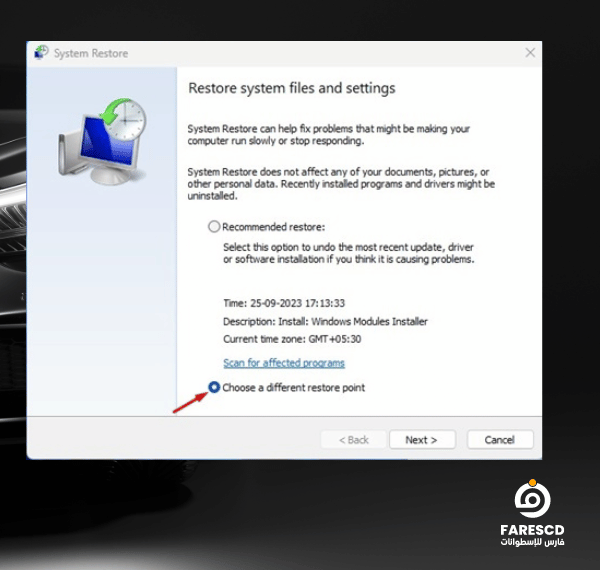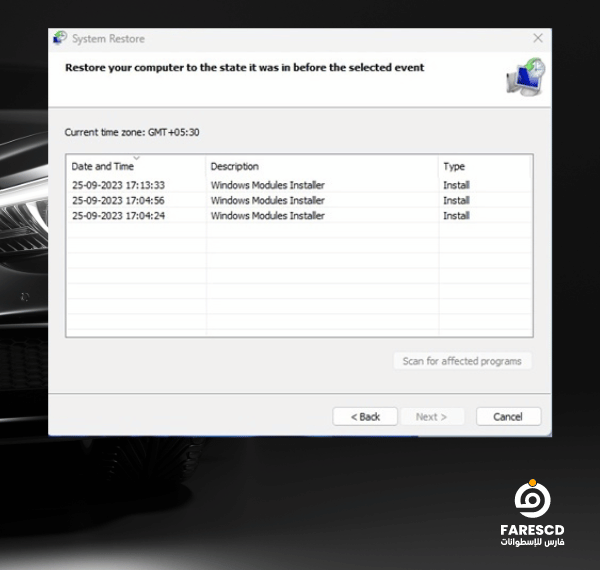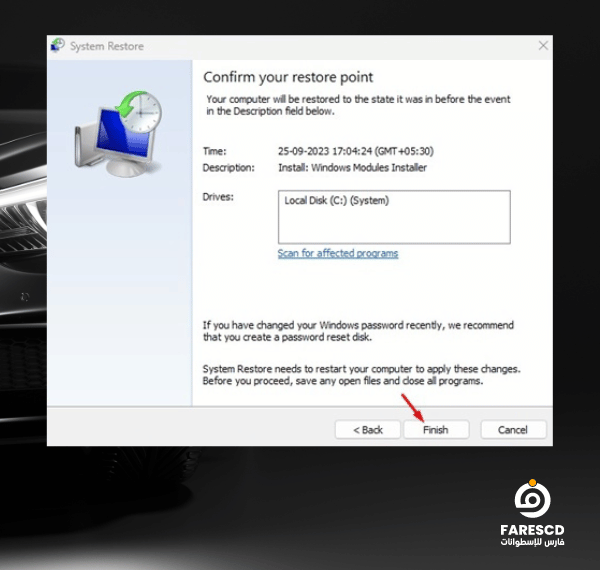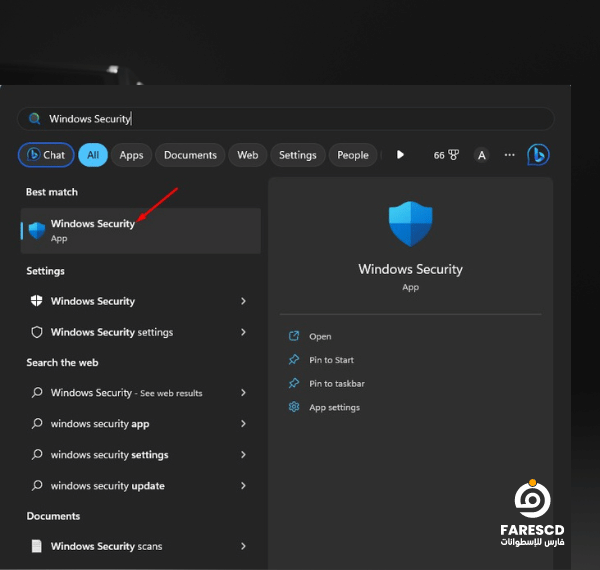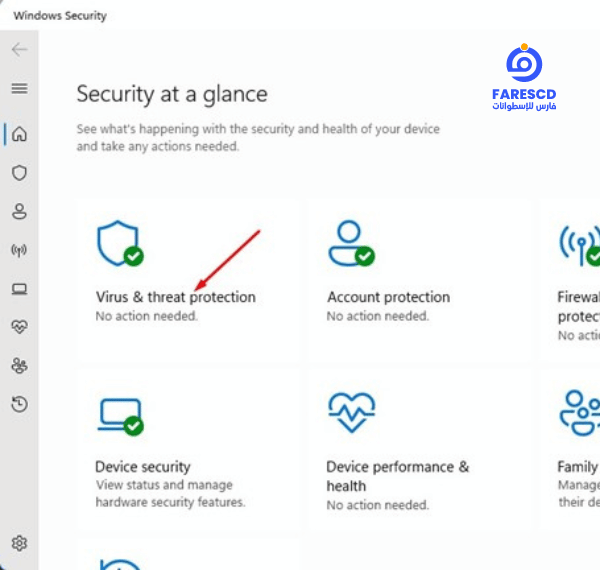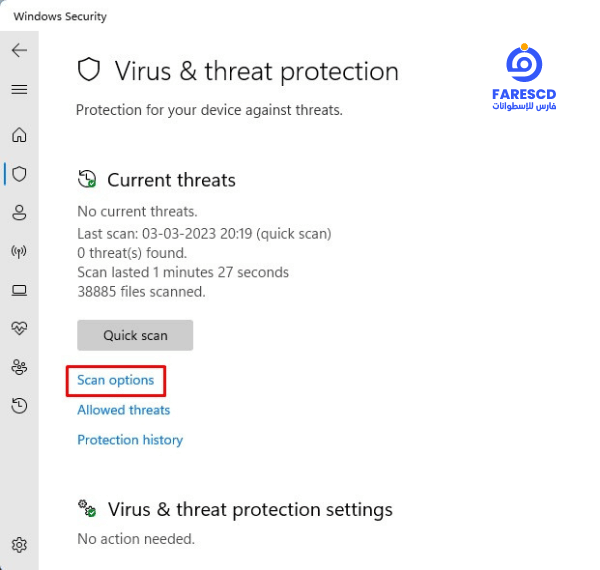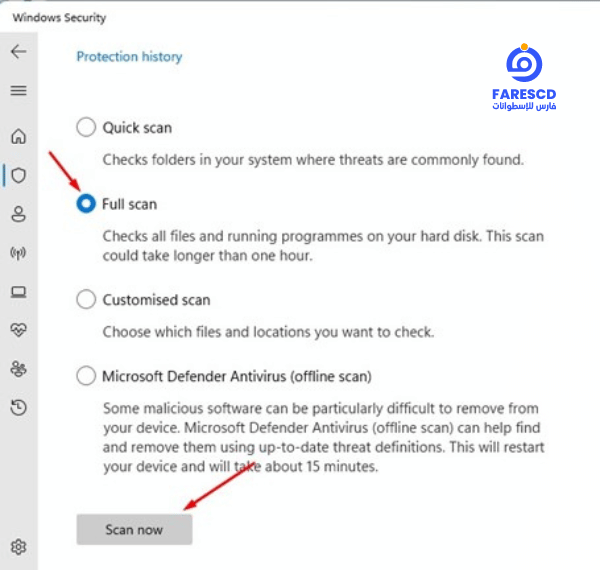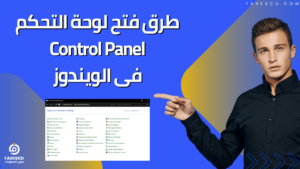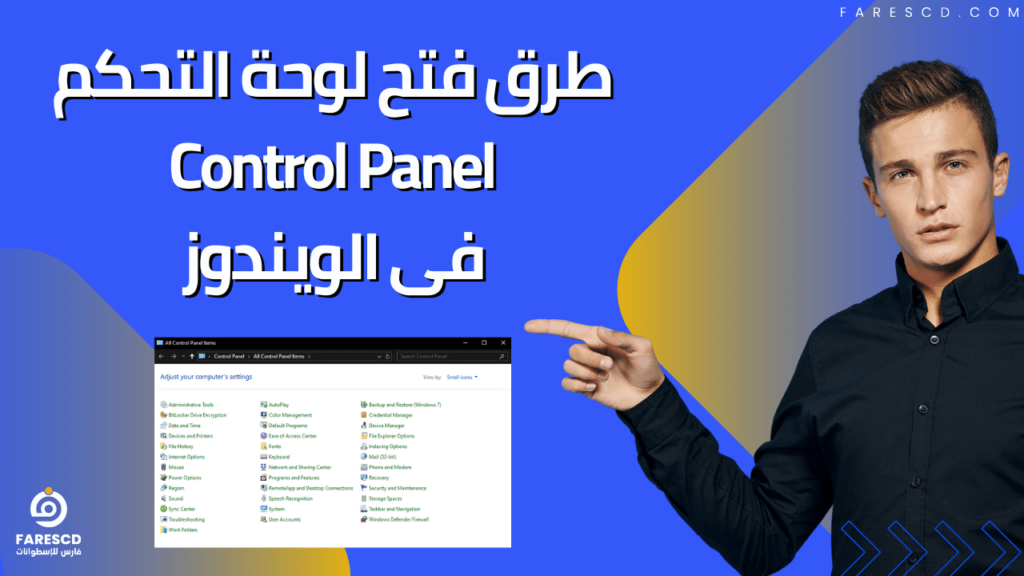حل مشكلة تلف سلة المحذوفات فى ويندوز 11
سنقدم من خلال هذا المقال حل مشكلة تلف سلة المحذوفات فى ويندوز 11 والتى قد ظهرت مؤخراً بعد تحديثات الويندوز الاخيرة وهى , “The Recycle Bin on C:\ is corrupted. Do you want to empty the Recycle Bin for this drive”.
يعتبر نظام التشغيل ويندوز 11 خطوة نحو المستقبل، حيث يتميز بتحسينات كبيرة في الأداء وواجهة مستخدم أكثر حداثة. ومع تطور التقنية، تظهر أحيانًا تحديات تقنية تتطلب منا البحث عن حلول فعّالة.
أحد هذه التحديات المعروفة والتي واجهها الكثيرون هي مشكلة سلة المحذوفات في ويندوز 11، حيث يجد المستخدم نفسه أحيانًا في مواجهة فقدان غير متوقع للملفات أو صعوبة في استعادتها. هذه المشكلة تثير العديد من التساؤلات حول كيفية التعامل معها وحلها بشكل فعّال.
في هذا المقال، سنستعرض هذه المشكلة بشكل أعمق ونقدم لك حلاً شاملاً وفعّالً لاستعادة الملفات المحذوفة بسرعة وسهولة. سنلقي نظرة على الأسباب المحتملة وراء هذه المشكلة، ونوفر خطوات بسيطة يمكن اتباعها حتى تكون قادرًا على الحفاظ على بياناتك بشكل آمن وفعّال.
فلنتوجه إلى عالم حلول التكنولوجيا، حيث يكمن الحل لمشاكلنا، ولنضع نهاية لهذا التحدي المزعج الذي قد يواجه مستخدمي ويندوز 11، ونستمتع بتجربة استخدام الحواسب بكل يسر وسلاسة.
خطوات حل مشكلة تلف سلة المحذوفات فى ويندوز 11
إذا كنت تحصل على نفس الخطأ أو خطأ مشابه أثناء فتح سلة المحذوفات على Windows 11 فتابع معنا.
1- قم بأعادة تشغيل جهازك.
غالبًا ما يمكن للإعادة البسيطة إصلاح العديد من المشكلات المتعلقة بسلة المحذوفات. قد يكون سبب الخطأ الذي تواجهه مجرد خطأ أو مشكلة مؤقتة في نظام التشغيل. ويمكن للتحديث الذي يحدث عن طريق إعادة التشغيل التخلص من هذه المشكلات بسهولة.
2- إعادة تعيين سلة المحذوفات.
يمكنك الاستفادة من أداة موجه الأوامر لإعادة تعيين سلة المحذوفات في نظام ويندوز. إليك كيفية القيام بذلك في ويندوز 11 باستخدام موجه الأوامر “Command Prompt”:
افتح موجه الأوامر بصلاحيات المدير Run as administrator.
اكتب “Command Prompt” في خانة البحث في ويندوز 11.
انقر بزر الماوس الأيمن على “موجه الأوامر” وحدد “تشغيل كمسؤول”.
قم بتنفيذ الأمر التالي في موجه الأوامر:
rd /s /q C:\$Recycle.bin
هام: يمكنك استبدال الحرف “C” في الأمر أعلاه بحرف محرك الأقراص الذي يواجه المشكلة.
يرجى ملاحظة أن هذا الأمر سيؤدي إلى حذف جميع الملفات والمجلدات الموجودة في سلة المحذوفات دون طلب تأكيد منك.
3-قم بتشغيل الأمر CHKDSK.
إذا استمر ظهور خطأ تلف سلة المحذوفات في Windows ، فمن الأفضل تشغيل أمر CHKDSK. إليك ما عليك القيام به:
- اكتب Command Prompt في بحث Windows 11. بعد ذلك ، انقر بزر الماوس الأيمن على CMD وحدد تشغيل كمسؤول.
- عندما يفتح موجه الأوامر ، قم بتنفيذ الأمر المعطى:
chkdsk /r e:
سيستغرق الأمر بعض الوقت حتى يكتمل. لذا ، كن صبورًا ولا تغلق موجه الأوامر حتى يكتمل الفحص.
بمجرد اكتمال الفحص ، أعد تشغيل الكمبيوتر. سيؤدي هذا إلى إصلاح خطأ تلف سلة المحذوفات في Windows.
4- قم بتشغيل أوامر SFC و DISM.
إذا كنت لا تزال تتلقى رسالة خطأ تتعلق بفساد سلة المحذوفات، فمن الأفضل تشغيل أوامر SFC و DISM أيضًا. تعمل هذه الأوامر على البحث عن الملفات التالفة في نظام التشغيل وإصلاحها. إليك كيفية إجراء هذه الفحوصات:
- اكتب CMD في بحث Windows 11. بعد ذلك، انقر بزر الماوس الأيمن على CMD وحدد “تشغيل كمسؤول”.
- عند فتح موجه الأوامر، قم بتشغيل أداة System File Checker باستخدام الأمر التالي:
sfc /scannow
- بمجرد اكتمال الفحص، أو في حالة ظهور خطأ، قم بتنفيذ الأمر DISM:
Dism /Online /Cleanup-Image /ScanHealth
Dism /Online /Cleanup-Image /RestoreHealth
هذا كل شيء! بعد تنفيذ كلا الأمرين، قم بإعادة تشغيل جهاز الكمبيوتر الذي يعمل بنظام Windows 11. سيؤدي ذلك إلى إصلاح مشكلات سلة المحذوفات التي تواجهها.
5- قم بإجراء استعادة النظام System Restore.
وإذا لم تنجح أي من الطرق السابقة، فإن الخيار الأفضل التالي هو إجراء استعادة للنظام. تعمل استعادة النظام على إرجاع جهاز الكمبيوتر الخاص بك إلى التاريخ الذي تم فيه إنشاء نقطة الاستعادة.
بالتالي، يمكنك الرجوع إلى وقت عمل “سلة المحذوفات” بشكل صحيح. إليك كيفية إجراء استعادة النظام على نظام التشغيل Windows 11:
اكتب “استرداد” Recovery في بحث Windows. بعد ذلك، افتح تطبيق “Recovery” من قائمة أفضل نتائج المطابقة.
على شاشة “Recovery”، انقر فوق “فتح استعادة النظام” Open System Restore.
في الشاشة التالية، حدد “اختيار نقطة استعادة مختلفة” Choose a different restore point.
حدد نقطة استعادة لتاريخ سابق وانقر فوق “Next”.
في موجه التأكيد، انقر فوق “Finish”.
هذا كل شيء! سيؤدي هذا إلى إرجاع جهاز الكمبيوتر الذي يعمل بنظام Windows إلى التاريخ الذي كانت فيه “سلة المحذوفات” تعمل بكامل طاقتها ودون أي خطأ.
6- قم بإجراء فحص كامل لمكافحة الفيروسات.
أحيانًا يمكن للبرامج الضارة والفيروسات منع فتح سلة المحذوفات. لذلك، إذا كانت المشكلة تكمن في الفيروسات والبرامج الضارة، فيجب عليك إجراء فحص كامل لمكافحة الفيروسات. إليك ما عليك القيام به:
اكتب “Windows Security” في مربع البحث. بعد ذلك، افتح تطبيق “Windows Security” من قائمة أفضل المطابقات.
عند فتح تطبيق “Windows Security”، حدد “حماية الفيروسات والتهديدات” “Virus & Threat Protection”.
في الشاشة التالية، انقر على “خيارات الفحص” “Scan Options”.
الآن حدد “فحص كامل” وانقر على زر “فحص الآن” Scan Now.
هذا كل شيء! هكذا يمكنك إجراء فحص كامل للفيروسات على جهاز كمبيوتر يعمل بنظام Windows 11. بعد اكتمال الفحص، حاول الوصول إلى سلة المحذوفات مرة أخرى.
لذلك، إليك بعض الطرق البسيطة والفعالة لإصلاح خطأ “تعطل سلة المحذوفات” على أجهزة الكمبيوتر التي تعمل بنظام Windows 11. أخبرنا إذا كنت بحاجة إلى مزيد من المساعدة في حل مشكلات سلة المحذوفات.
خاتمة
فى الختام يظهر لنا أن مشكلة تلف سلة المحذوفات لا تمثل تحديًا لا يمكن التغلب عليه. ففي هذا العصر الرقمي، يأتي ويندوز 11 كتطور ملحوظ، ولكن معه تطفو بعض المشاكل الصغيرة التي يمكن تجاوزها بسهولة.
عندما نواجه تلك اللحظات الصعبة حيث تختفي الملفات دون سابق إنذار، يظل الحل في البحث عن استراتيجيات فعّالة وحلول سريعة. بحثنا في هذا المقال كان للوصول إلى أعماق التحديات وتقديم خطوات واضحة لاستعادة البيانات المفقودة.
لذا، دعونا نستند إلى الحكمة الرقمية ونتذكر دائمًا أن البيانات تشكل جزءًا أساسيًا من حياتنا اليومية. وفي عالم تكنولوجيا المعلومات، تكمن القوة في فهم كيفية التعامل مع التحديات والابتكار في حلولنا.
لنتجاوز مشكلة تلف سلة المحذوفات في ويندوز 11 بثقة، ولنظل دائماً على استعداد للتكيف مع متطلبات الحياة الرقمية المتسارعة. بالابتسامة والتفاؤل، نختم رحلتنا في هذا المقال، متطلعين دائمًا إلى المستقبل المشرق لتكنولوجيا الحواسيب ونظام ويندوز 11.
مع تحيات موقع فارس الاسطوانات.
المصدر: microsoft.