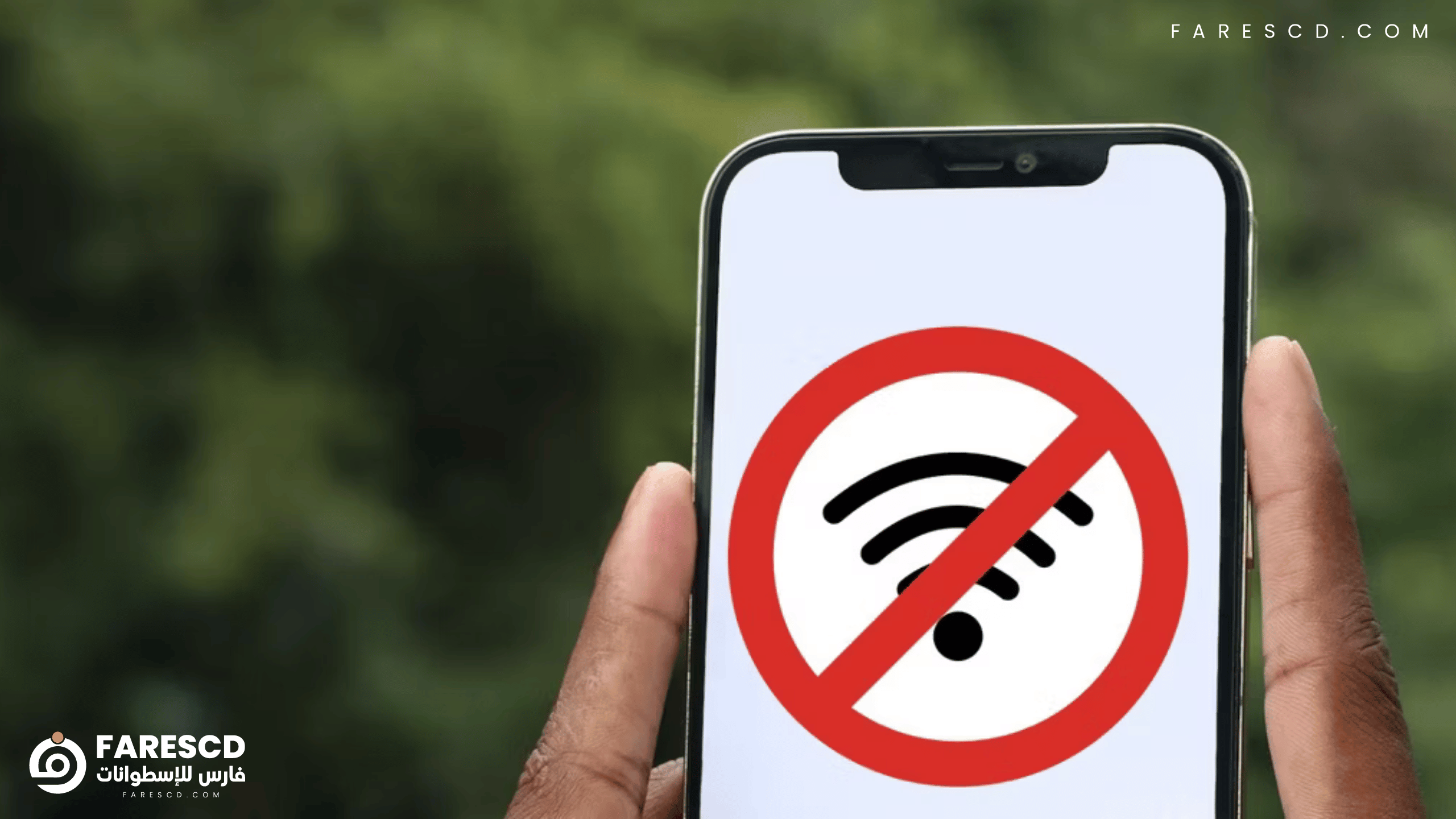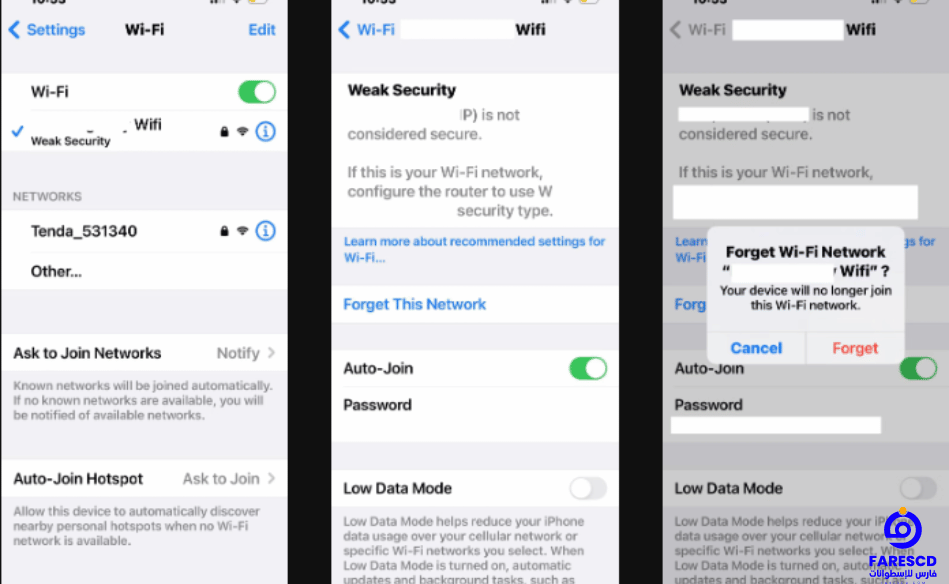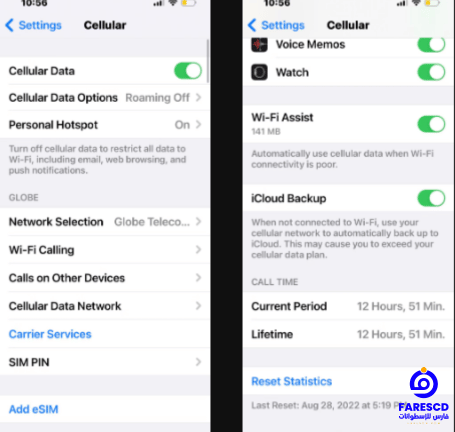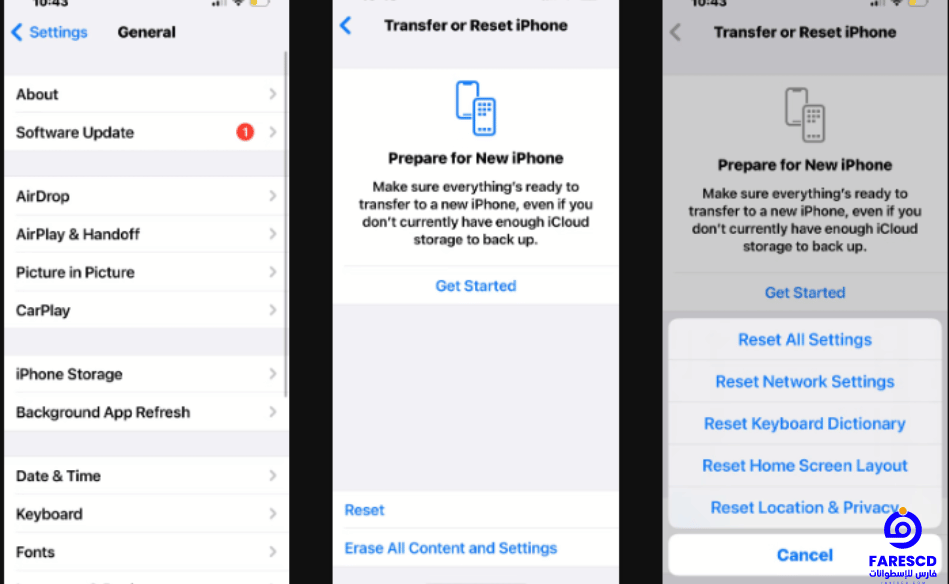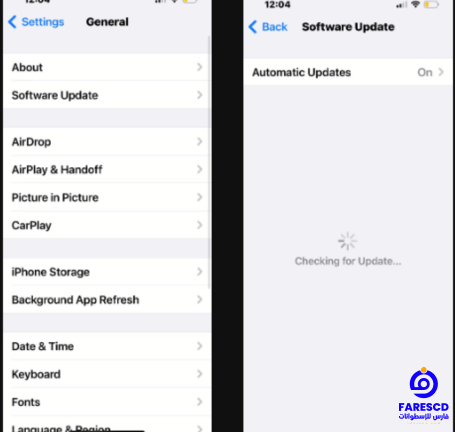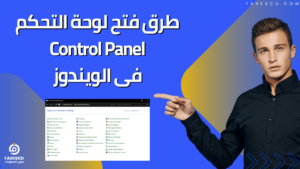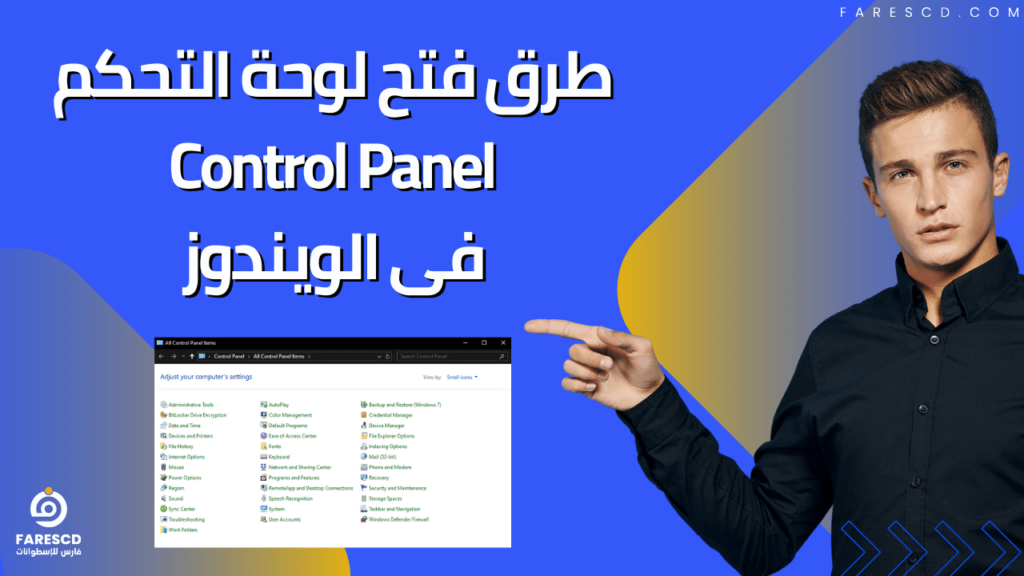حل مشكلة انقطاع الاتصال بالواي فاي المتكرر فى هاتفك
يواجه العديد من المستخدمين انقطاع الاتصال بالواي فاي بشكل متكرر على هواتفهم، مما يُسبب لهم الإزعاج والضيق. في هذا المقال، سنناقش بعض الحلول لهذه المشكلة.
في عصر التكنولوجيا الحديثة، أصبحت الاتصالات اللاسلكية أحد العوامل الأساسية التي تحكم حياتنا اليومية، ومن بين هذه التقنيات الهامة يأتي الواي فاي، الذي أصبح لا غنى عنه في العمل والترفيه والتواصل. إلا أن أحد التحديات الشائعة التي يواجهها العديد من مستخدمي الهواتف الذكية هي مشكلة انقطاع الاتصال بالواي فاي بشكل متكرر، مما يؤثر على تجربة الاستخدام بشكل سلبي ويسبب إزعاجاً كبيراً.
يعد انقطاع الاتصال بالواي فاي ظاهرة شائعة تعاني منها العديد من الأشخاص، وتتسبب في توقف الإنترنت وعدم القدرة على الوصول إلى المحتوى المطلوب، سواء كان ذلك في تصفح الإنترنت أو استخدام تطبيقات الاتصال الأخرى. تتأثر بهذه المشكلة العديد من الأنشطة اليومية مثل مشاهدة الفيديوهات، أو القيام بالمكالمات الصوتية أو حتى إرسال واستقبال الرسائل النصية.
في هذا المقال، سنقوم بتسليط الضوء على أسباب انقطاع الاتصال بالواي فاي المتكرر في الهواتف الذكية، وسنستكشف الحلول الممكنة لهذه المشكلة المزعجة. سنتناول أيضاً بعض النصائح والإرشادات التي يمكن اتباعها لتجنب هذه المشكلة بقدر الإمكان، ولتحسين استقرار الاتصال بالشبكة المحلية في الهواتف الذكية.
سوف نتناول في هذا المقال مواضيع مثل تحديث البرامج والتطبيقات، وتحسين إعدادات الواي فاي، وفحص الأعطال الفنية المحتملة في الهاتف، بالإضافة إلى استعراض بعض التطبيقات والأدوات المفيدة التي يمكن استخدامها لتشخيص وحل مشكلة انقطاع الاتصال بالواي فاي بشكل فعّال.
إن معالجة مشكلة انقطاع الاتصال بالواي فاي المتكرر يمكن أن تسهم بشكل كبير في تعزيز تجربة استخدام الهاتف الذكي، وتحسين الكفاءة والإنتاجية في الاستخدام اليومي للتكنولوجيا.
كيفية حل مشكلة انقطاع الاتصال بالواي فاي
هل ينقطع اتصال هاتفك الخاص بك بشبكة Wi-Fi بشكل متكرر؟ اتبع خطوات استكشاف الأخطاء وإصلاحها هذه.
1.نسيان الشبكة المعطلة
هذه الخطوات يجب أن تساعدك في حل مشكلة انضمام هاتفك الذكي إلى شبكة Wi-Fi معطلة باستمرار. إليك نسخة ملخصة من التعليمات:
الخطوات:
- افتح تطبيق الإعدادات.
- انتقل إلى Wi-Fi.
- حدد الشبكة المعطلة.
- اضغط على الزر (i) على يمين اسم الشبكة.
- اضغط على “انس هذه الشبكة”.
- أكد الإجراء بالضغط على “انس” في مربع الحوار.
- عد إلى قائمة Wi-Fi.
- انضم إلى الشبكة يدويًا.
- تأكد من صحة كلمة المرور.
نقاط إضافية:
- طريقة بديلة: بدلاً من الضغط على الزر (i)، يمكنك التمرير سريعًا إلى اليسار على اسم الشبكة والنقر على زر “حذف” الذي يظهر.
- تعليمات محددة لنظام iOS: بينما تكون الخطوات العامة متسقة، قد تختلف المسار الدقيق والصياغة قليلاً اعتمادًا على إصدار iOS الخاص بك.
- استكشاف الأخطاء وإصلاحها إذا لم تعمل: إذا استمرت المشكلة انقطاع الاتصال بالواي فاي بعد إزالة الشبكة، فإليك بعض الخطوات الإضافية:
- أعد تشغيل iPhone وجهاز التوجيه.
- تحقق من وجود أي تحديثات متاحة للبرامج وقم بتثبيتها على iPhone وجهاز التوجيه.
- أعد ضبط إعدادات الشبكة على iPhone (الإعدادات > عام > نقل أو إعادة تعيين [الجهاز] > إعادة تعيين > إعادة تعيين إعدادات الشبكة). سيؤدي ذلك إلى مسح جميع اتصالات Wi-Fi المحفوظة وكلمات المرور، لذا تأكد من أن لديكها في متناول اليد قبل المتابعة.
- اتصل بمزود خدمة الإنترنت (ISP) لمزيد من المساعدة.
2. تحقق من إعدادات VPN الخاصة بهاتفك الخاص بك
يوفر لك استخدام تطبيقات VPN المجانية عدة مزايا على هاتفك، مثل تجاوز القيود الجغرافية، والوصول إلى المعلومات السرية، واستخدام الشبكات غير الآمنة بأمان.
لكن من المهم جدًا إيقاف تشغيل تطبيقات VPN عند عدم الحاجة إليها. وذلك لأنها قد تتسبب في مشاكل بتواصل الإنترنت، خاصة عند الانتقال بين الشبكات المختلفة. لذا يُنصح بإيقاف تشغيلها عند استخدام شبكة Wi-Fi المنزلية.
يمكنك إيقاف تشغيل VPN من داخل التطبيق نفسه. ولكن إذا كان تطبيق VPN الخاص بك يُدمج مع عميل VPN المدمج في iPhone، فاتبع الخطوات التالية في تطبيق الإعدادات:
- اذهب إلى الإعدادات > عام.
- مرر للأسفل حتى تجد خيار VPN & إدارة الجهاز بالقرب من أسفل الصفحة.
- اضغط على VPN وقم بإزالة أي تكوينات VPN نشطة.
3. قم بإيقاف تشغيل ميزة مساعدة Wi-Fi
ميزة “المساعدة في الواي فاي” على هواتف iPhone تقوم تلقائيًا بالتحول إلى البيانات الخلوية عندما يصبح توصيل الواي فاي ضعيفًا أو غير مستقر، مما يساعد في ضمان تجربة إنترنت سلسة. ومع ذلك، يمكن أن تأتي هذه الراحة بتكلفة، خاصةً بالنسبة للمستخدمين الذين لديهم خطط بيانات خلوية محدودة.
لإدارة استخدام البيانات الخاصة بك بشكل أكثر فعالية وتجنب الرسوم غير المتوقعة، يُوصى بتعطيل “المساعدة في الواي فاي” افتراضيًا والتحول يدويًا إلى البيانات الخلوية عند الحاجة. إليك الطريقة:
١. افتح تطبيق الإعدادات على هاتف iPhone الخاص بك.
٢. انتقل لأسفل واضغط على “الخلوي”.
٣. انتقل إلى أسفل صفحة الإعدادات الخلوية.
٤. ابحث عن خيار “المساعدة في الواي فاي”.
٥. اسحب المفتاح لتعطيل “المساعدة في الواي فاي”.
إذا كان خيار “المساعدة في الواي فاي” معلقًا، تأكد من تمكين البيانات الخلوية الخاصة بك عن طريق تشغيلها داخل إعدادات الخلوي.
من خلال تعطيل “المساعدة في الواي فاي”، يمكنك الحصول على مزيد من السيطرة على استخدام بياناتك وتجنب استنفاد البيانات الخلوية بشكل غير ضروري، خاصة في الحالات التي تكون فيها إشارات الواي فاي ضعيفة أو غير موثوقة.
4. إعادة ضبط إعدادات الشبكة الخاصة بك
إذا استمر هاتف الخاص بك في الانقطاع عن شبكة Wi-Fi حتى بعد اتباع خطوات استكشاف الأخطاء وإصلاحها السابقة، يمكنك إعادة ضبط إعدادات الشبكة. يُمكن لهذه العملية حل العديد من مشاكل الشبكة الخفية. فقط ضع في اعتبارك أن هذه العملية ستؤدي إلى فقدان جميع كلمات المرور المحفوظة للشبكات وأسماء شبكات Wi-Fi وفواصلات Bluetooth.
طريقة إعادة ضبط إعدادات الشبكة:
- افتح الإعدادات > عام.
- مرّر للأسفل واضغط على نقل أو إعادة ضبط [جهاز]، والذي ستجده في أسفل الصفحة.
- الآن، اضغط على إعادة ضبط > إعادة ضبط إعدادات الشبكة.
- أدخل رمز المرور الخاص بك للتأكيد.
ملاحظة:
تأكد من فهم عواقب إعادة ضبط إعدادات الشبكة قبل المتابعة. ستحتاج إلى إعادة إدخال كلمات المرور الخاصة بشبكات Wi-Fi، وأسماء شبكات Wi-Fi التي تريد الاتصال بها، وإعادة توصيل الأجهزة عبر Bluetooth مرة أخرى.
5. قم بتحديث (أو الرجوع إلى إصدار أقدم) لنظام هاتفك الخاص بك
استمرار مشكلة انقطاع الاتصال بالواي فاي بعد إعادة ضبط إعدادات الشبكة إذا كان هاتف الخاص بك لا يزال ينقطع عن شبكة Wi-Fi حتى بعد إعادة ضبط إعدادات الشبكة، تحقق من إصدار iOS الذي تستخدمه. قم بتحديث هاتفك إلى أحدث إصدار iOS متاح. قد يكون لدى Apple تصحيح لخلل يتسبب في انقطاع اتصالات Wi-Fi على جهازك بشكل متقطع. إليك ما عليك القيام به:
- اذهب إلى الإعدادات > عام > تحديث البرامج.
- تحقق من توفر تحديث.
- بدلاً من ذلك، إذا كنت تواجه مشكلات في الاتصال بعد التحديث، لديك خيار الرجوع إلى إصدار iOS السابق. على الرغم من أن العملية تتطلب بعض المعرفة التقنية، إلا أنها لا ينبغي أن تستغرق سوى بضع دقائق.
تنبيه هام:
- تحديث iOS: قد يؤدي تحديث نظام التشغيل إلى حل مشاكل انقطاع Wi-Fi، ولكن تأكد من التوافق مع التطبيقات والأجهزة المستخدمة على هاتفك قبل التحديث.
- الرجوع إلى إصدار iOS سابق: يُعتبر خيارًا محفوفًا بالمخاطر لأنك قد تفقد الميزات الجديدة المتوفرة في الإصدار الأحدث. تأكد من إجراء نسخة احتياطية لجهازك قبل محاولة العودة إلى إصدار سابق.
استعراض الخيارات:
يُوصى بتحديث نظام التشغيل أولاً لسهولته ووجود فرصة لحل المشكلة انقطاع الاتصال بالواي فاي بسهولة. ولكن إذا كنت على دراية بالتقنيات وتؤثر مشكلة Wi-Fi على عملك بشكل كبير، فيمكنك النظر في الرجوع إلى إصدار iOS سابق بعد عمل نسخة احتياطية لجهازك.
هل المشكلة محدودة بالهاتف أم تشمل أجهزة أخرى؟
لتحديد ما إذا كانت مشكلة انقطاع الاتصال بالواي فاي محدودة بالهاتف أو تشمل أجهزة أخرى، اتبع الخطوات التالية:
1. اختبار الاتصال على أجهزة أخرى:
- حاول الاتصال بنفس شبكة Wi-Fi باستخدام هاتف ذكي آخر أو جهاز كمبيوتر أو جهاز لوحي.
- إذا واجهت نفس مشكلة انقطاع الاتصال بالواي فاي الانقطاع على جميع الأجهزة، فهذا يشير إلى مشكلة في شبكة Wi-Fi أو جهاز التوجيه، وليس في هاتفك.
2. التحقق من جهاز التوجيه:
- تأكد من تشغيل جهاز التوجيه بشكل صحيح وأن جميع الكابلات متصلة بإحكام.
- أعد تشغيل جهاز التوجيه عن طريق فصل الطاقة عنه لمدة 30 ثانية ثم إعادة توصيله.
- قم بتحديث البرامج الثابتة لجهاز التوجيه إذا كان هناك تحديث متاح.
3. تغيير إعدادات جهاز التوجيه:
- جرب تغيير قناة Wi-Fi على جهاز التوجيه.
- قم بتغيير اسم شبكة Wi-Fi وكلمة المرور.
- قم بتعطيل أي ميزات تحكم في عرض النطاق الترددي أو جدار الحماية على جهاز التوجيه.
4. التحقق من تداخل Wi-Fi:
- تأكد من عدم وجود أجهزة أخرى (مثل أفران الميكروويف أو الهواتف اللاسلكية) تتداخل مع إشارة Wi-Fi.
- حاول تغيير موقع جهاز التوجيه إلى مكان أكثر مركزية في منزلك.
5. الاتصال بمزود خدمة الإنترنت:
- إذا لم تتمكن من حل المشكلة انقطاع الاتصال بالواي فاي بنفسك، فاتصل بمزود خدمة الإنترنت للحصول على مزيد من المساعدة.
إذا اتبعت هذه الخطوات ولم تتمكن من حل المشكلة انقطاع الاتصال بالواي فاي، فمن المرجح أن تكون المشكلة محدودة بهاتفك.
بعض الأسباب المحتملة لمشكلة انقطاع الاتصال بالواي فاي على الهاتف:
- وجود خلل في برنامج iOS.
- وجود عطل في الأجهزة.
- وجود تطبيق يتعارض مع اتصال Wi-Fi.
يمكنك تجربة ما يلي لحل مشكلة انقطاع الاتصال بالواي فاي على الهاتف:
- إعادة تشغيل الهاتف.
- إعادة ضبط إعدادات الشبكة على الهاتف.
- تحديث iOS إلى أحدث إصدار.
- إزالة أي تطبيقات مشتبه بها.
- استعادة هاتفك إلى إعدادات المصنع.
هل جربت إعادة تشغيل جهاز التوجيه اللاسلكي (الراوتر)؟
نعم، إعادة تشغيل جهاز التوجيه اللاسلكي (الراوتر) هي أحد خطوات استكشاف الأخطاء وإصلاحها التي يجب تجربتها عند مواجهة مشكلات انقطاع Wi-Fi.
إليك كيفية إعادة تشغيل جهاز التوجيه اللاسلكي:
- افصل سلك الطاقة عن جهاز التوجيه.
- انتظر 30 ثانية على الأقل.
- أعد توصيل سلك الطاقة بجهاز التوجيه.
- انتظر حتى يتم إعادة تشغيل جهاز التوجيه بالكامل.
ملاحظة:
- قد تختلف مدة الانتظار اللازمة قبل إعادة توصيل سلك الطاقة حسب نوع جهاز التوجيه.
- قد تحتاج إلى إعادة إدخال كلمة مرور Wi-Fi على جميع الأجهزة المتصلة بعد إعادة تشغيل جهاز التوجيه.
إذا لم تؤد إعادة تشغيل جهاز التوجيه إلى حل مشكلة انقطاع الاتصال بالواي فاي، يمكنك تجربة خطوات استكشاف الأخطاء وإصلاحها الأخرى المذكورة في الردود السابقة.
بعض هذه الخطوات تشمل:
- اختبار الاتصال على أجهزة أخرى.
- تغيير إعدادات جهاز التوجيه.
- التحقق من تداخل Wi-Fi.
- الاتصال بمزود خدمة الإنترنت.
هل قمت بتجربة اتصالك بشبكة واي فاي أخرى؟
نعم، من المهم تجربة الاتصال بشبكة واي فاي أخرى لتحديد ما إذا كانت المشكلة محدودة بشبكة Wi-Fi معينة أو بجهاز iPhone الخاص بك.
إليك كيفية تجربة الاتصال بشبكة Wi-Fi أخرى:
- افتح قائمة الإعدادات على جهاز iPhone الخاص بك.
- اضغط على Wi-Fi.
- ابحث عن شبكة Wi-Fi أخرى متاحة.
- اضغط على اسم الشبكة للاتصال بها.
- أدخل كلمة مرور Wi-Fi إذا لزم الأمر.
إذا تمكنت من الاتصال بشبكة Wi-Fi أخرى دون أي مشكلة، فهذا يعني أن المشكلة محدودة بشبكة Wi-Fi الأصلية التي كنت تحاول الاتصال بها.
فيما يلي بعض الأسباب المحتملة لمشكلات الاتصال بشبكة Wi-Fi معينة:
- كلمة مرور Wi-Fi غير صحيحة.
- إعدادات جهاز التوجيه غير صحيحة.
- تداخل من الأجهزة الأخرى.
- مشكلة في مزود خدمة الإنترنت.
إذا لم تتمكن من الاتصال بأي شبكة Wi-Fi، فقد تكون المشكلة انقطاع الاتصال بالواي فاي في جهاز iPhone الخاص بك.
فيما يلي بعض الأسباب المحتملة لمشكلات الاتصال بشبكة Wi-Fi على جهاز iPhone:
- وجود خلل في برنامج iOS.
- وجود عطل في الأجهزة.
- وجود تطبيق يتعارض مع اتصال Wi-Fi.
يمكنك تجربة ما يلي لحل مشكلات الاتصال بشبكة Wi-Fi على جهاز iPhone:
- إعادة تشغيل جهاز iPhone.
- إعادة ضبط إعدادات الشبكة على جهاز iPhone.
- تحديث iOS إلى أحدث إصدار.
- إزالة أي تطبيقات مشتبه بها.
- استعادة جهاز iPhone إلى إعدادات المصنع.
هل هناك تداخل في إشارة الواي فاي بالقرب من موقعك؟
من الصعب تحديد ما إذا كان هناك تداخل في إشارة الواي فاي بالقرب من موقعي دون معرفة المزيد من المعلومات حول محيطك.
إليك بعض العوامل التي يمكن أن تؤثر على تداخل إشارة الواي فاي:
- عدد أجهزة الواي فاي الموجودة في المنطقة.
- قنوات الواي فاي التي تستخدمها هذه الأجهزة.
- وجود أجهزة أخرى تنتج تداخلًا، مثل أفران الميكروويف أو الهواتف اللاسلكية.
- مواد البناء في منزلك أو مكتبك.
يمكنك تجربة بعض الطرق لتحديد ما إذا كان هناك تداخل في إشارة الواي فاي بالقرب من موقعك:
- استخدام تطبيق تحليل Wi-Fi: تتوفر العديد من التطبيقات المجانية التي يمكن أن تساعدك في رؤية قنوات الواي فاي التي تستخدمها الأجهزة الأخرى في منطقتك.
- تغيير قناة الواي فاي: إذا كان جهاز التوجيه الخاص بك يدعم ذلك، يمكنك محاولة تغيير قناة الواي فاي إلى قناة أقل ازدحامًا.
- نقل جهاز التوجيه الخاص بك: إذا كان جهاز التوجيه الخاص بك موجودًا في مكان مغلق، فحاول نقله إلى مكان أكثر مركزية في منزلك أو مكتبك.
- استخدام موسع نطاق Wi-Fi: يمكن أن يساعد موسع نطاق Wi-Fi في تحسين قوة إشارة الواي فاي في منزلك أو مكتبك.
إذا لم تتمكن من حل مشكلة انقطاع الاتصال بالواي فاي تداخل إشارة الواي فاي بنفسك، فقد تحتاج إلى الاتصال بمزود خدمة الإنترنت للحصول على مزيد من المساعدة.
ملاحظة:
- قد تختلف خطوات تغيير قناة الواي فاي ونقل جهاز التوجيه الخاص بك حسب نوع جهاز التوجيه الذي تستخدمه.
- تأكد من أن جميع أجهزتك متصلة بنفس قناة الواي فاي.
أبقِ جهاز الخاص بك متصلاً بشبكة Wi-Fi
جرب جميع النصائح المذكورة أعلاه إذا استمر جهاز الخاص بك في فقدان اتصال الواي فاي. يجب أن تستعيد الوصول إلى الإنترنت في وقت قريب. غالبًا ما تنبع مشاكل الاتصال من الأخطاء البسيطة – نادرًا ما تشير إلى مشاكل جادة في الأجهزة أو البرمجيات، لذا لا داعي للذعر.
ولكن إذا لم يتمكن أي من أجهزتك من الاتصال بالواي فاي، فتحقق من اتصال الإنترنت. قد تكون المسؤول عن ذلك هو جهاز التوجيه الخاص بك أو مزود خدمة الإنترنت. اتبع الخطوات القياسية لتحليل المشكلة انقطاع الاتصال بالواي فاي، مثل التبديل إلى اتصال سلكي، والتحقق من بطاقة الشبكة الخاصة بك، وإعادة تشغيل جهاز التوجيه الخاص بك.
الخاتمة
في النهاية، يجب أن تعرف أن مشكلة انقطاع الاتصال بالواي فاي في هاتفك قد تكون مزعجة، لكنها غالبًا ما تكون قابلة للحل. باستخدام النصائح والحلول المذكورة في هذا المقال، يمكنك بنجاح استعادة اتصالك بالشبكة بشكل مستقر.
قبل اتخاذ أي إجراء، يجب عليك التحقق من عدة عوامل مثل تحديث البرمجيات، وإعادة تشغيل جهاز التوجيه، وتجربة الاتصال بشبكة واي فاي أخرى. إذا استمرت المشكلة انقطاع الاتصال بالواي فاي، فقد تحتاج إلى إجراءات إضافية مثل إعادة تعيين إعدادات الشبكة على الهاتف أو تحديث برامج التشغيل.
إذا لم تتمكن من حل المشكلة انقطاع الاتصال بالواي فاي بنفسك، فمن المستحسن الاتصال بدعم العملاء للحصول على مساعدة إضافية أو زيارة متجر الهواتف المحلي لاستشارة فني متخصص. باستخدام هذه الخطوات والتحليلات، يمكنك استعادة اتصالك بالواي فاي بنجاح والاستمتاع بتجربة استخدام هاتفك بشكل سلس ومن دون انقطاعات.
مع تحيات موقع فارس الاسطوانات.
يمكنكم متابعتنا على صفحة فارس الاسطوانات على الفيسبوك.