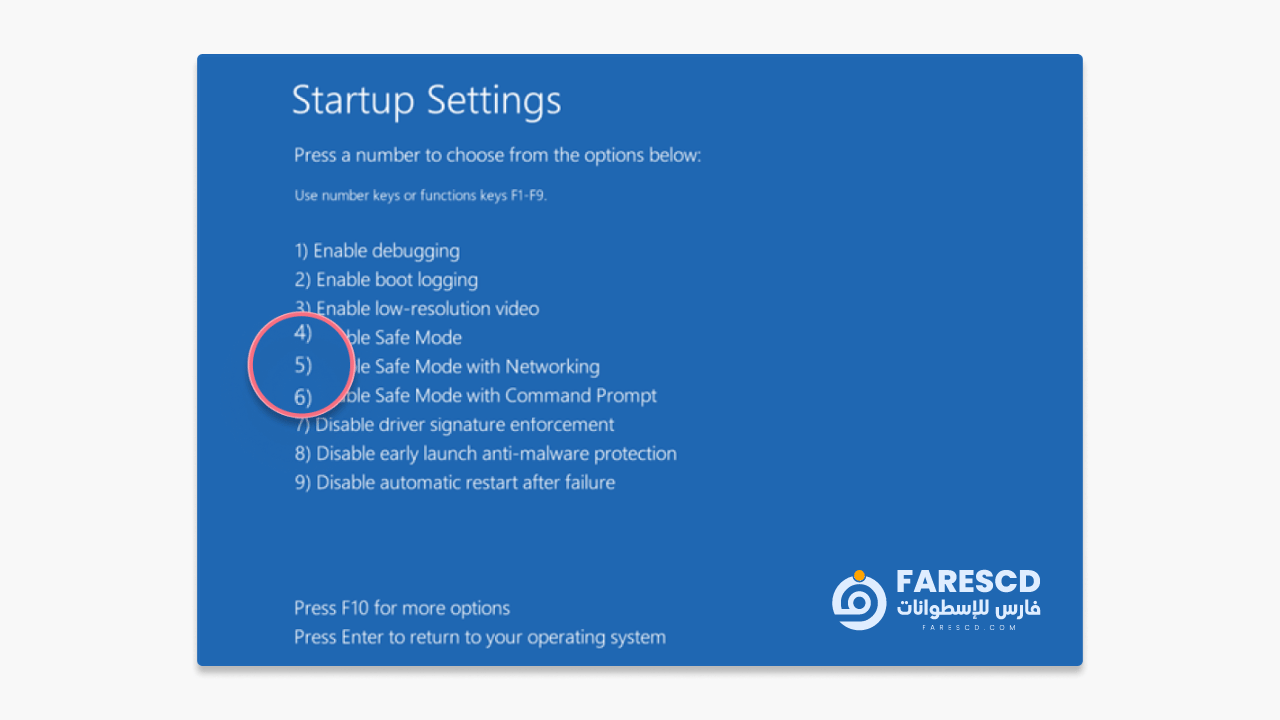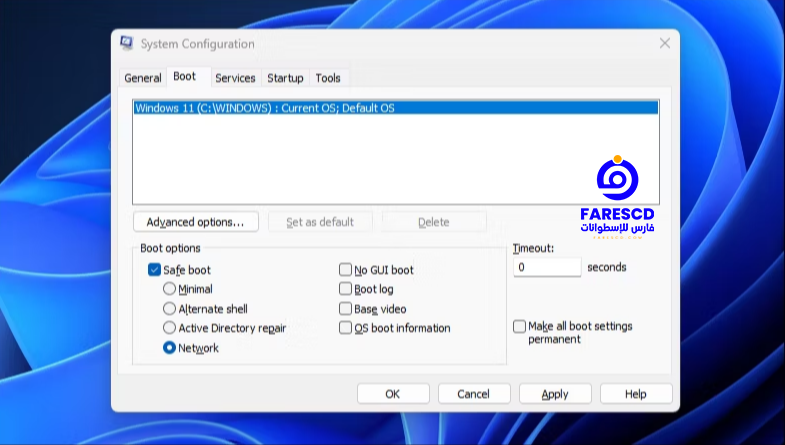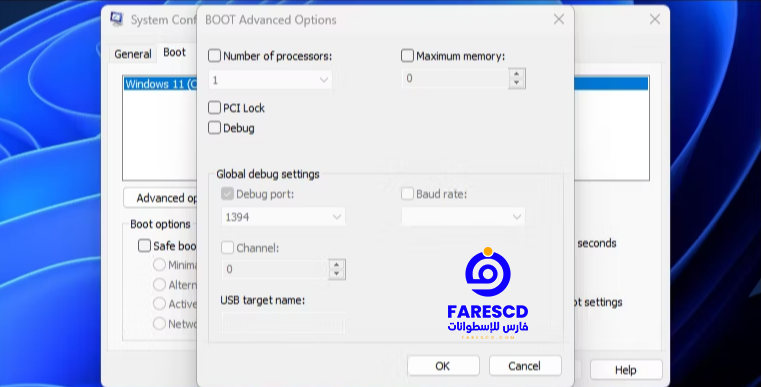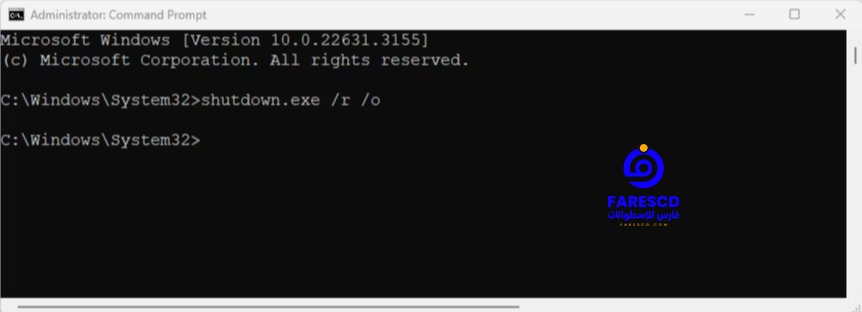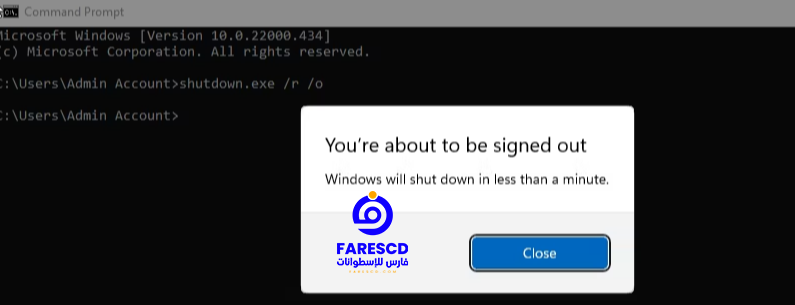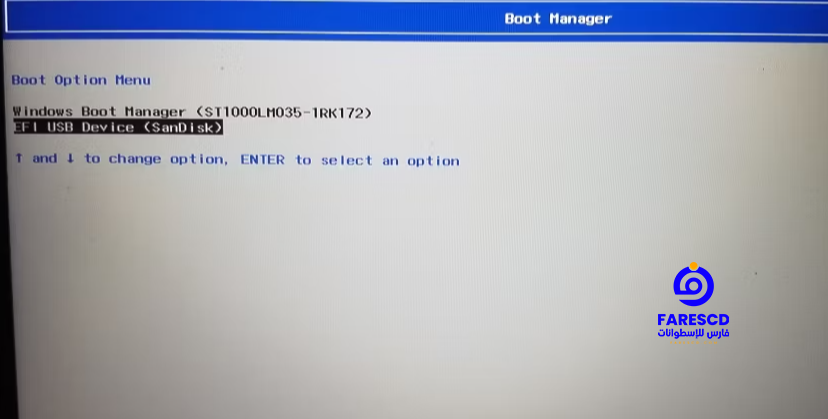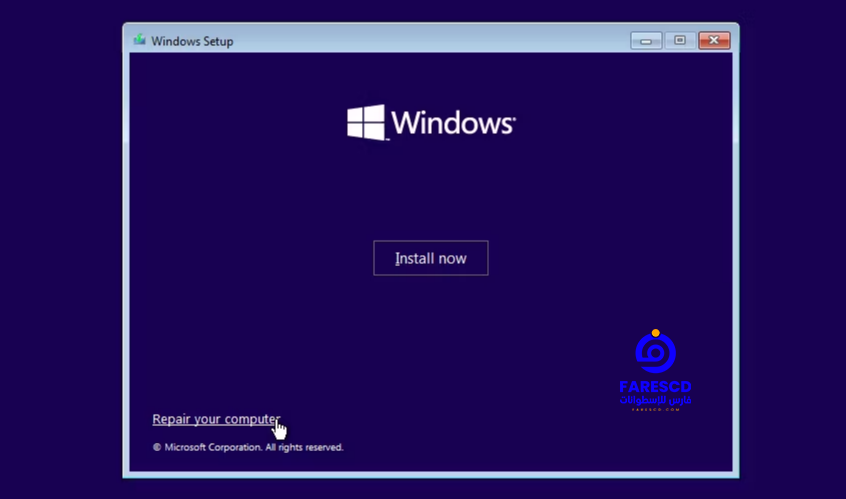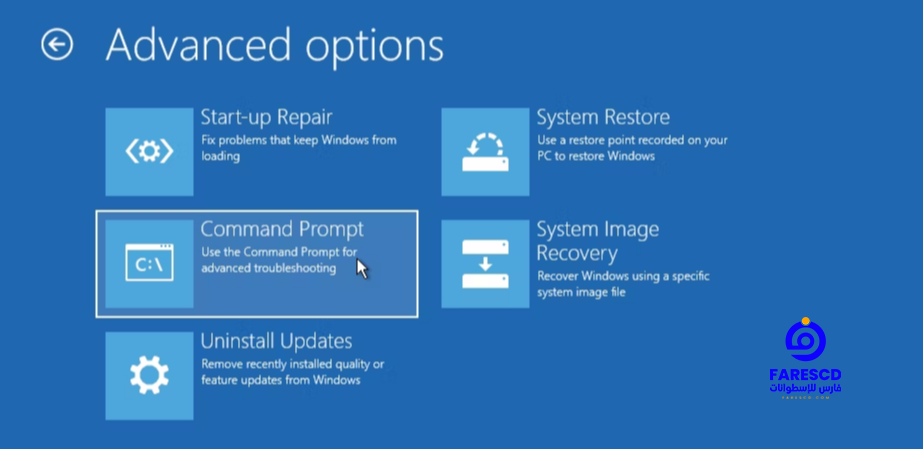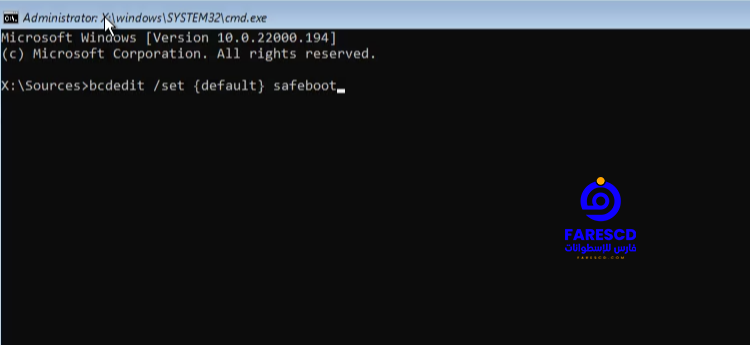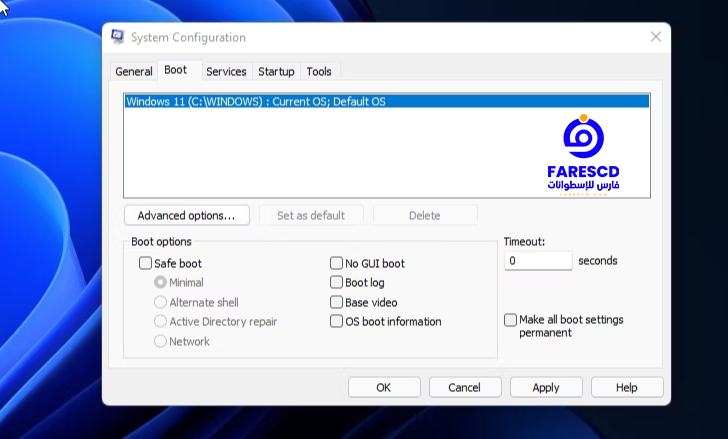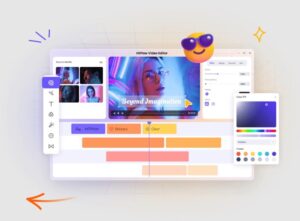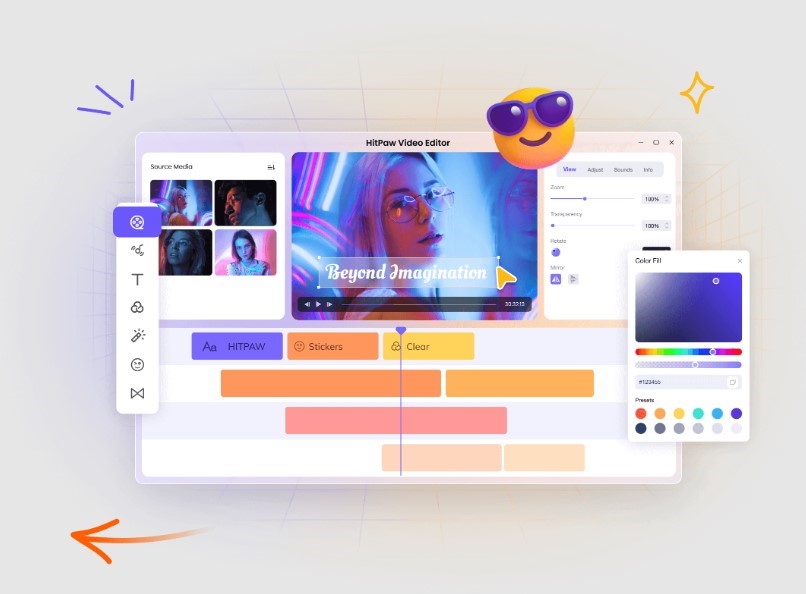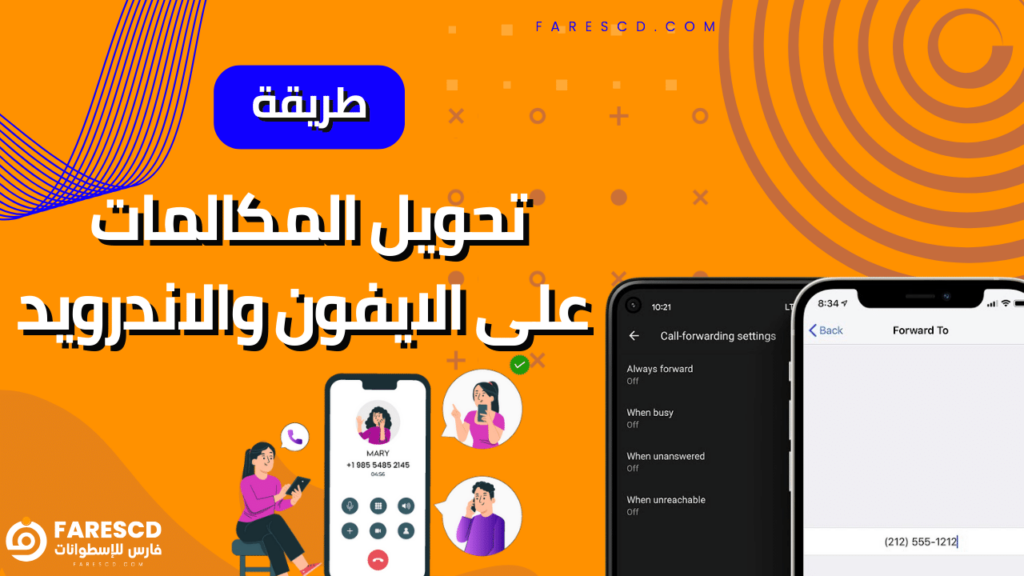طرق تشغيل الوضع الامن فى ويندوز 11 | Windows 11 Safe Mode
من خلال هذه المقال سنقدم لكم طرق تشغيل الوضع الامن فى ويندوز 11 وسنقدم لكم تعريف شامل بكل ما يخص الوضع الامن وفائدته حيث تعتبر الأمان واحدة من أهم الأولويات لجميع مستخدمي الكمبيوتر، فالهجمات الإلكترونية والبرمجيات الخبيثة تشكل تهديداً مستمراً على خصوصية وسلامة بياناتنا. ومع تطور نظام التشغيل ويندوز إلى الإصدار الجديد ويندوز 11، يأتي التركيز على تعزيز مستوى الأمان وتوفير آليات تشغيل آمنة للمستخدمين.
يُعتبر ويندوز 11 خطوة مهمة نحو تحقيق هذا الهدف، حيث يجمع بين التقنيات الحديثة والأدوات الأمنية لتوفير بيئة تشغيل آمنة وموثوقة.
تمثل هذه المقالة استكشافاً شيقاً للوضع الأمني في ويندوز 11، وستتناول بالتحليل والتفصيل كيفية تعزيز الأمان في هذا النظام الجديد وأهم الخصائص التي تجعله أكثر موثوقية وحمايةً. سنتعرف أيضاً على طرق تشغيل الوضع الامن فى ويندوز 11، حيث ستجد القارئ توجيهات عملية وفعّالة للاستفادة القصوى من إمكانيات الأمان المتقدمة المتوفرة.
سواء كنت مستخدماً عادياً أو محترفاً في عالم التكنولوجيا، فإن هذا المقال سيوفر لك نظرة شاملة ومثيرة حول كيفية تحسين وتعزيز الأمان في تجربتك مع ويندوز 11. دعونا نستكشف سوياً كيف يمكن لهذا النظام الجديد أن يضمن لك أقصى درجات الحماية والأمان أثناء استخدامك للحواسيب الشخصية.
ماهو الوضع الامن في الويندوز؟
الوضع الأمني في نظام التشغيل ويندوز يعتبر موضوعًا حيويًا ومتطورًا يجذب اهتمام العديد من المستخدمين والمحترفين في مجال تكنولوجيا المعلومات. ويشمل الأمان في ويندوز عدة جوانب، بما في ذلك:
- الحماية من البرمجيات الضارة (Malware Protection): ويندوز يوفر أدوات وتقنيات متقدمة للحماية ضد الفيروسات وبرمجيات التجسس والبرمجيات الخبيثة الأخرى، مثل Windows Defender و Windows Security Essentials.
- التحديثات الأمنية (Security Updates): مايكروسوفت تقوم بإصدار تحديثات أمنية دورية لسد الثغرات وتعزيز الحماية في نظام التشغيل. من المهم تثبيت هذه التحديثات بانتظام لضمان استمرارية الأمان.
- جدار الحماية (Firewall): ويندوز يتضمن جدار حماية مدمج يساعد في منع الوصول غير المصرح به إلى الشبكة و الحواسيب المتصلة بها.
- تحكم الوصول (Access Control): يوفر ويندوز أنظمة تحكم في الوصول مثل مراقبة الحسابات المستخدمة وإدارة الصلاحيات للحفاظ على سلامة النظام والبيانات.
- تشفير البيانات (Data Encryption): يتيح ويندوز خيارات لتشفير البيانات والملفات للحفاظ على خصوصيتها وتأمينها ضد الوصول غير المصرح به.
- تقنيات المصادقة (Authentication Technologies): يدعم ويندوز تقنيات متعددة للمصادقة مثل كلمات المرور والتعرف على الوجه والبصمة لزيادة الأمان في الوصول إلى النظام والبيانات.
تحديثات الأمان والتقنيات المتقدمة تسهم في جعل نظام التشغيل ويندوز أكثر قدرة على مواجهة التهديدات الأمنية المتزايدة وضمان سلامة استخدام المستخدمين لأجهزتهم.
عند الدخول إلى وضع الأمان، يقوم نظام التشغيل ويندوز بتشغيل مجموعة أساسية من تعريفات الأجهزة والملفات الأساسية الضرورية لتشغيل النظام. تُعطل جميع العناصر الأخرى، بما في ذلك تطبيقات بدء التشغيل والاتصال بالشبكة وموجه الأوامر، في هذا الوضع. هذا الإجراء يساعد في تحديد ما إذا كانت تعريفات الأجهزة الخارجية أو تضارب البرامج هي التي تسبب في مشاكل النظام.
هناك تنوع في أوضاع الأمان المتاحة وطرق عديدة للوصول إليها. إذا كنت بحاجة إلى تشخيص جهاز الكمبيوتر الخاص بك، فإليك كيفية التمهيد في وضع الأمان في ويندوز 11 على جهاز كمبيوتر يعمل أو غير قادر على التمهيد.
الأنواع المختلفة للوضع الآمن ومتى يجب استخدامها
يتوفر ثلاثة أنواع من خيارات الوضع الآمن في قائمة الإقلاع المتقدمة:
- الوضع الآمن: يبدأ ويندوز بتحميل مجموعة أدنى من تعريفات الأجهزة والملفات، ويُعطل كافة المكونات الأخرى.
- الوضع الآمن مع الشبكات: يشغل ويندوز بتحميل مجموعة أساسية من تعريفات الأجهزة بالإضافة إلى تعريفات الشبكة اللازمة للاتصال بالإنترنت، ولا يتوفر الاتصال بشبكات الواي فاي في هذا الوضع.
- الوضع الآمن مع موجه الأوامر “Command Prompt”: مُخصص للمستخدمين المتقدمين الذين يفضلون الوصول إلى موجه الأوامر في بيئة آمنة، دون الحاجة إلى الواجهة الرسومية لويندوز.
1- تشغيل الوضع الآمن باستخدام الأداة المساعدة لتكوين النظام من مايكروسوفت “System Configuration Utility”.
يُمكنك تشغيل الوضع الآمن باستخدام أداة تكوين النظام، والتي تعتبر أقل ترهيبًا من الطرق الأخرى. إحدى المزايا الأخرى هي أنها تتيح لك تهيئة الوضع الآمن المطلوب (القياسي، الشبكي، سطر الأوامر) قبل إعادة التشغيل، كما يُمكنها ضبط جهاز الكمبيوتر تلقائيًا للتشغيل في الوضع الآمن في إعادة التشغيل التالية.
للوصول إلى الوضع الآمن باستخدام أداة تكوين النظام:
1- اضغط على Win + R لفتح نافذة التشغيل، واكتب msconfig ثم انقر على موافق. أو ببساطة، انقر فوق “بدء”، اكتب “System Configuration” وافتح أفضل نتيجة.
2- في نافذة تكوين النظام، انتقل إلى علامة التبويب “التمهيد” Boot.
3- تحت خيارات التمهيد “Boot options”، حدد التمهيد الآمن “Safe boot”. افتراضيًا، يتم تعيين الوضع القياسي Minimal. استنادًا إلى احتياجاتك، يُمكنك التبديل بين خيارات وضع الشبكة Network أو سطر الأوامر Alternate Shell Command Prompt.
4- يُمكنك العثور على مزيد من الخيارات في صندوق الحوار المتقدمة، لكن اتركها كما هي إذا لم تكن تعرف كيفية استخدامها.
5- بمجرد انتهائك، انقر على “موافق” ثم “تطبيق” Apply لحفظ التغييرات.
6- أعد تشغيل الكمبيوتر للدخول إلى الوضع الآمن.
2- الدخول الى الوضع الآمن باستخدام الاعدادات فى الويندوز
هناك طريقة أخرى للتمهيد في وضع الأمان وذلك عن طريق تطبيق الإعدادات. يمكنك استخدام خيار الاستعادة للوصول إلى إعدادات بدء التشغيل المتقدمة، ثم التمهيد في وضع الأمان. إليك الخطوات:
1- اضغط على Win + I لفتح الإعدادات.
2- في علامة التبويب النظام، انتقل للأسفل وانقر على خيار الاستعادة Recovery option.
3- انقر على زر إعادة التشغيل الآن للوصول إلى بدء التشغيل المتقدم Advanced startup.
4- انقر على زر إعادة التشغيل الآن لتأكيد الإجراء.
5- في شاشة اختيار الخيار، انقر على حل المشكلات Troubleshoot.
6- بعد ذلك، انقر على الخيارات المتقدمة Advanced options.
7- انقر على إعدادات بدء التشغيل Start-up settings تحت الخيارات المتقدمة.
8- انقر على زر إعادة التشغيل لتأكيد وفتح إعدادات بدء التشغيل. ستعرض ويندوز شاشتك بخيارات متعددة مرقمة.
9-اضغط على 4، 5 أو 6 اعتمادًا على نوع وضع الأمان الذي تريد التمهيد إليه. ستقوم ويندوز الآن بإعادة التشغيل والتمهيد في وضع الأمان.
للخروج من وضع الأمان، أعد تشغيل جهاز الكمبيوتر الخاص بك وسيقوم ويندوز بالتمهيد بشكل طبيعي.
3- الدخول الى الوضع الآمن عن طريق شاشة القفل “Lock-Screen”
إذا نسيت كلمة مرور Windows الخاصة بك أو لم تتمكن من تسجيل الدخول، يمكنك بدء الكمبيوتر في وضع الأمان مباشرةً من شاشة القفل. إليك الخطوات:
1- أعد تشغيل جهاز الكمبيوتر.
2- عندما تصل إلى شاشة القفل، اضغط على أي مفتاح لعرض شاشة تسجيل الدخول.
3- انقر فوق زر الطاقة/الإغلاق. ثم اضغط واستمر في الضغط على مفتاح Shift وانقر فوق إعادة التشغيل. إذا طلب التأكيد، انقر فوق إعادة التشغيل بأي حال من الأحوال “Restart anyway”.
4- سيقوم جهاز الكمبيوتر بإعادة التشغيل وسيظهر بيئة استعادة Windows. من هنا، انتقل إلى الإصلاح Troubleshoot > الخيارات المتقدمة Advanced Options > إعدادات بدء التشغيل Start-up settings > إعادة التشغيل Restart.
5- اضغط على 4 لإعادة التشغيل وبدء تشغيل الكمبيوتر في وضع الأمان.
بالإضافة إلى ذلك، يمكنك القيام بذلك أيضًا من سطح المكتب. انقر فوق البدء > الطاقة وأثناء الضغط على مفتاح Shift، انقر على إعادة التشغيل.
4- الدخول الى الوضع الآمن بأستخدام موجه الاوامر “Command Prompt and WinRE”.
بالإضافة إلى الخطوات المذكورة أعلاه، يمكنك استخدام سطر الأوامر لإعادة تشغيل جهاز الكمبيوتر الخاص بك مع تمكين الخيارات المتقدمة. عندما تتواجد في بيئة تشغيل Windows RE، بإمكانك الانتقال إلى إعدادات بدء التشغيل والوصول إلى وضع الأمان. إليك كيفية القيام بذلك.
1- اضغط على مفتاح Win، ثم اكتب cmd، بعد ذلك انقر بزر الماوس الأيمن فوق سطر الأوامر واختر “تشغيل كمسؤول” Run as administrator.
2- في نافذة سطر الأوامر، اكتب الأمر التالي واضغط على Enter لتنفيذه:
shutdown.exe /r /o
3- انقر على الزر الإغلاق عند ظهور مربع حواري منبثق.
4- هكذا. سيقوم نظام التشغيل Windows بإعادة التشغيل في دقيقة واحدة. انتظر حتى يتم إعادة تشغيل الكمبيوتر ويبدأ في بيئة استعادة Windows.
5- في بيئة تشغيل Windows RE، انتقل إلى “حل المشكلات” Troubleshoot > “الخيارات المتقدمة” Advanced Options > “إعدادات بدء التشغيل” Start-up settings > “إعادة تشغيل” Restart.
6- بعد إعادة التشغيل، اضغط على المفتاح المناسب للدخول إلى وضع الأمان.
5- الدخول الى الوضع الآمن عندما لا يتم تشغيل الويندوز.
إذا كانت نظام ويندوز لا يقوم بالتمهيد، أو لا يمكنك رؤية شاشة تسجيل الدخول، يمكنك لا تزال الوصول إلى وضع الأمان باستخدام خيار الإقلاع المتقدم عن طريق تنشيط بيئة استعادة ويندوز.
على الرغم من أنه يمكنك الضغط على مفتاح F8 مرارًا خلال عملية التمهيد للوصول إلى خيارات الإقلاع المتقدمة، إلا أنه لا يعمل دائمًا. بدلاً من ذلك، يمكنك إجبار ويندوز على البدء في بيئة استعادة ويندوز عن طريق إغلاق جهاز الكمبيوتر الخاص بك بعدة مرات بشكل قسري أثناء بدء التشغيل.
بعد محاولتين فاشلتين متتاليتين، سيبدأ ويندوز تلقائيًا في بيئة استعادة ويوفر الوصول إلى خيارات الإقلاع المتقدمة. للقيام بذلك:
1- أوقف تشغيل جهاز الكمبيوتر الخاص بك.
2- اضغط على زر الطاقة لتشغيل جهاز الكمبيوتر الخاص بك.
3- عند بدء التحميل، اضغط واستمر في الضغط على زر الطاقة لإجبار الإغلاق. كرر الخطوات لإغلاق جهاز الكمبيوتر الخاص بك بشكل مفاجئ مرة أخرى.
4- في المحاولة الثالثة، اضغط على زر الطاقة واسمح لويندوز بالتحميل والبدء في بيئة استعادة ويندوز.
5- في قائمة “اختر خيارًا”، انقر فوق “حل المشكلات” Troubleshoot.
6- ثم اذهب إلى الخيارات المتقدمة Advanced options > إعدادات بدء التشغيل Start-up settings > إعادة التشغيل Restart.
7- بعد إعادة التشغيل، اضغط على 4 أو 5 أو 6 للتمهيد في وضع الأمان بخيارات مختلفة.
6- الدخول الى الوضع الآمن عن طريق التبويت بالـ usb و موجه الاوامر Command Prompt
إذا كان جهاز الكمبيوتر الخاص بك يعاني من فشل نظام حرج أو مشاكل في بدء التشغيل ولا يمكنه الاقلاع بشكل طبيعي، يمكنك إجراء إقلاع آمن باستخدام قرص USB قابل للتشغيل.
إذا لم يكن لديك وسائط التثبيت، اتبع دليلنا لإنشاء قرص USB قابل للتشغيل لنظام Windows 11. بمجرد أن تكون قد أنشأت القرص القابل للتشغيل، قم بمتابعة الخطوات التالية:
1- قم بتوصيل قرص USB القابل للتشغيل بجهاز الكمبيوتر الخاص بك.
2- اضغط على زر الطاقة وابدأ بالضغط على مفتاح F9 على الكمبيوتر المحمول من HP أو F2 على الكمبيوتر المحمول من Lenovo لفتح مدير التمهيد. يمكن أن يختلف مفتاح مدير التمهيد اعتمادًا على شركة تصنيع الكمبيوتر المحمول/اللوحة الأم.
3- في مدير التمهيد، استخدم مفاتيح الأسهم لتحديد قرص USB القابل للتشغيل كجهاز تمهيد. اضغط على Enter لتحديد الخيار لفتح معالج الإعدادات لنظام Windows.
4- في معالج الإعدادات لنظام Windows، انقر على التالي.
5- ثم، انقر على إصلاح جهاز الكمبيوتر الخاص بك Repair your computer في الزاوية السفلية اليسرى للدخول إلى بيئة التشغيل المتقدمة لنظام Windows RE.
6- في اختيار خيار، انتقل إلى حل المشكلات Troubleshoot > موجه الأوامر Command Prompt.
7- في نافذة موجه الأوامر، اكتب الأمر التالي واضغط على Enter لتغيير ملف بيانات تكوين التمهيد (BCD).
bcdedit /set {default} safeboot minimal
8- بديلاً، لتمكين الإقلاع الآمن مع الشبكة، اكتب الأمر التالي:
bcdedit /set {default} safeboot network
9- إذا نجحت العملية، سترى رسالة تأكيد نجاح العملية.
اكتب exit واضغط على Enter لإغلاق موجه الأوامر.
في بيئة التشغيل المتقدمة لنظام Windows، انقر على متابعة Continue. سيقوم Windows الآن بإعادة التشغيل بوضع الإقلاع الآمن.
كيفية الخروج من وضع الأمان في ويندوز 11
للخروج من وضع الأمان، أعد تشغيل جهاز الكمبيوتر الخاص بك وانتظر حتى يتم إعادة التشغيل بشكل طبيعي. وإذا استمر جهاز الكمبيوتر في الدخول إلى وضع الأمان، اتبع هذه الخطوات للخروج من الوضع الآمن يدوياً.
1- اضغط على Win + R لفتح نافذة التشغيل.
2- اكتب msconfig وانقر على موافق لفتح تكوين النظام.
3- انتقل إلى علامة التبويب التمهيد وقم بإلغاء تحديد خيار التمهيد الآمن Safe boot.
4- انقر على تطبيق Apply ومن ثم على موافق لحفظ التغييرات. أعد تشغيل الكمبيوتر الخاص بك، وسيبدأ بشكل طبيعي.
وضع الأمان يعتبر مساحة تشخيصية مفيدة في ويندوز. يتيح لك الوصول إلى التعريفات الحرجة وهو مثالي لتشخيص نظامك بخصوص مشاكل الأجهزة. ولكن إذا كنت ترغب في تحديد مشاكل البرمجيات المرتبطة بالبائع الثالث، جرب التمهيد النظيف على ويندوز. يتيح لك تحميل النظام بمجموعة دقيقة من التعريفات وتطبيقات بدء التشغيل لعزل السبب الذي يثير الصراع.
خاتمة
في النهاية، يظل تشغيل الوضع الامن فى ويندوز 11 خطوة ضرورية في مسار تصليح وصيانة النظام، سواء لمعالجة مشاكل الأجهزة أو تحديد صراعات البرمجيات. فهو يمنحنا إمكانية الوصول السريع والآمن إلى التعريفات الحرجة والتشخيص الأولي للمشاكل. ومع ذلك، يجب أن نتذكر أن وضع الأمان هو إجراء مؤقت ولا ينبغي أن يظل مُعتمدًا عليه بشكل دائم. بالاعتماد على الإجراءات المناسبة، مثل التمهيد النظيف، يمكننا تحديد الأسباب الحقيقية وحل المشكلات بشكل دائم. لذا، بينما يعتبر وضع الأمان خطوة هامة، ينبغي علينا أن نبذل الجهد لاستعادة النظام إلى وضعه الطبيعي لضمان استمرارية العمل بكفاءة وسلاسة.
مع تحيات موقع فارس الاسطوانات.
يمكنكم متابعة موقعنا على الفيس بوك فارس الاسطوانات لمتابعة كل ماهو جديد.