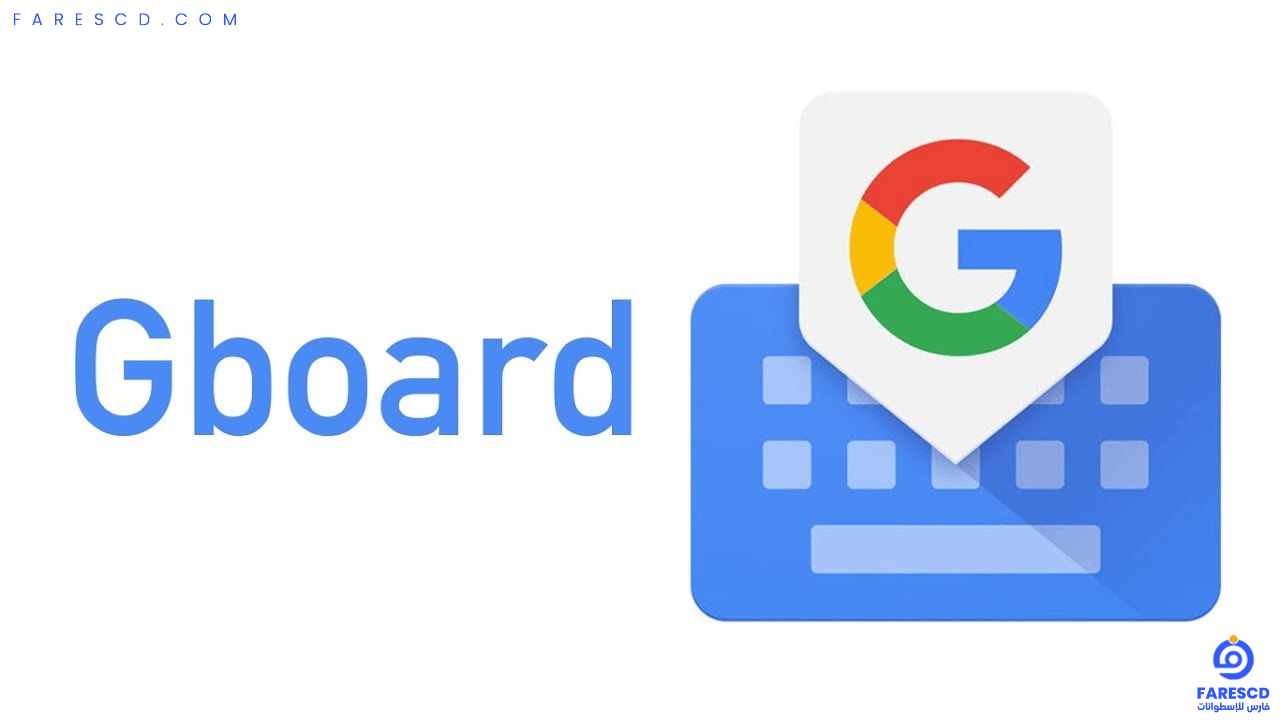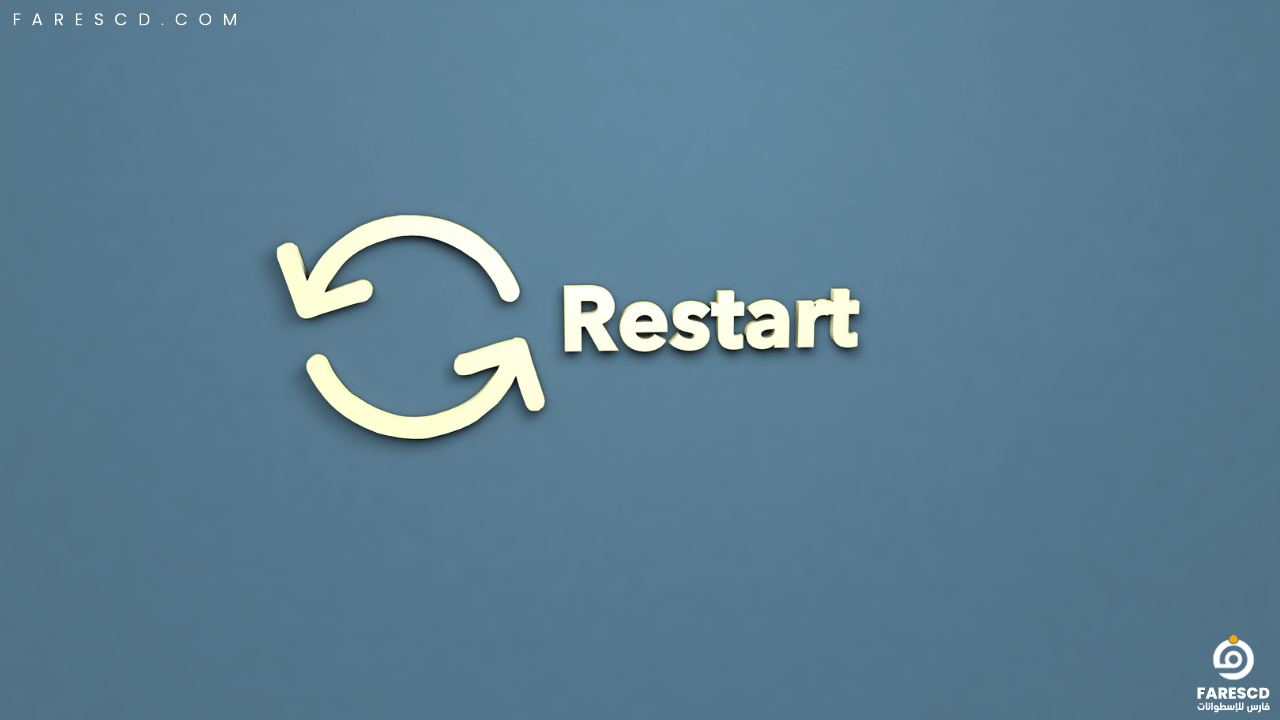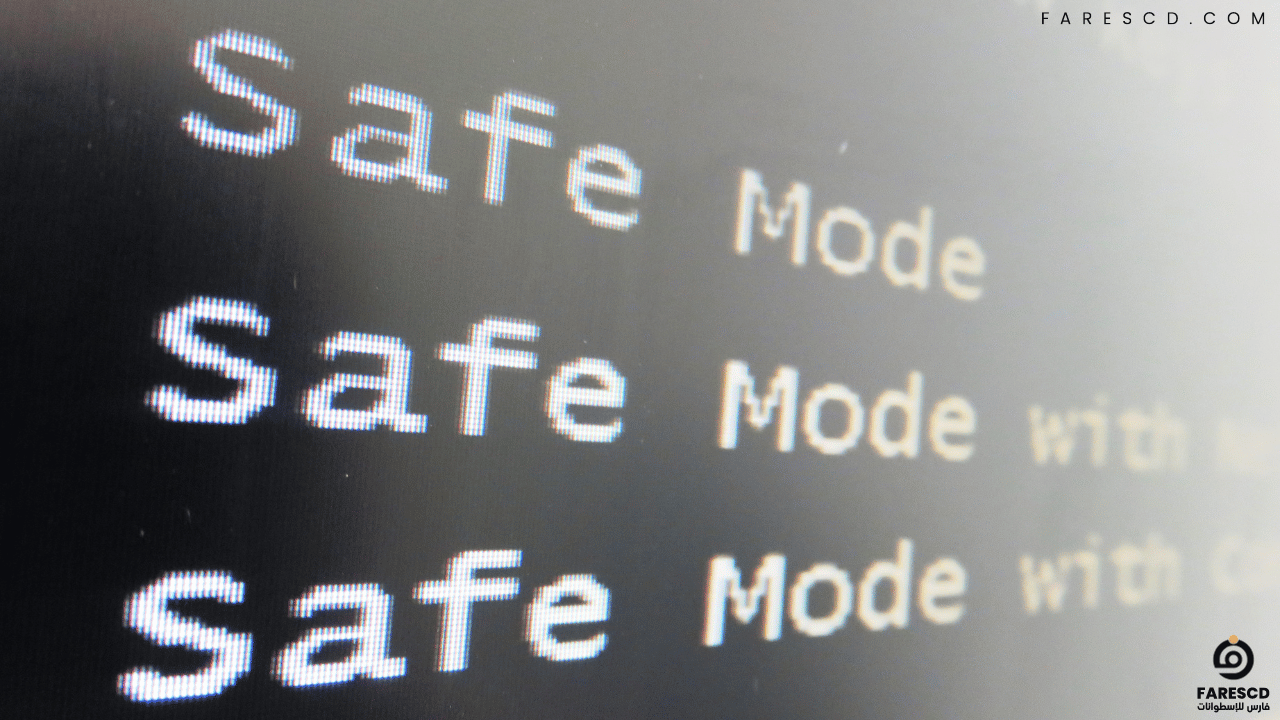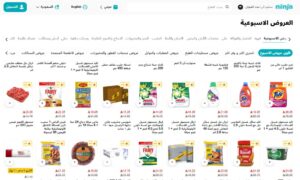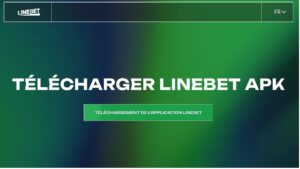طرق إصلاح مشاكل لوحة المفاتيح للأندوريد Gboard
تعاني من مشاكل لوحة المفاتيح للأندوريد”Gboard” على جهازك الأندرويد؟ لا تقلق، فأنت لست وحدك. يمكن أن تحدث مشاكل مختلفة مع مشاكل لوحة المفاتيح للأندوريد , إصلاح مشاكل “Gboard” للأندوريد ، مثل التأخير أو التوقف أو عدم الاستجابة. في هذا المقال، سنتعرف على طرق إصلاح مشاكل لوحة المفاتيح للأندرويد.
في عصر التكنولوجيا الحديثة، أصبحت الهواتف الذكية جزءًا لا يتجزأ من حياتنا اليومية، ومن بين العديد من التطبيقات والأدوات المهمة على الهاتف الذكي تبرز لوحة المفاتيح كأداة أساسية للتفاعل مع الجهاز. ومن بين لوحات المفاتيح المتاحة لأنظمة الأندرويد، تبرز Gboard كواحدة من أكثرها شيوعًا واستخدامًا.
ومع ذلك، قد تواجه بعض المشاكل التقنية أحيانًا تؤثر على أداء وظائف لوحة المفاتيح Gboard، مما يثير حاجة المستخدمين إلى البحث عن طرق فعّالة لإصلاح هذه المشكلات. يتعامل هذا المقال مع هذه القضية، حيث سنستعرض بعض الطرق الفعّالة لإصلاح مشاكل لوحة المفاتيح للأندوريد Gboard
طرق إصلاح مشاكل لوحة المفاتيح للأندوريد
الطريقة الاولي “اعد تشغيل جهاز اندرويد الخاص بك”
إعادة تشغيل الجهاز يعتبر إحدى الخطوات الأساسية والبسيطة التي يمكن أن تساعد في حل العديد من مشاكل لوحة المفاتيح للأندوريد Gboard على أجهزة Android. إليك كيفية إجراء إعادة التشغيل:
- اضغط على زر الطاقة:
- اضغط على زر الطاقة (Power) على جهاز Android الخاص بك. يمكن أن يكون هذا الزر على الجانب أو الجزء الخلفي من الهاتف، اعتمادًا على نوع الجهاز.
- اختر إعادة التشغيل:
- بعد الضغط على زر الطاقة، ستظهر قائمة صغيرة تطلب منك اختيار ما إذا كنت تريد إيقاف تشغيل الجهاز أو إعادة تشغيله.
- اختر إعادة التشغيل (Restart):
- اختر إعادة التشغيل (Restart)، وانتظر حتى يعيد الجهاز تشغيل نفسه.
- تحقق من لوحة المفاتيح بعد إعادة التشغيل:
- بمجرد إعادة التشغيل، افتح تطبيقًا يتطلب استخدام لوحة المفاتيح Gboard وتحقق مما إذا كانت المشكلة قد حلت.
إعادة التشغيل تساعد في تحديث البرامج وإعادة تهيئة الأجهزة، وغالبًا ما تكون فعّالة في حل مشاكل بسيطة. وفي حال استمرار المشكلة، يمكن تحقق من تحديثات التطبيق وإصلاح أي إعدادات غير صحيحة.
الطريقة الثانية “فرض إيقاف تطبيق Gboard”
فرض إيقاف تطبيق Gboard وإعادة تشغيله يعتبر خطوة مفيدة قد تحل العديد من مشاكل لوحة المفاتيح للأندوريد. لكن يجب ملاحظة أنه قد يتطلب منك الوصول إلى إعدادات تطبيقات الهاتف للقيام بذلك. فيما يلي خطوات يمكن اتباعها:
- الانتقال إلى إعدادات الهاتف:
- افتح قائمة الإعدادات على هاتفك الذكي الذي يعمل بنظام Android.
- الانتقال إلى تطبيقات (Apps) أو إدارة التطبيقات (Application Manager):
- قد يختلف اسم هذا الخيار اعتمادًا على نسخة نظام Android الخاصة بجهازك.
- البحث عن تطبيق Gboard:
- ابحث في قائمة التطبيقات عن Gboard. يمكن أن تكون هذه القائمة تحت اسم “Keyboard” أو “لوحة المفاتيح”.
- الانتقال إلى إعدادات التطبيق:
- بمجرد العثور على Gboard، افتحه وابحث عن قسم الإعدادات.
- إيقاف تشغيل التطبيق (Force Stop):
- اضغط على خيار “Force Stop” أو “إيقاف التشغيل القسري”. قد تحتاج إلى تأكيد هذه العملية.
- إعادة تشغيل تطبيق Gboard:
- بعد إيقاف تشغيل التطبيق، انتقل إلى شاشة الرئيسية وافتح مرة أخرى تطبيق Gboard.
الطريقة الثالثة “تحديث تطبيق جي بورد Gboard”
تحديث تطبيق Gboard هو خطوة حاسمة لحل العديد من المشاكل التي قد تواجه مستخدمي لوحة المفاتيح على نظام الأندرويد. فيما يلي خطوات بسيطة لتحديث تطبيق Gboard:
- افتح متجر Google Play: افتح تطبيق Google Play على جهازك الأندرويد.
- ابحث عن تطبيق Gboard: في شريط البحث في أعلى الشاشة، اكتب “Gboard” واضغط على البحث.
- تحديث التطبيق: إذا كان هناك تحديث متاح لتطبيق Gboard، ستظهر خيارات مثل “تحديث” أو “تثبيت”. اضغط على هذا الخيار لتحديث التطبيق.
- انتظر حتى يكتمل التحديث: بعد النقر على “تحديث”، انتظر حتى يكتمل عملية التحديث. يمكن أن تستغرق هذه العملية بضع دقائق، اعتمادًا على حجم التحديث.
- إعادة تشغيل الجهاز (اختياري): بعد أن يكتمل التحديث، قد يكون من الجيد إعادة تشغيل جهازك لضمان أن التغييرات تأخذ مفعولًا.
بتحديث تطبيق Gboard، يمكن أن تتغلب على مشاكل محتملة في لوحة المفاتيح وتحسين أدائها. يتم تضمين التحديثات لغالبية الأحيان لإصلاح الثغرات وتحسين توافق التطبيق مع أحدث إصدارات نظام الأندرويد.
الطريقة الرابعة “مسح الكاش لتطبيق الكيبورد Gboard Cache”
لحذف ذاكرة التخزين المؤقتة (Cache) لتطبيق Gboard على نظام الأندرويد وإصلاح مشاكل لوحة المفاتيح، يمكنك اتباع الخطوات التالية:
- افتح إعدادات الهاتف:
- انتقل إلى قائمة “الإعدادات” على هاتفك الذكي.
- اختر تطبيقات (التطبيقات والإشعارات):
- قد تظهر هذه الخيارات تحت قسم “الإعدادات”، اعتمادًا على نسخة نظام الأندرويد التي تستخدمها.
- البحث عن تطبيق Gboard:
- ابحث عن تطبيق Gboard في قائمة التطبيقات المثبتة على هاتفك.
- اختيار تخزين البيانات:
- بمجرد العثور على تطبيق Gboard، اختره للوصول إلى المزيد من الإعدادات.
- حذف ذاكرة التخزين المؤقتة (Cache):
- ابحث عن خيار “تخزين البيانات” أو “ذاكرة التخزين المؤقتة” واختره.
- تأكيد الحذف:
- ستظهر خيارات لحذف البيانات أو ذاكرة التخزين المؤقتة، اختر “موافق” أو “حذف” لتأكيد العملية.
- إعادة تشغيل الهاتف:
- بعد حذف ذاكرة التخزين المؤقتة، أعد تشغيل هاتفك لتأكيد التغييرات وتطبيقها.
بعد تنفيذ هذه الخطوات، قد تجد أن مشاكل لوحة المفاتيح Gboard قد تم حلها أو تحسنت. إذا استمرت المشكلة، يمكنك استكشاف خيارات أخرى مثل إعادة تثبيت التطبيق أو التحقق من تحديثات النظام وتحديثات التطبيق لضمان استقرار أدائه.
الطريقة الخامسة “اعادت تمكين تطبيق Gboard”
إعادة تمكين تطبيق Gboard يمكن أن يكون حلاً فعّالاً للعديد من مشاكل لوحة المفاتيح للأندوريد. فيما يلي خطوات لإعادة تمكين تطبيق Gboard:
- الانتقال إلى إعدادات الهاتف:
- افتح قائمة الإعدادات على هاتفك الذكي.
- الانتقال إلى “تطبيقات” أو “تطبيقات وإشعارات”:
- ابحث عن قسم يسمى “تطبيقات” أو “تطبيقات وإشعارات” في إعدادات الهاتف.
- البحث عن تطبيق Gboard:
- ابحث في قائمة التطبيقات عن Gboard أو انتقل إلى قسم “جميع التطبيقات” إذا كان هناك.
- تعطيل تطبيق Gboard:
- انقر على تطبيق Gboard وابحث عن خيار “تعطيل” أو “إيقاف تشغيل”. قد يختلف هذا الخيار باختلاف الهواتف.
- تأكيد الإعدادات:
- بمجرد تعطيل تطبيق Gboard، اختر خيار “تأكيد” أو “نعم” لتأكيد عملية الإيقاف.
- تمكين تطبيق Gboard:
- بعد ذلك، ابحث عن تطبيق Gboard مرة أخرى في قائمة التطبيقات واختر “تمكين” أو “تشغيل”.
- تحديث تطبيق Gboard:
- بعد إعادة تمكين تطبيق Gboard، تأكد من أن لديك أحدث إصدار عبر التحقق من وجود تحديثات متاحة وتثبيتها إذا لزم الأمر.
- إعادة تشغيل الهاتف:
- قم بإعادة تشغيل هاتفك لتأكيد التغييرات وتطبيقها بشكل صحيح.
باستكمال هذه الخطوات، يمكن أن يكون لديك تطبيق Gboard يعمل بشكل صحيح مع استعادة وظائف لوحة المفاتيح وحل المشاكل التي قد واجهتك.
الطريقة السادسة “إعادة التشغيل إلى الوضع الآمن”
إذا كانت مشاكل لوحة المفاتيح للأندوريد Gboard على هاتفك تتعلق بمشاكل في التطبيقات أو التحديثات، يمكنك محاولة إعادة التشغيل إلى الوضع الآمن لتحديد ما إذا كان هناك تأثير من التطبيقات الطرفية. يُشير وضع الآمن إلى تشغيل الهاتف مع تعطيل التطبيقات الطرفية والبرمجيات التي يمكن أن تكون مسؤولة عن المشاكل.
إليك كيفية إعادة التشغيل إلى الوضع الآمن على الهواتف الأندرويد:
- إيقاف تشغيل الهاتف: قم بإيقاف تشغيل هاتفك الأندرويد بالطريقة المعتادة.
- تشغيل الهاتف في وضع الآمن: بعد إيقاف تشغيل الهاتف، قم بتشغيله مرة أخرى. عندما يظهر الشعار الأول للهاتف، اضغط على زر التحكم في الصوت (عادةً ما يكون زر خفض الصوت) واستمر في الضغط عليه حتى يظهر وضع الآمن.
- تحقق من لوحة المفاتيح: بمجرد دخول الهاتف إلى وضع الآمن، قم بتحقيق ما إذا كانت مشاكل لوحة المفاتيح Gboard قد تم حلها. جرب استخدام لوحة المفاتيح وتحقق مما إذا كانت هناك تحسن في الأداء.
- تحديد التطبيق الذي قد يكون المسبب: إذا كنت قد لاحظت تحسنًا في وضع الآمن، فهذا يشير إلى أن هناك تطبيقًا قد يكون مسببًا للمشكلة. قم بفحص التطبيقات التي قمت بتثبيتها مؤخرًا وحاول إلغاء تثبيت التطبيقات التي قد تكون ذات صلة بلوحة المفاتيح أو الإدخال.
- إعادة التشغيل بشكل عادي: بعد حل المشكلة أو إلغاء تثبيت التطبيق المشبوه، قم بإعادة تشغيل الهاتف بشكل عادي.
من خلال اتباع هذه الخطوات، يمكنك تحديد إذا كانت المشكلة متعلقة بتطبيقات الطرف الثالث والتحقق مما إذا كان وضع الآمن يحل المشكلة المتعلقة بلوحة المفاتيح Gboard على هاتفك الأندرويد.
الطريقة السابعة “قم بإلغاء تثبيت تحديثات تطبيق Gboard”
إلغاء تثبيت تحديثات تطبيق Gboard يمكن أن يكون حلاً فعّالاً إذا كنت تعتقد أن مشكلة لوحة المفاتيح ناجمة عن التحديثات الأخيرة والتي يمكن ان تكون تسببت بعض التلف في ملفات التطبيق. إليك كيفية القيام بذلك:
- افتح إعدادات الهاتف:
- انتقل إلى شاشة الإعدادات على هاتفك الذكي.
- انتقل إلى إدارة التطبيقات:
- ابحث عن قسم “التطبيقات” أو “التطبيقات والإشعارات” في إعدادات الهاتف.
- العثور على تطبيق Gboard:
- ابحث عن تطبيق Gboard في قائمة التطبيقات المثبتة على هاتفك.
- إلغاء تثبيت التحديثات:
- افتح صفحة تطبيق Gboard وابحث عن خيار “إلغاء التثبيت التحديثات” أو “تحديثات النظام”. في بعض الأحيان، يكون هذا الخيار موجودًا في أسفل الصفحة.
- تأكيد الإلغاء:
- اتبع التعليمات لتأكيد الإلغاء، وقد يُطلب منك تأكيد القرار. اتبع الخطوات حتى تكتمل عملية إلغاء التثبيت.
- إعادة تشغيل الهاتف:
- بعد إلغاء تثبيت التحديثات، قد تحتاج إلى إعادة تشغيل الهاتف لتطبيق التغييرات.
يرجى ملاحظة أن هذه الخطوات قد تختلف قليلاً بناءً على نسخة نظام الأندرويد وواجهة المستخدم المستخدمة في هاتفك. إلغاء تثبيت التحديثات قد يؤدي إلى فقدان بعض الميزات الجديدة التي قدمتها التحديثات الأخيرة، لكن قد يساعد في حل مشاكل لوحة المفاتيح.
الطريقة الثامنة “مسح بيانات تطبيق Gboard”
إذا كنت تواجه مشاكل في لوحة المفاتيح Gboard على نظام الأندرويد، يمكن أن يكون حذف بيانات التطبيق هو حلاً فعّالاً. قبل أن تقوم بهذه الخطوة، يجب عليك أن تعلم أن حذف بيانات التطبيق سيؤدي إلى فقدان أي تخصيصات قمت بها، مثل الكلمات المخزنة أو الإعدادات الشخصية. إليك كيفية مسح بيانات تطبيق Gboard:
- افتح إعدادات الهاتف:
- اذهب إلى قائمة الإعدادات على هاتفك الذكي.
- اختر تطبيقات (Apps) أو إدارة التطبيقات:
- الخيار يمكن أن يظهر باسم “تطبيقات” أو “إدارة التطبيقات” وفقًا لإصدار نظام الأندرويد الذي تستخدمه.
- البحث عن تطبيق Gboard:
- ابحث عن تطبيق Gboard في القائمة.
- اختر Gboard:
- اضغط على اسم تطبيق Gboard.
- حذف بيانات التطبيق:
- اختر خيار “تخزين” أو “تخزين البيانات”، وسيكون هناك خيار لحذف البيانات.
- تأكيد الحذف:
- قد يُطلب منك تأكيد الحذف. اضغط على “حذف البيانات” أو “مسح البيانات” لتأكيد العملية.
- إعادة تشغيل الهاتف:
- بعد حذف البيانات، أعد تشغيل هاتفك لتأكيد التغييرات.
بعد إعادة تشغيل الهاتف، يجب أن تعود لوحة المفاتيح Gboard إلى حالتها الطبيعية. إذا استمرت المشكلة، يمكنك أيضًا محاولة إعادة تثبيت التطبيق من متجر Google Play، وهو إجراء آخر يمكن أن يحل العديد من المشاكل ذات الصلة بالتطبيق.
الطريقة التاسعة “قم بإجراء إعادة ضبط المصنع”
إعادة ضبط المصنع هي إحدى الخطوات الفعّالة التي يمكن اتخاذها لحل مشاكل لوحة المفاتيح للأندوريد Gboard على أنظمة الأندرويد. يعمل هذا الإجراء على إعادة الجهاز إلى حالته الأصلية وقد يحل العديد من المشاكل البرمجية التي قد تؤثر على أداء التطبيقات بما في ذلك لوحة المفاتيح. ومع ذلك، يجب مراعاة أن هذه الخطوة ستؤدي إلى حذف جميع البيانات والتطبيقات المخزنة على الهاتف، لذا يُفضل إجراء نسخة احتياطية للبيانات المهمة قبل القيام بهذه الخطوة. إليك كيفية إجراء إعادة ضبط المصنع:
- إجراء نسخة احتياطية: قم بنسخ جميع البيانات الهامة من هاتفك إلى مكان آمن، سواءً عبر السحابة أو باستخدام وسائل تخزين خارجية.
- الوصول إلى إعدادات الجهاز: انتقل إلى قائمة الإعدادات على هاتفك الأندرويد.
- اختيار إعادة تعيين: ابحث عن خيار يحمل اسم مثل “إعادة تعيين” أو “إعادة ضبط المصنع” في إعدادات الجهاز.
- تأكيد الإعادة تعيين: ستحتاج إلى تأكيد إجراء إعادة ضبط المصنع. اقرأ التحذيرات وقد تُطلب منك إدخال رمز PIN أو كلمة مرور.
- انتظار الإعادة تعيين: بمجرد تأكيد العملية، سيقوم الهاتف بالبدء في عملية إعادة التعيين. قد تستغرق هذه العملية بضع دقائق.
- إعداد الجهاز من جديد: بعد إعادة التعيين، ستحتاج إلى إعداد الهاتف من جديد كما لو كان جديدًا، بما في ذلك تسجيل الدخول إلى حساب Google واختيار إعدادات اللغة والوقت.
- تثبيت Gboard: انتقل إلى متجر Google Play، ثم قم بتثبيت تطبيق Gboard من جديد.
باستكمال هذه الخطوات، يمكن أن تساعد إعادة ضبط المصنع في حل مشاكل لوحة المفاتيح Gboard على هاتفك الأندرويد.
ملحوظة :اذا كنت ممن يحبون استخدام الكمبيوتر بشكل اكثر من الموبايل فيمكنك تحميل هذا المحاكي “LDPlayer” الذي تستطيع من خلاله استخدام كل تطبيقات الاندرويد على الكمبيوتر الخاص بك ويمكنك مشاهدة المقال الخاص به من هنا “محاكى الاندرويد لتشغيل التطبيقات والألعاب على الكمبيوتر“.
الخاتمة
في ختام هذا المقال، ندرك أهمية لوحة المفاتيح Gboard كأداة حيوية في تجربة استخدام الهاتف الذكي، ومع ذلك، قد تظهر بعض المشاكل التقنية التي قد تؤثر على أدائها. تقديم الحلول الفعّالة لتلك المشاكل يسهم في تحسين تجربة المستخدم وضمان عمل لوحة المفاتيح بكفاءة.
من خلال تحديث التطبيق وإعادة تشغيل الجهاز إلى إجراءات أكثر تعقيدًا مثل إعادة ضبط المصنع، يُظهر استكشاف الحلول المتاحة تفهمًا عميقًا للتكنولوجيا وكيفية التعامل مع التحديات المتعلقة بها.