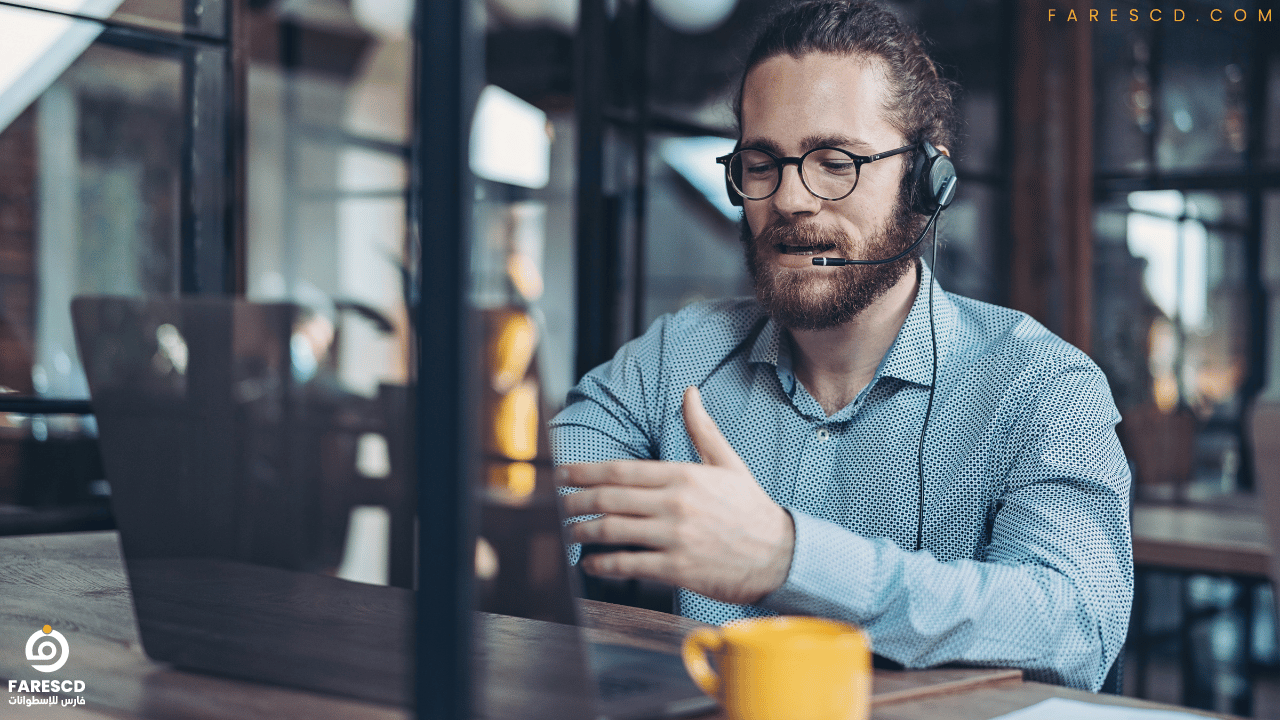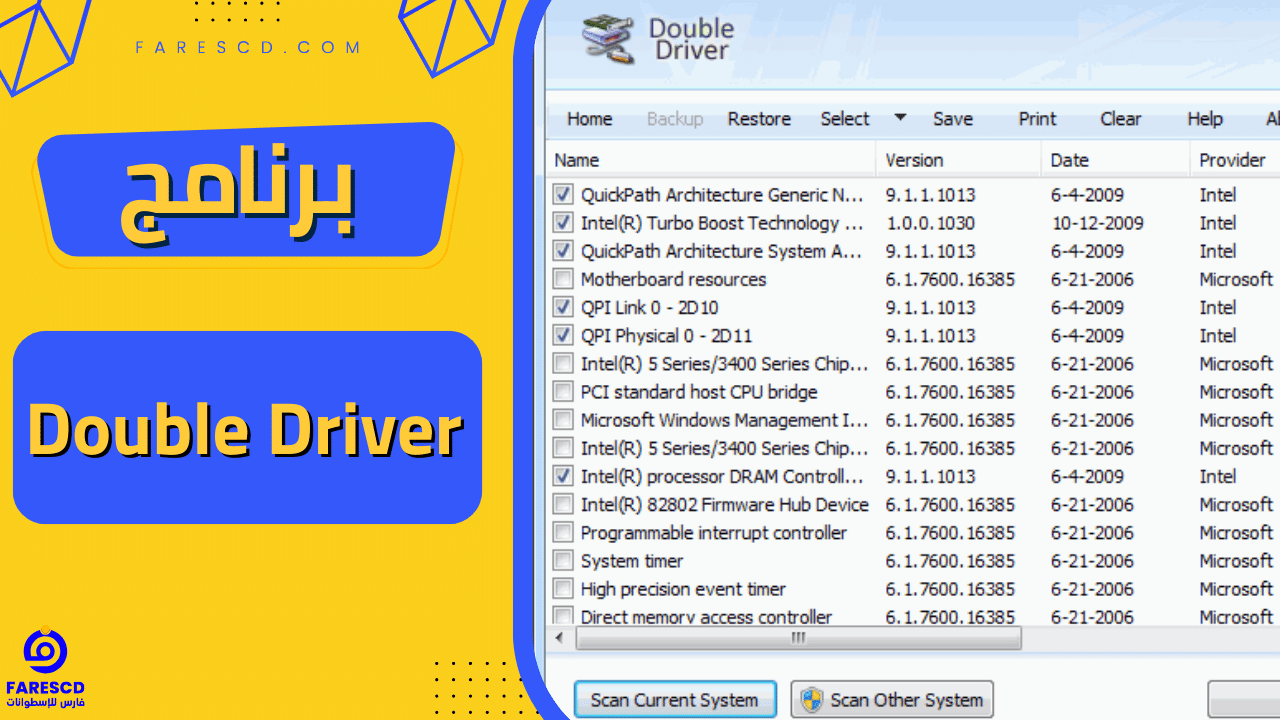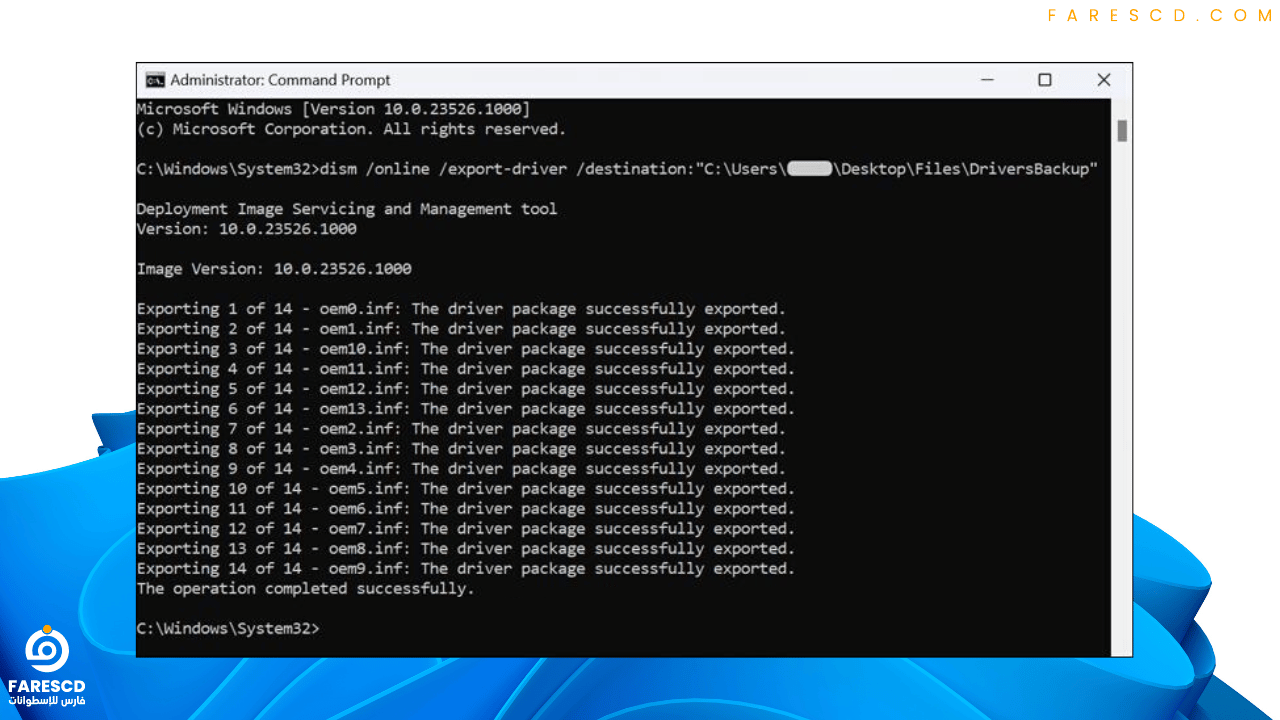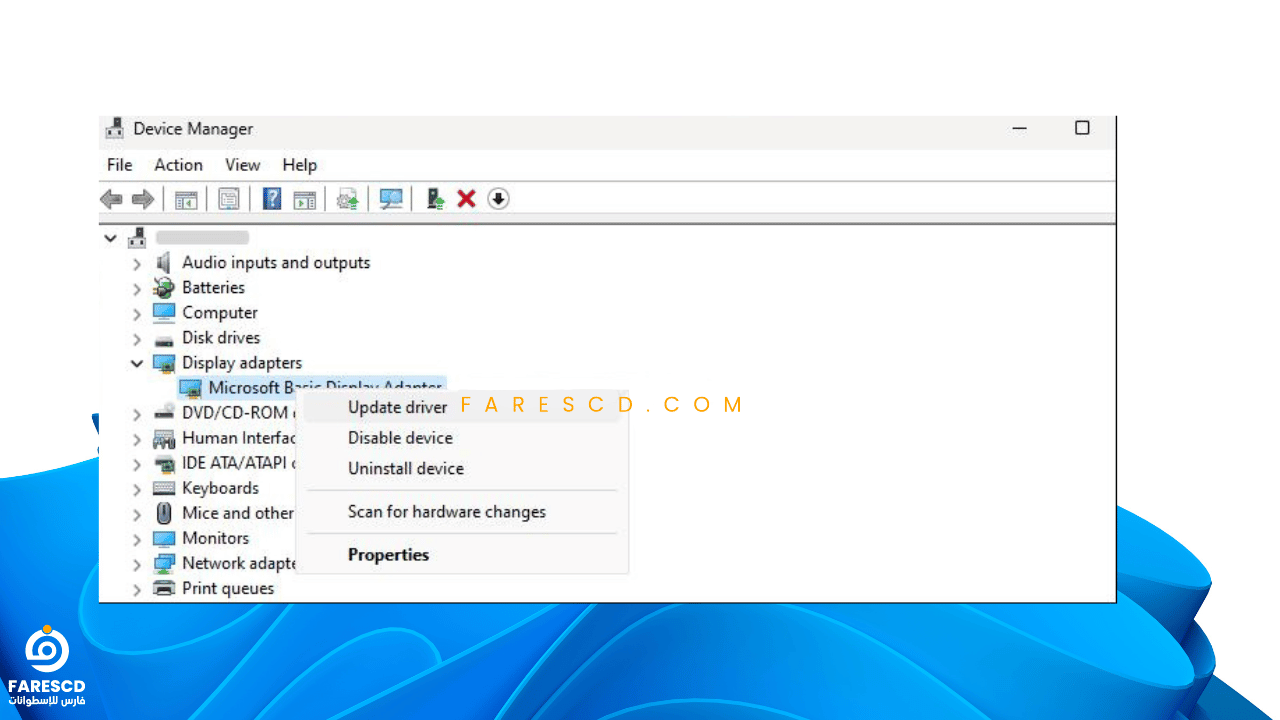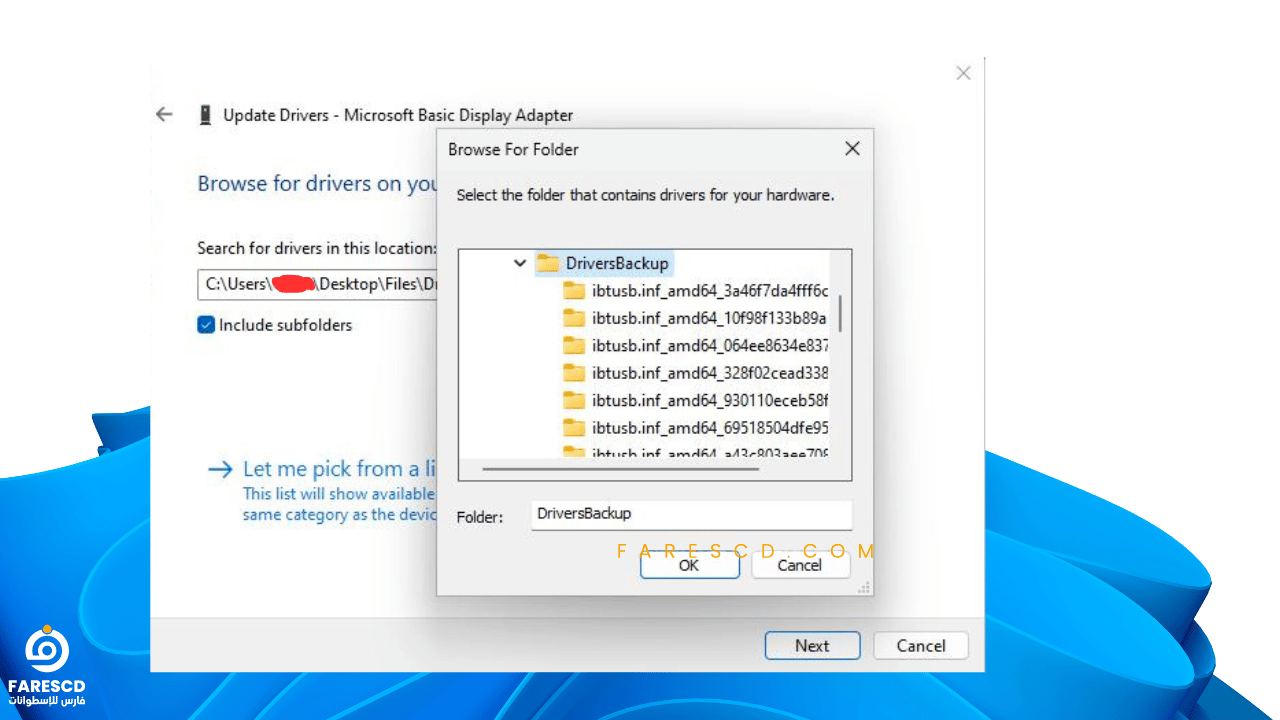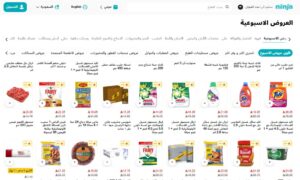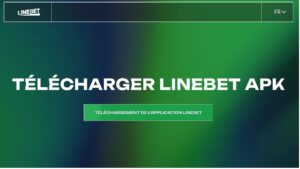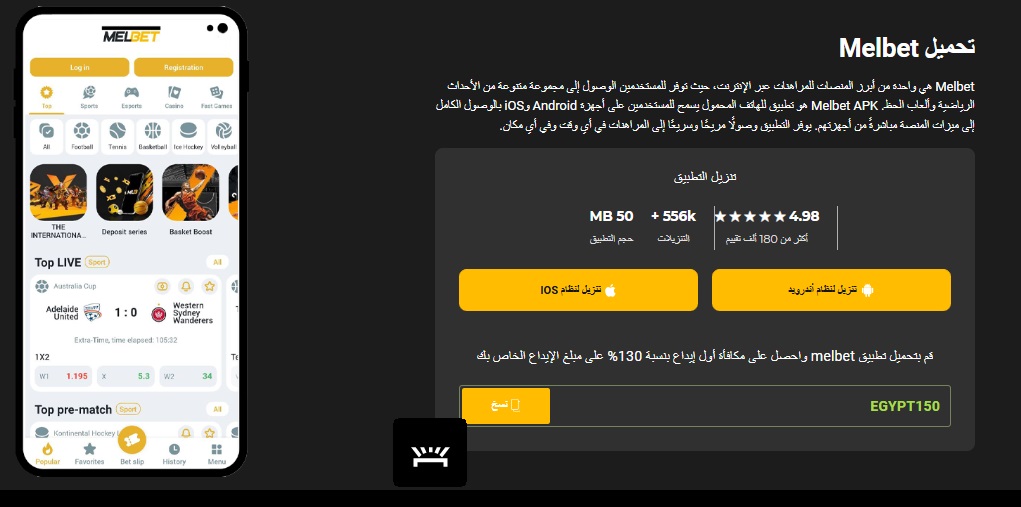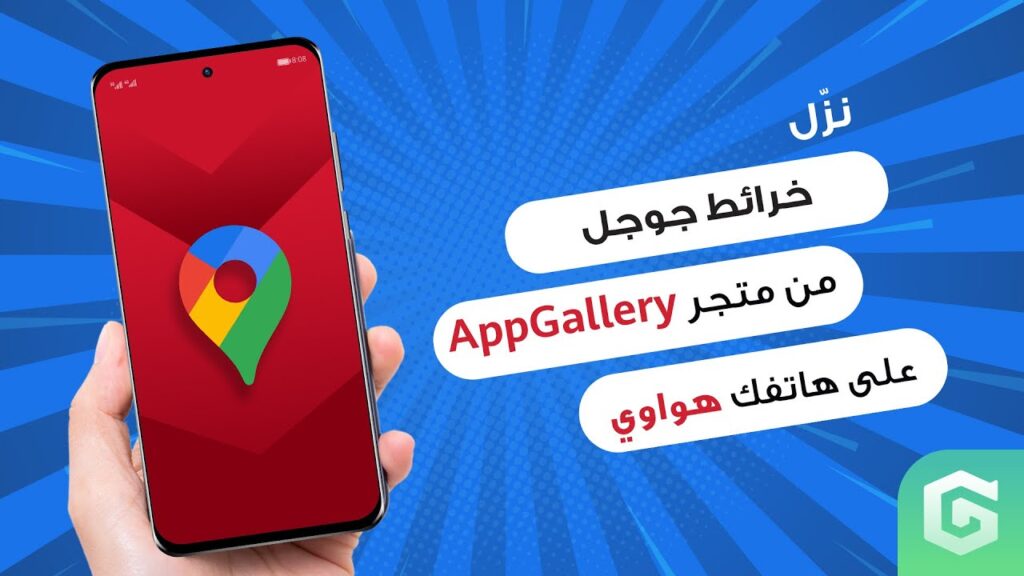طريقة عمل نسخة من تعريفات جهازك بدون برامج فى ويندوز 11
أن عمل نسخة من تعريفات جهازك بدون برامج شئ مهم جداً حيث تعتبر تعريفات الجهاز أحد العناصر الرئيسية التي تمكن نظام التشغيل من التفاعل مع الأجهزة المختلفة. وفي بيئة ويندوز 11، يمكن أن يكون إعادة تثبيت التعريفات أمرًا ضروريًا في بعض الحالات، سواء كان ذلك بسبب تحديث نظام التشغيل أو استبدال القطعة الفعلية. في هذا المقال، سنستكشف كيفية إنشاء نسخة احتياطية لتعريفات الجهاز بدون الحاجة إلى استخدام برامج إضافية.
لماذا تعتبر نسخة احتياطية لتعريفات الجهاز ضرورية؟
عمل نسخة من تعريفات جهازك بدون برامج تعتبر ضرورية لعدة أسباب:
- تجنب فقدان المعلومات: في حالة فشل نظام التشغيل أو إعادة تثبيته، قد يتم حذف أو فقدان تعريفات الأجهزة الحالية. إذا كنت قد قمت بإنشاء نسخة احتياطية، يمكنك استعادة تلك التعريفات بسهولة دون الحاجة إلى البحث عن التعريفات المناسبة عبر الإنترنت.
- تسهيل عملية الانتقال: في حالة استبدال جهاز الكمبيوتر أو تثبيت نظام جديد، يمكنك استخدام النسخة الاحتياطية لتثبيت التعريفات بشكل سريع وفعّال، دون الحاجة إلى البحث عن التعريفات لكل جهاز على حدة.
- توفير الوقت والجهد: عند حدوث أي مشكلة تتعلق بتعريفات الأجهزة، يمكنك استخدام النسخة الاحتياطية لتوفير الوقت والجهد اللازمين للبحث عن التعريفات الصحيحة عبر الإنترنت، والتي قد تكون عملية مستهلكة للوقت.
- ضمان استقرار النظام: تعتبر التعريفات الصحيحة أمرًا حاسمًا لاستقرار النظام. إذا لم تكن التعريفات مثبتة بشكل صحيح، قد يؤدي ذلك إلى أداء غير مستقر للأجهزة أو حتى إلى عدم القدرة على استخدام بعض الوظائف.
- التحديثات والتغييرات: عند تحديث نظام التشغيل أو إجراء تغييرات في تكوين الجهاز، قد تحتاج إلى إعادة تثبيت التعريفات. النسخ الاحتياطية تسهم في ضمان أنك تحتفظ بنسخة من التعريفات في حالة الحاجة إليها.
باختصار، توفير نسخة احتياطية لتعريفات الجهاز يعزز الاستقرار والكفاءة ويساعد في تجنب المشاكل المحتملة التي قد تنشأ نتيجة لفقدان أو عدم توافر التعريفات الصحيحة.
يوجد عدة طرق مختلفة تستطيع استخدامها لعمل نسخة احتياطية من التعريفات الخاصة بجهازك وسنشرح كل منهم بشكل منفصل وتستطيع أختيار الافضل لك منهم في النهاية واستخدامه.
برنامج Double Driver لعمل نسخة احتياطية للتعريفات
رغم أن عنوان المقال هو عمل نسخة من تعريفات جهازك بدون برامج ولكن قد يجد بعض الناس هذه الطريقة صعبة لذلك نقدم لك في البداية هذا البرنامج السهل الذي يغنيك عن هذه الطرق وهو ببساطة برنامج يستخدم لنسخ واستعادة التعريفات (الدرايفرات) في نظام التشغيل Windows. يتيح للمستخدمين إنشاء نسخ احتياطية لتعريفات الأجهزة المثبتة على جهاز الكمبيوتر الخاص بهم واستعادتها في حالة الحاجة.
الميزة الرئيسية لبرنامج Double Driver هي قدرته على جمع تعريفات الأجهزة المثبتة في النظام وحفظها في ملف نسخ احتياطي. يمكن للمستخدمين استخدام هذا الملف لاستعادة التعريفات بسهولة بعد إعادة تثبيت النظام أو في حالة تغيير الجهاز أو القطع.
بالإضافة إلى ذلك، يوفر Double Driver واجهة بسيطة وسهلة الاستخدام تتيح للمستخدمين اختيار التعريفات التي يرغبون في نسخها أو استعادتها. يعتبر هذا البرنامج مفيدًا لأولئك الذين يرغبون في توفير نسخ احتياطية لتعريفات الأجهزة قبل إجراء تغييرات أو تحديثات على النظام.
يرجى مراعاة أنه في حين أن Double Driver يعد برنامجًا مفيدًا، إلا أن استخدامه يتطلب بعض الحذر والتحقق من موثوقيته ومن مصدر الإصدار الذي تقوم بتنزيله، حيث أن هناك برامج أمان قد تعتبرها بعض الأنتي فايروسات قد تتسبب في مشاكل إذا لم يتم استخدامها بحذر.
طريقة استخدام برنامج Double Driver
خطوات نسخ تعريفات الأجهزة:
- تنزيل وتثبيت Double Driver: قم بتحميل برنامج Double Driver من الموقع الرسمي أو من هنا “تحميل برنامج Double Driver” وبعد ذلك قم بتثبيت البرنامج على جهاز الكمبيوتر الخاص بك.
- فتح Double Driver: قم بتشغيل البرنامج من خلال اختياره من قائمة البرامج أو النقر المزدوج على أيقونته.
- تحديد التعريفات: انقر على “Backup” أو “تحديث” للبدء في اختيار التعريفات التي تريد نسخها.
- تحديد مكان حفظ النسخة الاحتياطية: اختر مكانًا آمنًا على جهاز الكمبيوتر أو وحدة تخزين خارجية لحفظ النسخة الاحتياطية.
- انطلق بالنسخ: انقر على “Start Backup” أو “بدء” لبدء عملية نسخ التعريفات المحددة.
- انتظر الانتهاء: انتظر حتى اكتمال العملية، وسيظهر رسالة عندما تكون النسخة الاحتياطية جاهزة.
خطوات استعادة تعريفات الأجهزة:
- فتح Double Driver: قم بتشغيل Double Driver مرة أخرى ثم
- تحديد ملف النسخة الاحتياطية: انقر على “Restore” أو “استعادة” واختر ملف النسخة الاحتياطية الذي تريد استعادته.
- تحديد مكان الاستعادة: اختر موقعًا لاستعادة التعريفات إليه، يمكن أن يكون نفس الكمبيوتر أو كمبيوتر آخر.
- انطلق بالاستعادة: انقر على “Start Restore” أو “بدء” لبدء عملية استعادة التعريفات.
- انتظر الانتهاء: انتظر حتى اكتمال العملية، وسيظهر رسالة عندما تكون التعريفات قد استعيدت بنجاح.
من المهم مراعاة أن استخدام برامج النسخ الاحتياطي للتعريفات يجب أن يتم بحذر، ويفضل أخذ نسخة احتياطية كاملة للنظام قبل القيام بعمليات استعادة أو تحديث للتعريفات لتجنب أية مشاكل غير متوقعة.
طريقة عمل نسخة من تعريفات جهازك بدون برامج
يُمكن أيضًا الاستعانة بأداة “Deployment Image Servicing و Management utility” لاستخراج نسخة من التعريفات دون الحاجة إلى استخدام برامج إضافية في نظام ويندوز 11.
للبداية، يتعين عليك فتح نافذة Command Prompt بصلاحيات المسؤول. يمكنك فعل ذلك عن طريق النقر بزر الماوس الأيمن على شعار ويندوز المتواجد في شريط المهام، ثم اختيار Command Prompt as Adminstrator.
ثم، قم بإنشاء مسار لحفظ نسخة التعريفات. يمكنك القيام بذلك عبر كتابة الأمر التالي في نافذة Command Prompt:
md C:\BackupDrivers
ثم بعد ذلك اكتب الامر التالي
dism /online /export-driver /destination:C:\BackupDrivers
انتقل إلى المجلد الذي تم إنشاؤه على المسار C:\BackupDrivers. ستعثر هنا على نسخة محفوظة من التعريفات في هذا الدليل، وستجد ملفات بامتدادات مثل .sys، .dll، .exe وغيرها.
ملحوظة: بعد إتمام الخطوات السابقة، يُنصح الآن بالتحقق من نجاح العملية. لضمان ذلك، استعرِ محتويات مجلد النسخ الاحتياطية وتأكد من وجود بعض الملفات التي تحمل أسماءاً غريبة وطويلة، إذ تُعتبر هذه الملفات هي تعريفات الأجهزة. يمكنك أيضاً ملاحظة أن حجم هذا المجلد قد يتجاوز بسهولة حاجز الـ 1 جيجابايت، لذا يُفضل التحقق من توفر مساحة تخزينية كافية لتجنب أي مشكلات محتملة.
طريقة استعادة التعريفات
لاستعادة هذه التعريفات مجددًا، قم بالدخول إلى “Device Manager“. يمكنك فتح نافذة “RUN” عن طريق الضغط على زر علامة الويندوز + حرف R، ثم اكتب “devmgmt.msc“. ستظهر لك قائمة بجميع الأجهزة التي لم يتم تعريفها بشكل صحيح. قم بالنقر بزر الماوس الأيمن على الجهاز الذي تحتاج إلى تحديث تعريفاته واختر “تحديث التعريف” (Update Driver). اتبع الخطوات لاستعادة التعريفات من المصدر المناسب أو استخدم النسخة الاحتياطية إذا كانت متاحة.
بعد ذلك اختر Browse وقم بأختيار المسار الذي قمت بوضع التعريفات فيه واضغط التالي واتركه حتي ينتهي من التعريف.
عند الانتهاء ستأتيك رسالة Windows has successfully updated your drivers.
اضغط علي Close بعدها وبهذا تكون قد انتهيت من هذا التعريف وكرر هذه الخطوة في باقي التعريفات.
خاتمة
في ختام هذا المقال، نجد أن عمل نسخة من تعريفات جهازك بدون برامج إضافية هو عملية ذكية وفعّالة. تعتبر هذه الطريقة من الوسائل التي توفر للمستخدمين سهولة ومرونة في إدارة تعريفات أجهزتهم. بفضل أوامر Command Prompt في ويندوز، يمكن للمستخدمين نسخ التعريفات بسرعة واستعادتها عند الحاجة دون الاعتماد على برامج إضافية.
الآن، بعد إتمام عملية النسخ، يُشدد على أهمية القيام بفحص دقيق للمجلد الذي تم فيه حفظ النسخة الاحتياطية. تحقق من وجود الملفات المطلوبة وتأكد من سلامتها. لاحظ أيضًا حجم المجلد، وتأكد من توفر مساحة كافية على وحدة التخزين لتجنب أي مشاكل في المستقبل.
باستمرارية التكنولوجيا والتحديثات الدورية، يبقى إنشاء نسخة احتياطية لتعريفات الجهاز أمرًا ذا أهمية بالغة لضمان استقرار وكفاءة النظام. يظل استخدام الأوامر في Command Prompt خيارًا قويًا يتيح للمستخدمين السيطرة الكاملة على عملية إدارة تعريفات الأجهزة بطريقة مستقلة وفعّالة.
مع تحيات موقع فارس الاسطوانات.