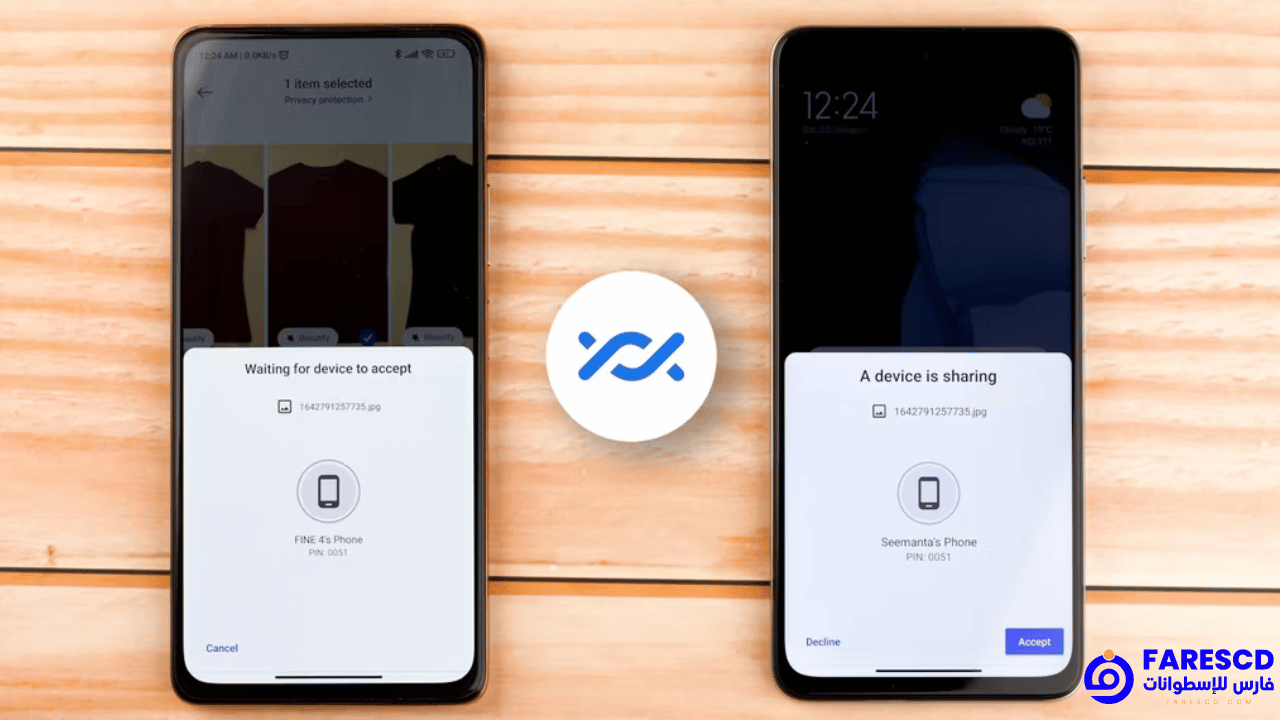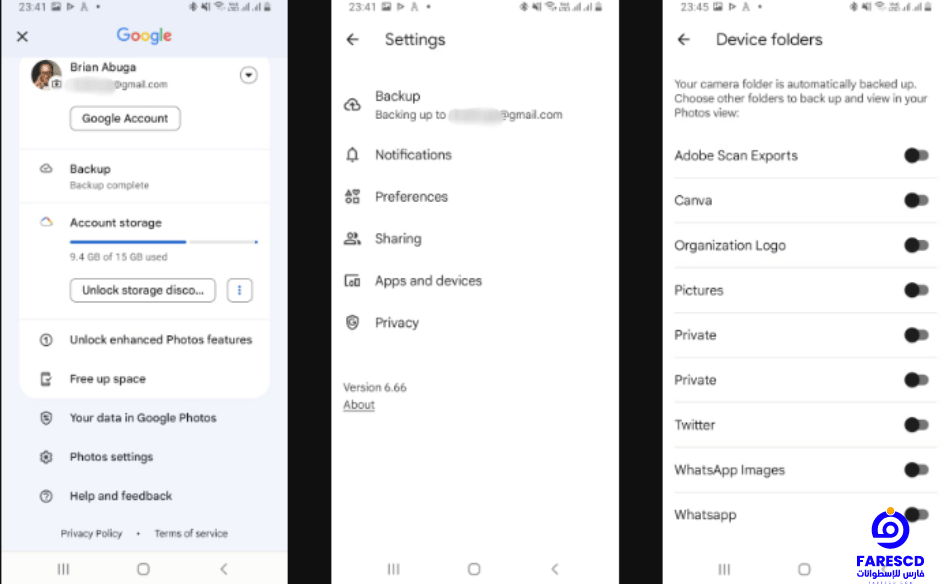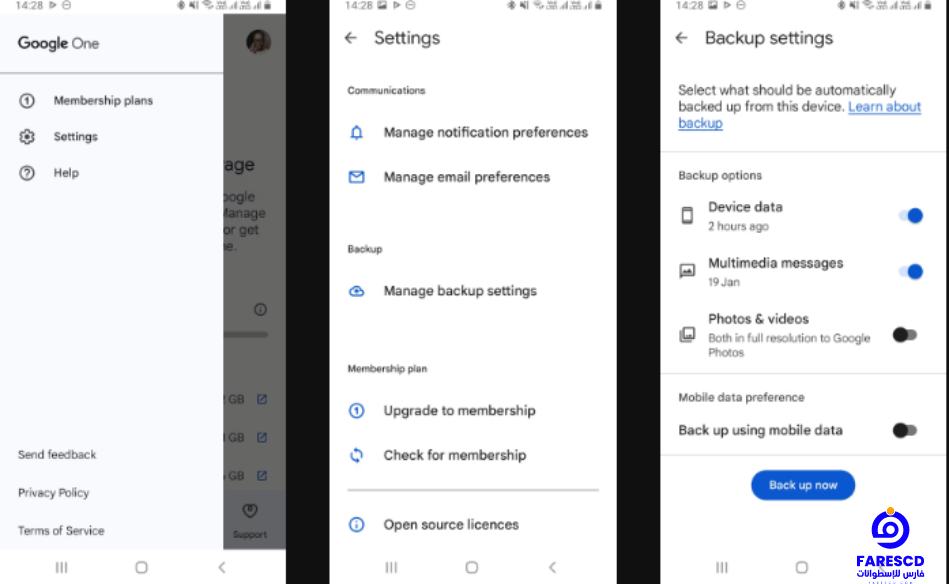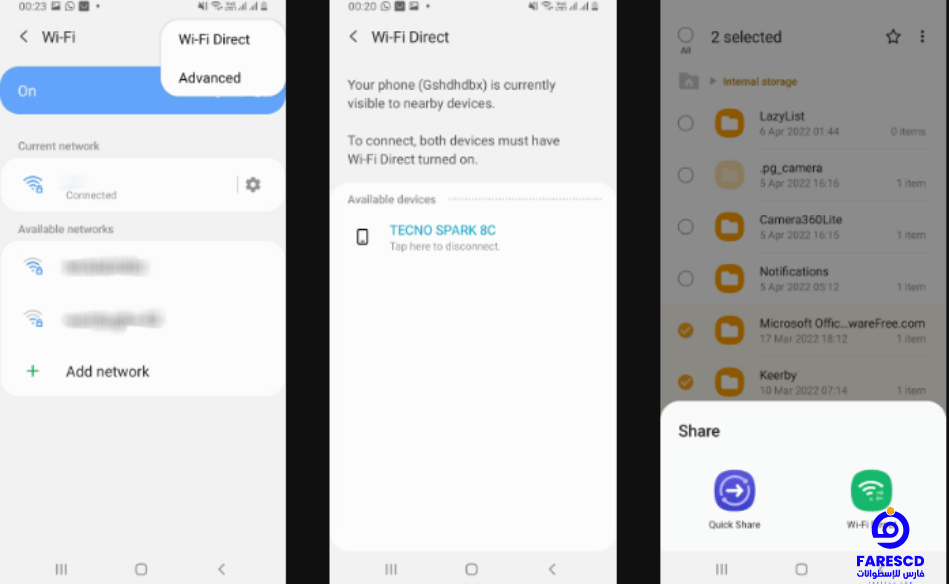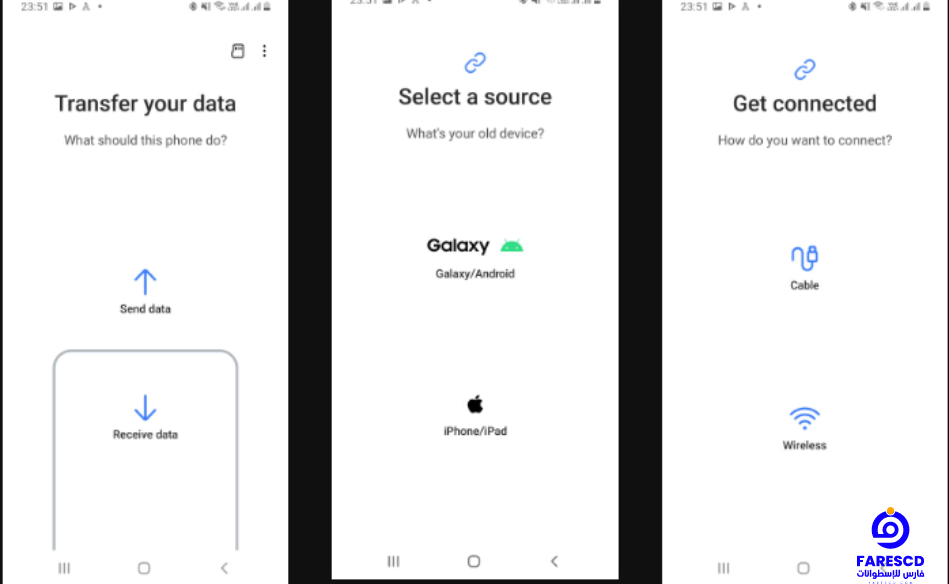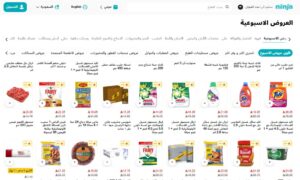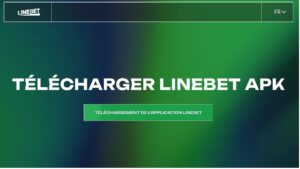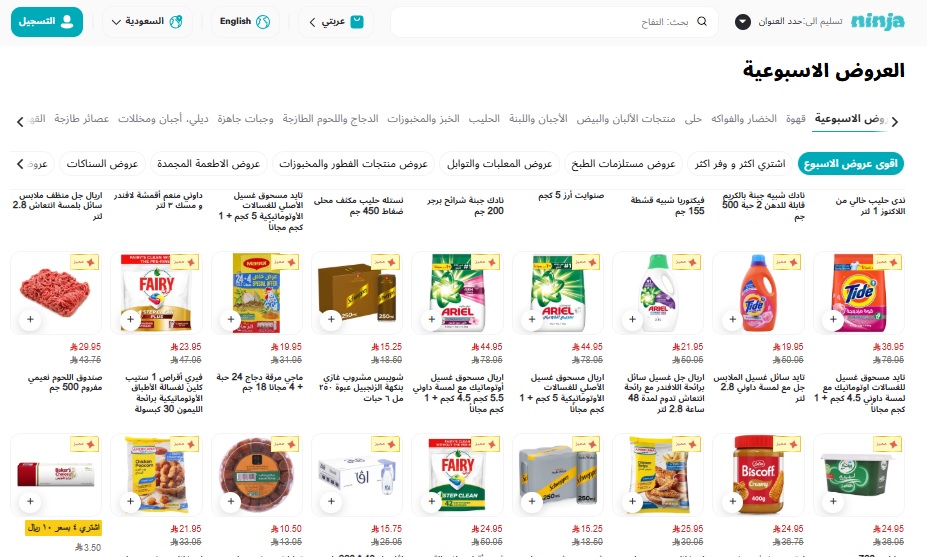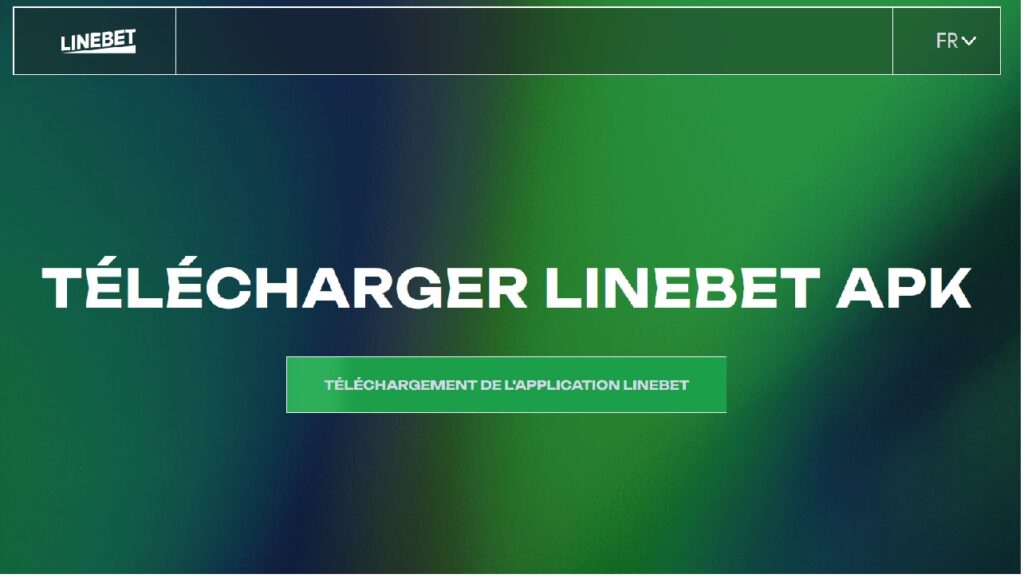طريقة نقل بيانات هاتفك على هاتف جديد
مع التطور السريع للتكنولوجيا، أصبح شراء هاتف جديد أمرًا شائعًا. لكن قد يكون نقل بياناتك من الهاتف القديم إلى الهاتف الجديد عملية شاقة. في هذا المقال، سنقدم لك دليلًا شاملًا نقل بيانات هاتفك على هاتف جديد بكل سهولة وفعالية.
نقل بيانات هاتفك على هاتف جديد هو عملية مهمة عندما تقوم بتغيير هاتفك القديم بجهاز جديد. يعد نقل بيانات هاتفك على هاتف جديد تجربة مثيرة قد تكون معقدة في بعض الأحيان، خاصةً إذا كانت هناك كمية كبيرة من البيانات المخزنة على الجهاز القديم. ومع ذلك، بفضل التطور التكنولوجي، أصبحت هناك طرق مبتكرة ومبسطة لنقل البيانات بين الهواتف، مما يساعد على جعل هذه العملية أسهل وأكثر فعالية.
سوف يتم تناول هذا المقال بعض الطرق الشائعة نقل بيانات هاتفك على هاتف جديد. سنتناول الطرق المتاحة مثل استخدام التطبيقات والخدمات السحابية والطرق التقليدية مثل النسخ الاحتياطي واستعادة البيانات. سنلقي نظرة على مزايا وعيوب كل منها وكيفية تنفيذها بشكل فعال. تهدف هذه المقالة إلى توفير إرشادات شاملة للأفراد الذين يخططون لتحديث هواتفهم ونقل بياناتهم بسلاسة وسهولة.
كيفية نقل جميع بياناتك بسهولة إلى جهاز Android جديد
لا يجب أن تكون الترقية إلى هاتف Android جديد أمرًا معقدًا.
1. نقل الصور ومقاطع الفيديو باستخدام صور Google
يقدم Google Photos طريقة ملائمة وسلسة لنقل الصور ومقاطع الفيديو بين الأجهزة، خاصةً للمحتوى الذي تم التقاطه بكاميرا هاتفك. فيما يلي دليل خطوة بخطوة على كيفية استخدام Google Photos لهذا الغرض:
- تأكد من نسخ احتياطي لجميع الألبومات: عندما تطلق Google Photos لأول مرة، تأكد من نسخ احتياطي لجميع الألبومات. قد تمتلك مجلدات أجهزة متعددة لتطبيقات مختلفة مثل WhatsApp و Instagram و Twitter، وما إلى ذلك. لكل مجلد تريد نقل محتواه إلى جهازك الجديد، قم بتشغيل النسخ الاحتياطي يدويًا.
- تشغيل النسخ الاحتياطي لمجلدات محددة:
- افتح Google Photos على جهازك.
- اضغط على أيقونة الملف الشخصي الموجودة في الزاوية اليمنى العلوية.
- انتقل إلى إعدادات الصور > النسخ الاحتياطي > النسخ الاحتياطي لمجلد الأجهزة.
- قم بتشغيل المجلدات التي ترغب في نقلها إلى جهازك الجديد. يتم النسخ الاحتياطي لمجلد الكاميرا عادةً بشكل افتراضي.
- تأكد من تمكين خيار النسخ الاحتياطي في الصفحة السابقة.
- قم بتنزيل Google Photos على جهازك الجديد:
- إذا لم يكن تطبيق Google Photos مثبتًا مسبقًا على هاتفك الجديد، فقم بتنزيله من متجر التطبيقات المعني (متجر Google Play لنظام Android، متجر التطبيقات لنظام iOS).
- قم بتسجيل الدخول باستخدام بيانات الاعتماد الخاصة بحساب Google الخاص بك.
- الوصول إلى الوسائط الخاصة بك التي تم النسخ الاحتياطي لها:
- بمجرد تسجيل الدخول، يجب أن تكون جميع الوسائط التي قمت بنسخها احتياطيًا مرئية على الفور على Google Photos.
- يمكنك تنزيل هذه الصور ومقاطع الفيديو إلى معرض الصور الخاص بجهازك إذا لزم الأمر.
- اختياري: كرر العملية لأي مجلدات أو ألبومات إضافية ترغب في نقلها إلى جهازك الجديد.
التخزين:
- تذكر أن Google Photos يقدم 15 جيجابايت مجانية من التخزين،
- قد لا تكون كافية للمجموعات الكبيرة.
- تفتح الترقية إلى خطة مدفوعة المزيد من المساحة،
- لكن من المهم فهم احتياجات التخزين الفردية.
جودة الصور:
- تقوم Google Photos بضغط الوسائط لتحسين التخزين.
- اختر “الجودة الأصلية” للحصول على نسخ طبق الأصل،
- لكن كن على دراية بحدود التخزين.
- توفر “الجودة العالية” توازنًا جيدًا بين حجم الملف والدقة البصرية.
طرق أخرى:
- بينما تتميز طريقة استخدام Google Photos ببساطتها،
- اعترف بوجود طرق بديلة.
- يمكن للكابلات المادية وحلول التخزين السحابية مثل Dropbox أو iCloud
- وحتى منصات التواصل الاجتماعي مثل Facebook تسهيل عمليات النقل
- اعتمادًا على تفضيلاتك واحتياجاتك الخاصة.
نصائح إضافية:
- النسخ الاحتياطي الانتقائي: يسمح Google Photos بنسخ احتياطي لمجلدات محددة
- داخل التطبيقات مثل WhatsApp أو Instagram.
- يتيح لك ذلك تنظيم ما يتم نقله بالضبط،
- مما يوفر مساحة التخزين ويمنع الفوضى غير المرغوب فيها.
- الوصول دون اتصال: تأكد من تمكين الوصول دون اتصال للصور ومقاطع الفيديو الأساسية
- على جهازك الجديد.
- يضمن لك ذلك إمكانية عرضها حتى بدون اتصال بالإنترنت.
- استكشاف ميزات التنظيم: استفد من الأدوات المضمنة في Google Photos لتنظيم
- الوسائط المنقولة بفعالية.
- قم بإنشاء ألبومات واستخدم وظائف البحث واستفد من التعرف على الوجه
- لسهولة التنقل.
بشكل عام، تقدم Google Photos طريقة سهلة وسلسة لنقل الصور ومقاطع الفيديو بين الأجهزة، خاصة للمستخدمين الذين يستخدمون نظام Android بشكل متكرر والمستثمرين بالفعل في نظام Google البيئي. مع ذلك، من المهم أن تكون على دراية بالبدائل المتاحة وفهم احتياجاتك الفردية لضمان تجربة سلسة وناجحة.
تنزيل: صور Google لنظام Android | iOS (مجاني، الاشتراك متاح)
2. قم باستعادة إعدادات وبيانات جهاز Android الخاص بك باستخدام Google One
بالتأكيد، خدمة Google One هي خدمة مفيدة تُقدمها Google لنسخ الاحتياطي لأنواع مختلفة من البيانات من جهاز Android الخاص بك. تبسط عملية ننقل بيانات هاتفك على هاتف جديد، مضمنة عملية انتقال سلسة. إليك دليل خطوة بخطوة استنادًا إلى التعليمات التي قدمتها:
- على الجهاز القديم:
- قم بتثبيت تطبيق Google One من متجر Google Play إذا لم تفعل ذلك بالفعل.
- افتح تطبيق Google One وقم بتسجيل الدخول باستخدام بيانات حساب Google الخاصة بك.
- انقر على رمز القائمة (الخطوط الثلاث الأفقية) لفتح القائمة.
- انتقل إلى الإعدادات > إدارة إعدادات النسخ الاحتياطي.
- قم بتفعيل “بيانات الجهاز” وأي خيارات أخرى للبيانات التي ترغب في نسخها احتياطيًا.
- انقر فوق “نسخ احتياطي الآن” لبدء عملية النسخ الاحتياطي.
- على الجهاز الجديد:
- عند تشغيل هاتفك الجديد بنظام Android لأول مرة، سيطلب منك إدخال بيانات حساب Google الخاصة بك.
- إذا اعترف الهاتف بنسخة احتياطية على خوادم Google، سيطلب منك التأكيد ما إذا كنت ترغب في استخدامها.
- انقر فوق “نعم” لتأكيد رغبتك في استخدام النسخة الاحتياطية.
- يجب أن تتزامن إعداداتك، ويجب أن تبدأ التطبيقات التي كانت موجودة على جهازك القديم بالتنزيل تلقائيًا على هاتفك الجديد بنظام Android.
من الجدير بالذكر أنه بالرغم من أن Google One يقوم بنسخ الاحتياطي للصور ومقاطع الفيديو، إلا أنه قد لا يوفر نفس مستوى التحكم والميزات التي يقدمها تطبيق Google Photos. للحصول على تحكم أكثر تفصيلاً في نسخ الاحتياطي لوسائطك، قد ترغب في النظر في استخدام Google Photos جنبًا إلى جنب مع Google One.
التوافق:
- تأكد من أن هاتفك يعمل بنظام Android 5.0 (Lollipop) أو أحدث
- لاستخدام Google One.
التكرار التلقائي للنسخ الاحتياطي:
- يتم نسخ بياناتك احتياطيًا تلقائيًا مرة واحدة يوميًا باستخدام Google One.
خيارات النسخ الاحتياطي البديلة:
- تتوفر تطبيقات وخدمات أخرى مثل Samsung Smart Switch
- للنسخ الاحتياطي،
- كما يمكنك استخدام طرق بديلة مثل النقل اليدوي.
حدود استعادة بيانات التطبيق:
- بينما يقوم Google One بنسخ بيانات التطبيق احتياطيًا،
- لا يمكن ضمان استعادة كل شيء بشكل مثالي.
- قد تتطلب بعض التطبيقات تسجيل الدخول يدويًا أو استرداد البيانات
- داخل التطبيق نفسه.
مزايا الاشتراك:
- يمنحك الاشتراك في Google One (أكثر من 15 جيجابايت مجانية)
- مساحة تخزين أكبر للنسخ الاحتياطي
- وخدمات Google الأخرى مثل Drive و Gmail.
ملاحظات إضافية:
- تأكد من أن كلا الهاتفين متصلان بشبكة Wi-Fi للحصول على أفضل سرعة نقل.
- إذا كان لديك الكثير من البيانات لنقلها، فقد يستغرق الأمر بعض الوقت.
- يمكنك أيضًا استخدام كابل USB نقل بيانات هاتفك على هاتف جديد.
- هناك العديد من التطبيقات الأخرى المتاحة نقل بيانات هاتفك على هاتف جديد،
- مثل Samsung Smart Switch و CLONEit.
نصائح إضافية:
- قبل نقل بيانات هاتفك على هاتف جديد، تأكد من تنظيف هاتفك القديم من أي بيانات أو تطبيقات لا تحتاجها.
- يمكنك أيضًا استخدام تطبيق مثل Google Drive لنقل الملفات الكبيرة يدويًا بين هاتفين.
- إذا واجهت أي مشاكل أثناء نقل بياناتك،
- يمكنك زيارة موقع دعم Google للحصول على مزيد من المساعدة.
تنزيل: جوجل ون للاندرويد | iOS (مجاني، الاشتراك متاح)
3. انقل الملفات الكبيرة لاسلكيًا باستخدام Wi-Fi Direct
يعد Wi-Fi Direct خيارًا رائعًا إذا كنت تريد نقل ملفات كبيرة مثل مقاطع الفيديو أو الأفلام من جهاز Android واحد إلى آخر. يأتي Wi-Fi Direct كبروتوكول مدمج على هواتف Android. يعمل عن طريق جعل أحد هواتفك نقطة وصول والجهاز الآخر عميلًا.
خطوات استخدام Wi-Fi Direct:
- افتح الإعدادات وانتقل إلى Wi-Fi > Wi-Fi Direct.
- على هواتف Samsung Galaxy، انتقل إلى الإعدادات > الاتصالات > Wi-Fi، انقر على أيقونة قائمة النقاط الثلاث، واختر Wi-Fi Direct.
- قم بذلك على كلا الجهازين وقم بإقرانهما بالضغط على اسم أحد الهاتفين.
- انتقل إلى تطبيق مدير الملفات الخاص بك، حدد الملفات أو المجلدات التي تريد نقلها، واختر Wi-Fi Direct من خيارات المشاركة.
ملاحظات:
- قد تختلف خطوات استخدام Wi-Fi Direct على الأجهزة المختلفة.
- قد تستغرق عملية نقل البيانات الضخمة بضع دقائق.
- قد يفشل Wi-Fi Direct أحيانًا في شكله الخام عند المشاركة عبر الأجهزة من مختلف الشركات المصنعة.
نصائح إضافية:
- تأكد من دعم كلا الجهازين لـ Wi-Fi Direct.
- استخدم تطبيقات إدارة الملفات مثل Solid Explorer أو FX File Explorer أو MiXplorer File Manager لسهولة الاستخدام.
- استخدم Wi-Fi Direct فقط في بيئات موثوقة مثل شبكة منزلك.
- استخدم تطبيقات الجهات الخارجية مثل SHAREit أو Send Anywhere أو Files by Google لمزيد من الميزات.
- أغلق التطبيقات غير الضرورية على كلا الجهازين لتحسين سرعة النقل.
- ضغط الملفات الكبيرة قبل نقلها.
- راقب تقدم عملية النقل.
4. انقل بياناتك إلى جهاز Samsung Galaxy
نعم، تعتبر تطبيق Smart Switch تطبيقًا مميزًا تم تطويره من قبل Samsung بشكل أساسي لتسهيل نقل بيانات هاتفك على هاتف جديد من Samsung. يدعم التطبيق مجموعة واسعة من أنواع البيانات، بما في ذلك ملفات الوسائط، وجهات الاتصال، وسجلات المكالمات، والرسائل، والمزيد. وهذا يجعل الانتقال إلى هاتف Samsung الجديد سلسًا للمستخدمين، حيث يمكنهم الاحتفاظ ببياناتهم الهامة بدون عناء كبير.
إحدى المزايا الهامة لـ Smart Switch هي توافقها مع أجهزة Android غير Samsung وأجهزة Apple. وهذا يعني أن المستخدمين الذين يقومون بالتبديل من مصنعي Android أخرى أو iPhones يمكنهم أيضًا استخدام تطبيق Smart Switch لنقل بياناتهم إلى هاتف Samsung جديد.
يقدم Smart Switch طريقتين رئيسيتين لنقل البيانات: لاسلكيًا وعبر USB. تتيح الطريقة اللاسلكية للمستخدمين نقل البيانات عبر اتصال Wi-Fi، بينما تنطوي الطريقة عبر USB على توصيل كل من الأجهزة القديمة والجديدة عبر كابل USB.
بشكل عام، يبسط Smart Switch عملية الهجرة لمستخدمي Samsung، مضمنًا أنهم يمكنهم بسهولة جلب بياناتهم الهامة عند الترقية إلى جهاز جديد.
ما يمكنك نقله باستخدام Smart Switch:
- الوسائط: الصور ومقاطع الفيديو والموسيقى والملفات الأخرى
- حسابات المستخدم: حسابات Google وحسابات Samsung وحسابات الوسائط الاجتماعية والمزيد
- جهات الاتصال: أرقام الهواتف وعناوين البريد الإلكتروني ومعلومات الاتصال الأخرى
- سجلات المكالمات: سجل المكالمات الواردة والصادرة
- بيانات التطبيق: الإعدادات والبيانات للعديد من التطبيقات المثبتة لديك
التوافق:
Smart Switch متوافق مع مختلف الأجهزة، بما في ذلك:
- هواتف وأجهزة لوحية Samsung Galaxy: تعمل بنظام Android 4.3 أو إصدار أحدث
- أجهزة Android الأخرى: تعمل بنظام Android 4.0 أو إصدار أحدث
- أجهزة iPhone و iPad من Apple: تعمل بنظام iOS 5 أو إصدار أحدث
طرق النقل:
يقدم Smart Switch طريقتين مريحتين لنقل بياناتك:
- لاسلكيًا: هذه الطريقة مثالية إذا كان كلا الجهازين على نفس شبكة Wi-Fi.
- كابل USB: هذه الطريقة أسرع وأكثر موثوقية لنقل البيانات الضخمة.
استخدام Smart Switch على هاتف Galaxy الجديد:
- تثبيت تطبيق Smart Switch: إذا لم يكن مثبتًا مسبقًا، فقم بتنزيل وتثبيت تطبيق Smart Switch من متجر Google Play على كل من جهازك القديم وجهازك الجديد.
- افتح التطبيق على هاتف Galaxy الجديد: حدد طريقة النقل المفضلة لديك (لاسلكيًا أو كابل USB).
- اتبع التعليمات التي تظهر على الشاشة: سيوجهك التطبيق خلال عملية توصيل أجهزتك وتحديد البيانات التي تريد نقلها.
- ابدأ النقل: بمجرد إعداد كل شيء، اضغط على “نقل” لبدء نقل بياناتك.
نصائح إضافية:
- تأكد من شحن كلا الجهازين بالكامل: يمكن أن تستغرق عملية النقل بعض الوقت، لذا تأكد من أن أجهزتك تحتوي على عمر بطارية كافٍ.
- الاتصال بشبكة Wi-Fi قوية (إذا كنت تستخدم لاسلكيًا): سيضمن اتصال الإنترنت المستقر نقلًا سلسًا وفعالًا.
- استخدم كابل USB أصلي من Samsung (إذا كنت تستخدم USB): سيضمن ذلك اتصالًا موثوقًا به لنقل البيانات بشكل أسرع.
- نقل البيانات الأساسية فقط: إذا كانت لديك مساحة تخزين محدودة على هاتفك الجديد، فكن انتقائيًا بشأن البيانات التي تختار نقلها.
باتباع هذه الخطوات والنصائح، يمكنك بسهولة نقل بياناتك إلى هاتف Galaxy الجديد باستخدام Samsung Smart Switch والاستمتاع بانتقال سلس إلى جهازك الجديد.
تنزيل: Samsung Smart Switch لنظام Android | iOS (مجاني)
5. انقل بيانات iPhone الخاصة بك إلى جهاز Android جديد
يُعد الانتقال من iPhone إلى Android بمثابة رحلة جديدة مليئة بالفرص والاكتشافات. ولكن قد تبدو هذه الرحلة شاقة في البداية، خاصةً عندما يتعلق الأمر بنقل بياناتك المهمة من جهازك القديم إلى هاتفك الجديد.
لا داعي للقلق!
فقد وفرت Google أداةً سهلة الاستخدام تُسمى Switch To Android لتسهيل عملية نقل بياناتك من iPhone إلى هاتف Android الجديد.
ما هو تطبيق Switch To Android؟
هو تطبيق مجاني متوفر على App Store يُساعدك على نقل جهات الاتصال والصور ومقاطع الفيديو ومعلومات التقويم وبعض إعدادات الجهاز من iPhone إلى هاتف Android الجديد.
فيما يلي دليل خطوة بخطوة حول كيفية استخدام تطبيق Switch to Android:
- تنزيل التطبيق: توجه إلى متجر Google Play على جهاز Android الجديد وابحث عن “Switch to Android”. قم بتنزيل التطبيق وتثبيته على جهازك.
- تسجيل الدخول أو إنشاء حساب Google: إذا لم يكن لديك حساب Google بالفعل، فستحتاج إلى إنشاء حساب. إذا كان لديك حساب، قم بتسجيل الدخول إلى حساب Google الخاص بك داخل التطبيق.
- اتبع المطالبات التي تظهر على الشاشة: بمجرد تسجيل الدخول، اتبع المطالبات التي تظهر على الشاشة والتي يوفرها التطبيق. وسوف يرشدك خلال الخطوات اللازمة لنقل بياناتك.
- نقل بياناتك: سيساعدك تطبيق Switch to Android على نقل أنواع مختلفة من البيانات، بما في ذلك جهات الاتصال والصور ومقاطع الفيديو ومعلومات التقويم وبعض إعدادات الجهاز. سيساعدك أيضًا في نقل محادثات WhatsApp من جهاز iPhone الخاص بك إلى جهاز Android الجديد الخاص بك.
- إيقاف تشغيل iMessage: إحدى الخطوات الحاسمة في العملية هي إيقاف تشغيل iMessage على جهاز iPhone الخاص بك. وهذا يضمن أنك تبدأ في تلقي النصوص من مستخدمي iPhone على جهاز Android الجديد الخاص بك بسلاسة.
- ملاحظة حول التطبيقات المدفوعة: من المهم أن تتذكر أن Switch to Android ينقل فقط التطبيقات المجانية المتوفرة على متجر Google Play. إذا كانت لديك تطبيقات مدفوعة على جهاز iPhone الخاص بك، فقد تحتاج إلى إعادة شرائها إذا كانت متوفرة لأجهزة Android.
تنزيل: التبديل إلى Android لنظام iOS (مجانًا)
ما هي البيانات التي يمكن نقلها باستخدام التطبيق؟
- جهات الاتصال
- الصور ومقاطع الفيديو
- معلومات التقويم
- بعض إعدادات الجهاز
ما هي القيود التي يجب مراعاتها؟
-
التطبيقات:
يتم نقل التطبيقات المجانية فقط المتاحة على كل من App Store و Play Store. قد تتطلب التطبيقات المدفوعة إعادة شراء إذا كانت متوفرة على Android. قد لا يتم نقل البيانات الخاصة بالتطبيق بشكل مثالي دائمًا.
-
قوائم تشغيل خدمة البث:
قد لا يتم نقل قوائم التشغيل من خدمات بث الموسيقى مثل Spotify أو Apple Music مباشرةً. يُنصح بإعادة إنشاءها يدويًا على هاتف Android الجديد.
-
iMessage:
تأكد من تعطيل iMessage على iPhone الخاص بك قبل التبديل إلى هاتف Android لتلقي الرسائل من مستخدمي iPhone دون مشاكل.
ما هي الخيارات البديلة لنقل البيانات؟
-
خدمات التخزين السحابي:
تُتيح لك خدمات مثل Google Drive أو Dropbox تحميل بياناتك على السحابة ثم تنزيلها على هاتف Android الجديد. قد يتطلب ذلك اشتراكات مساحة تخزين إضافية.
-
تطبيقات الطرف الثالث:
تتوفر تطبيقات مخصصة لنقل البيانات مثل SHAREit أو CLONEit، قد توفر ميزات إضافية مثل التوافق بين المنصات.
نصائح إضافية لضمان رحلة سلسة:
-
شحن كلا الجهازين:
تأكد من شحن هاتفك الجديد و iPhone بشكل كامل قبل البدء في عملية النقل.
-
نظم بياناتك:
قم بحذف الملفات أو التطبيقات غير الضرورية من iPhone الخاص بك لتوفير مساحة تخزين على هاتفك الجديد.
- تحلّى بالصبر:
تعتمد مدة النقل على كمية البيانات والطريقة المختارة.
6. نقل الملفات الكبيرة يدويًا
يمكن نقل أي بيانات على هاتفك لا تندرج ضمن الفئات المحددة مسبقًا يدويًا. على سبيل المثال، إذا كان لديك ملفات صوتية أو بودكاست قديم أو مستندات مهمة محفوظة في مجلدات عشوائية على جهازك، فإن النقل اليدوي سيكون أفضل.
أولاً، استخدم أحد أفضل مستكشفات الملفات لنظام Android للتحقق من المجلدات على هاتفك. إذا كان هناك محتوى تريد استعادته، لديك خياران:
كابل USB:
- يمكنك استخدام كابل USB لنقل البيانات من هاتفك إلى الكمبيوتر ثم من الكمبيوتر إلى نفس المجلد على جهازك الجديد.
- إذا كان جهاز الكمبيوتر الخاص بك يحتوي على منافذ USB-C، يمكنك استخدام كابل Lightning إلى USB-C أو كابل USB-C إلى USB-C، اعتمادًا على الهاتف الذي لديك.
بطاقة SD:
- إذا كان هاتفك الجديد يحتوي على فتحة بطاقة SD، يمكنك شراء بطاقة SanDisk Extreme microSDXC، ونقل بياناتك إليها، ثم إدخال البطاقة في هاتفك الجديد.
بطبيعة الحال، فإن نقل جميع بياناتك هو مجرد جزء واحد من الانتقال إلى هاتف جديد. حتى إذا نقلت كل شيء، فلا يزال عليك اتخاذ العديد من الخطوات لإعداد هاتف Android الجديد قبل أن تتمكن من التأكد من أنه جاهز للاستخدام.
نقاط إضافية يجب مراعاتها:
طرق النقل البديلة:
-
التخزين السحابي:
أشر إلى خدمات التخزين السحابي مثل Google Drive أو Dropbox أو Microsoft OneDrive كخيارات لنقل الملفات. تسمح لك هذه الخدمات بتحميل الملفات بسهولة من هاتفك القديم ثم الوصول إليها على هاتفك الجديد.
-
بلوتوث:
اذكر بإيجاز نقل Bluetooth كخيار محتمل للملفات الأصغر، على الرغم من أنه قد يكون أبطأ من الطرق الأخرى.
اعتبارات خاصة بأنواع الملفات:
-
الموسيقى والبودكاست:
أبرز أن الموسيقى والبودكاست التي تم تنزيلها من خدمات البث قد لا يتم نقلها مباشرةً بسبب قيود الترخيص. قد يحتاج المستخدمون إلى إعادة تنزيلها على الهاتف الجديد.
-
جهات الاتصال والتقويمات:
اذكر بإيجاز أن استخدام تطبيق Switch To Android أو مزامنة حساب Google يمكن أن يكون أكثر كفاءة لنقل جهات الاتصال والتقويمات مقارنةً بالطرق اليدوية.
نصائح إضافية:
-
تنظيم الملفات قبل النقل:
اقترح تنظيم الملفات في مجلدات ذات صلة قبل نقلها لسهولة الإدارة على الهاتف الجديد.
-
النقل على دفعات:
يوصى بنقل الملفات على دفعات أصغر، خاصةً عند استخدام كابل USB، لتجنب أي انقطاع أو أخطاء محتملة.
-
ضغط الملفات الكبيرة:
اذكر أن ضغط الملفات الكبيرة قبل نقلها يمكن أن يوفر الوقت ومساحة التخزين.
الخاتمة
في النهاية، من الضروري فعل الكثير لتبديل الهاتف القديم بالجديد. إن نقل جميع بياناتك هو جزء واحد فقط من هذه العملية. حتى إذا قمت بنقل كل شيء، لا يزال عليك اتخاذ عدة خطوات لإعداد هاتفك الجديد بشكل صحيح قبل أن تتمكن من القول بثقة بأنه جاهز للاستخدام. لذا، بعد نقل جميع بياناتك بنجاح، لا تنسى متابعة عملية الإعداد على هاتفك الجديد. قد تشمل هذه الخطوات تسجيل الدخول بحسابك على Google، ضبط التفضيلات، تثبيت التطبيقات الضرورية، وتحديث الإعدادات. باستكمال هذه الخطوات، ستكون على استعداد للاستمتاع بجهازك الجديد بكل ثقة وراحة.
تذكر أيضًا أن النقل اليدوي للبيانات قد يتطلب بعض الوقت والتركيز، لكنه يوفر مزيدًا من التحكم في البيانات الخاصة بك وقد يكون خيارًا جيدًا إذا كان لديك بيانات حساسة تريد ضمان سلامتها واستمراريتها.
مع تحيات موقع فارس الاسطوانات.