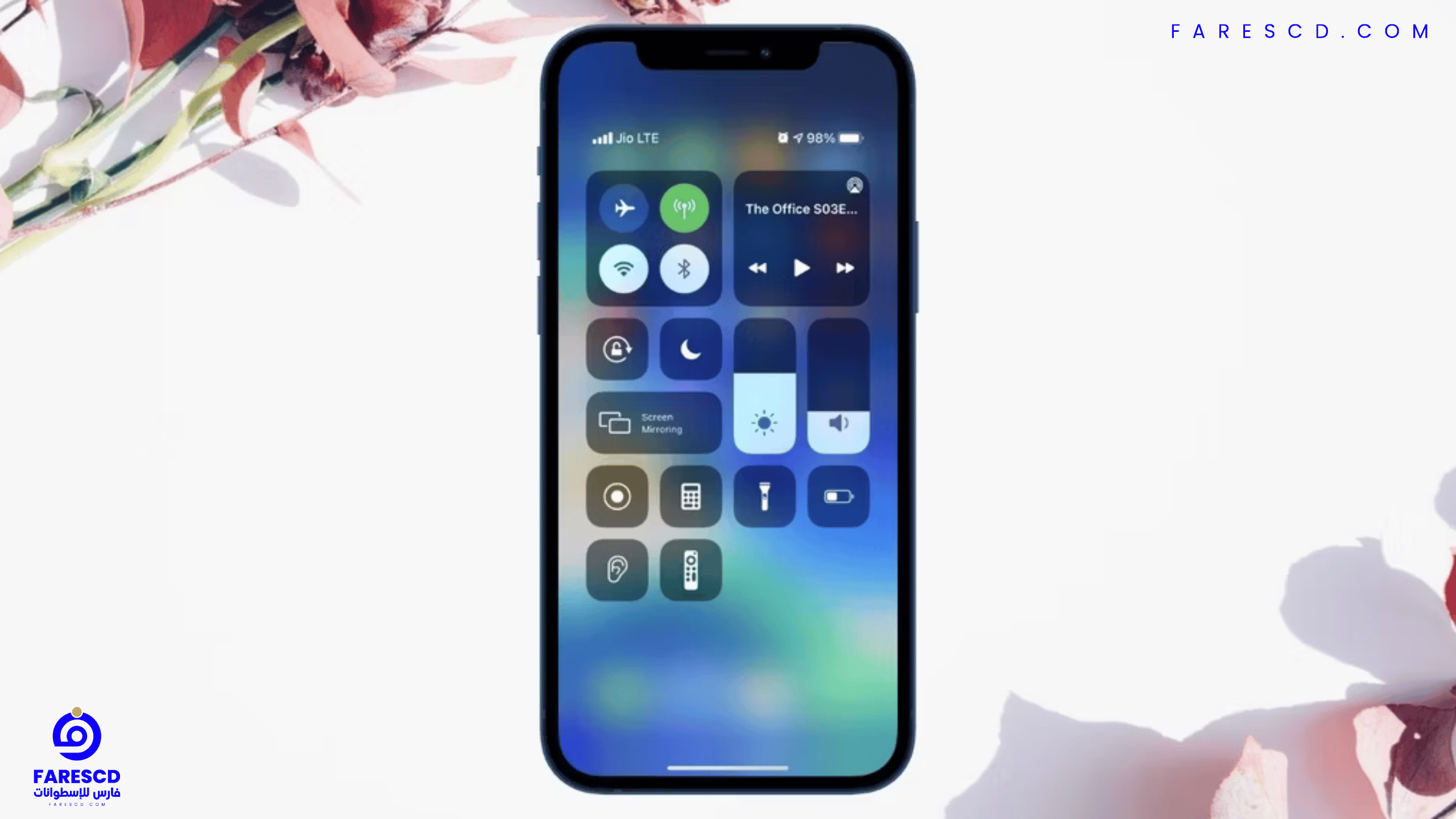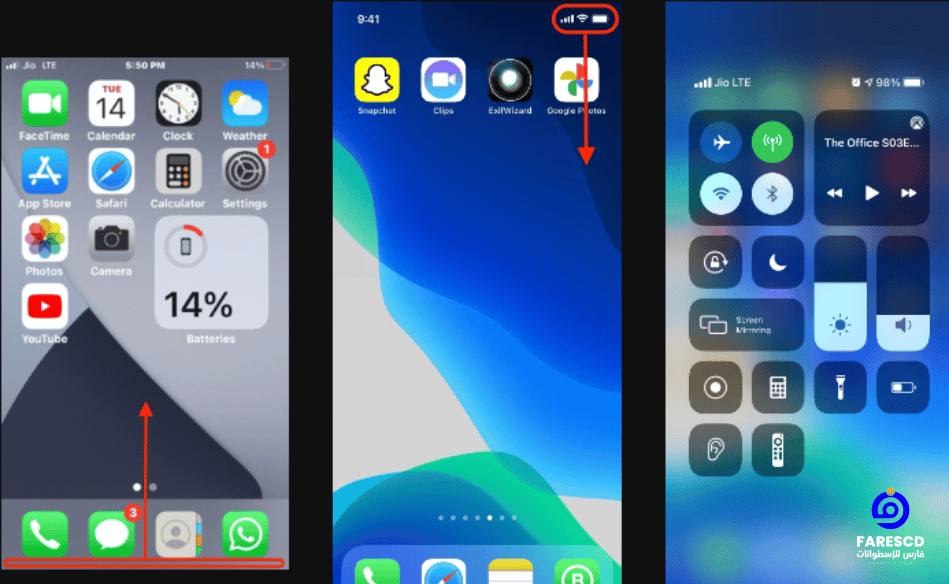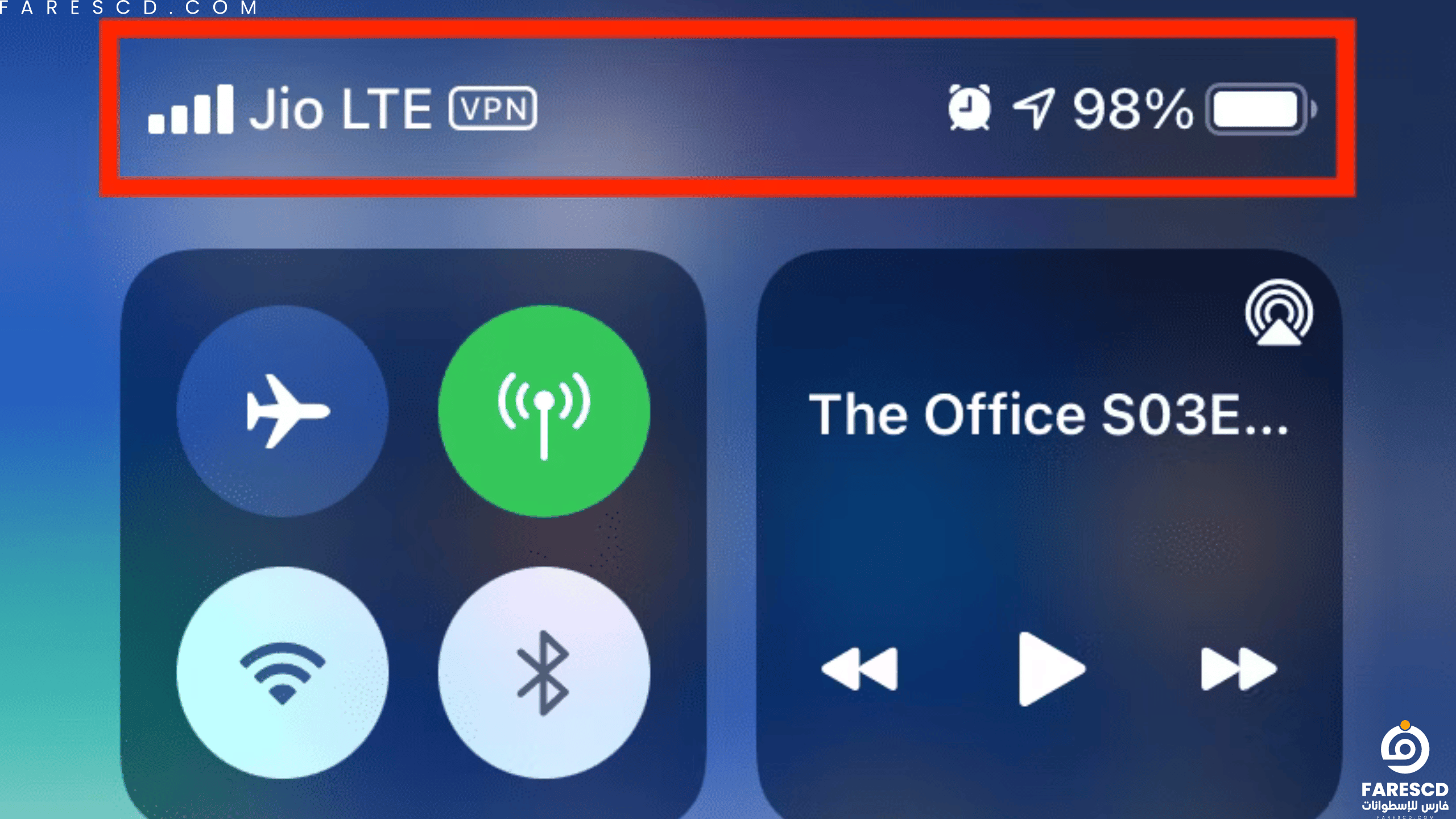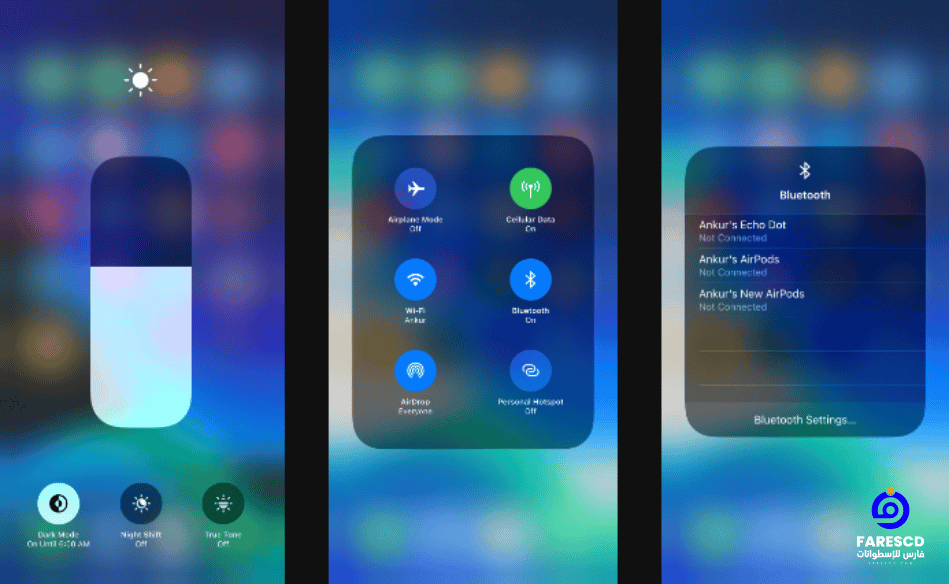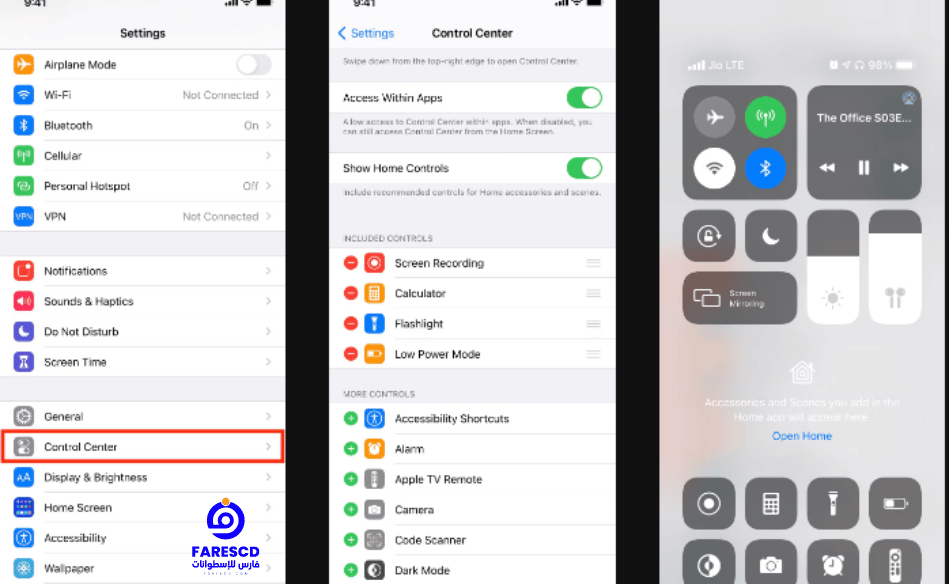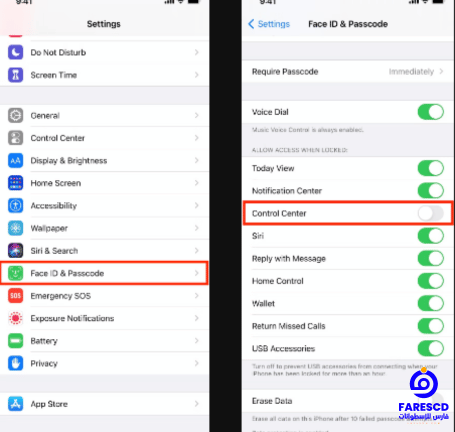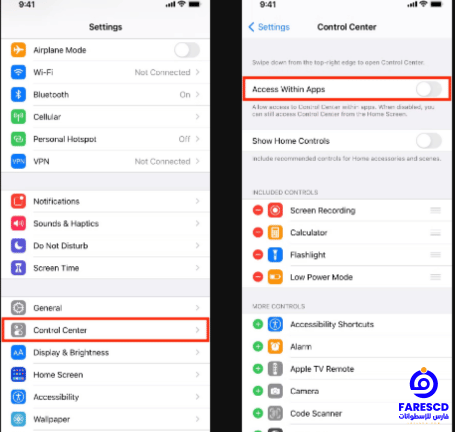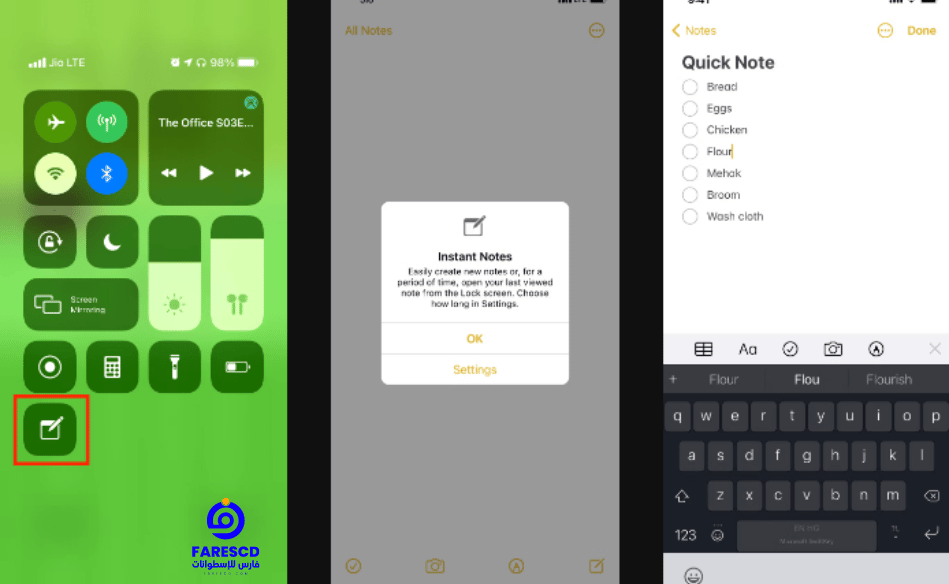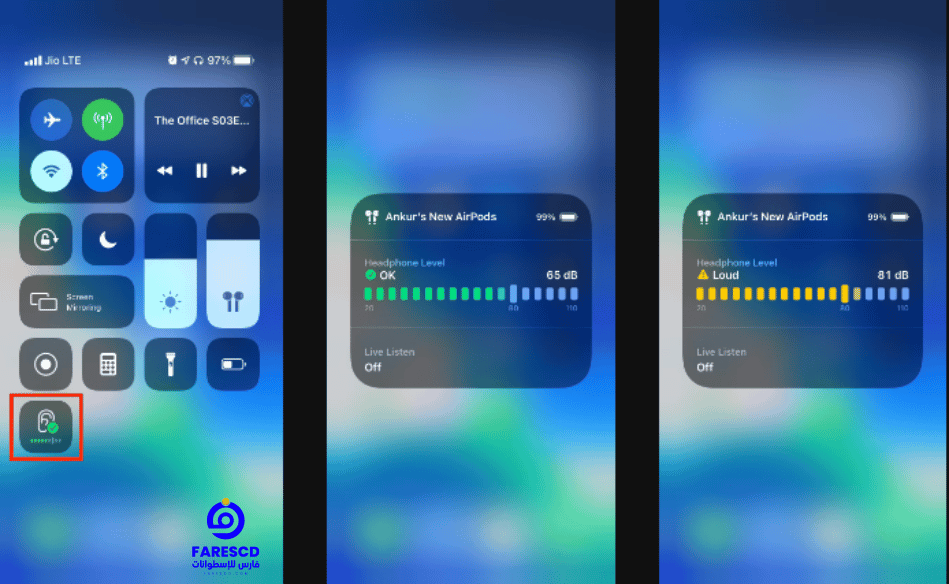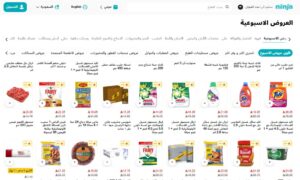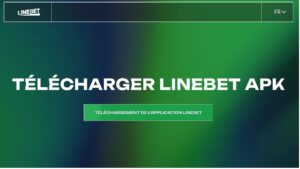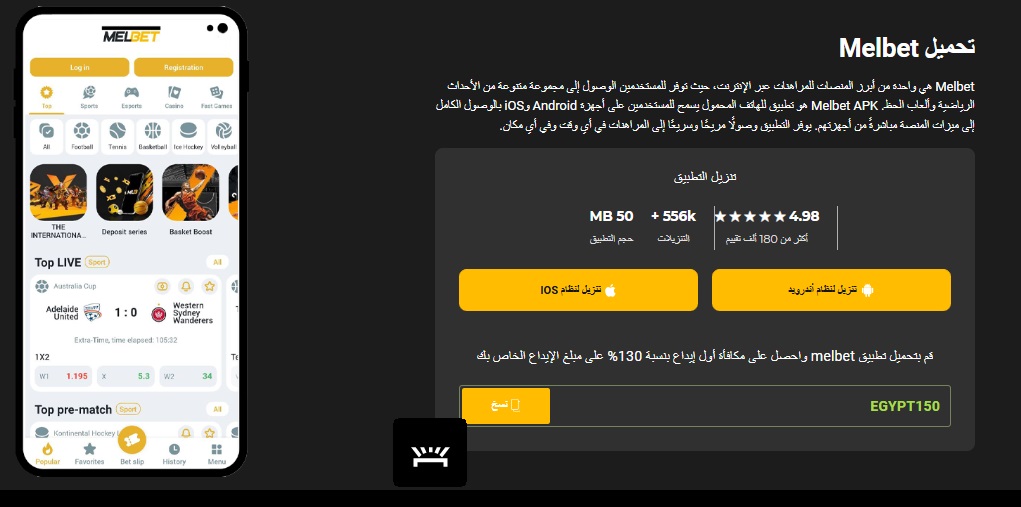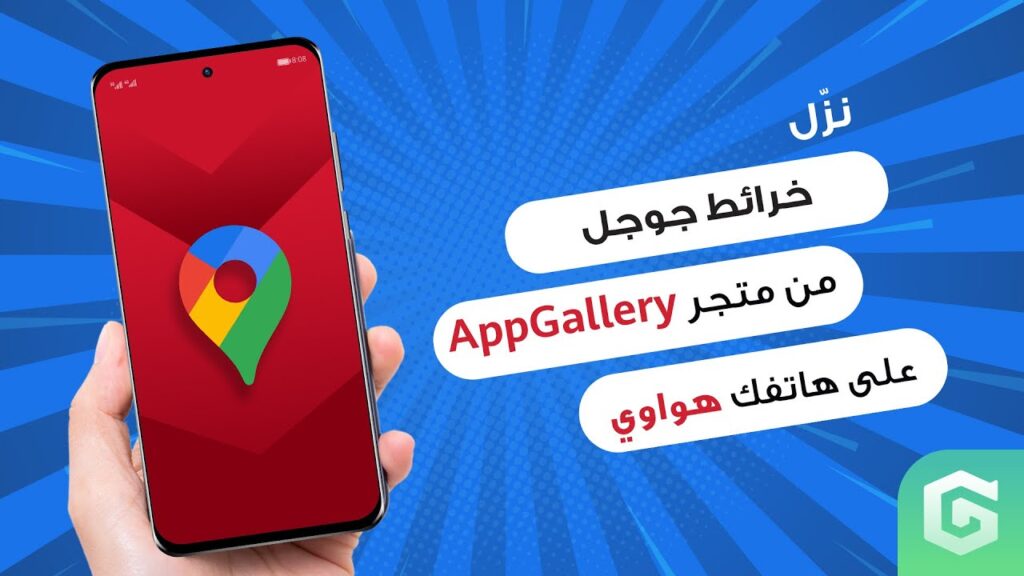طريقة تخصيص واستخدام مركز التحكم فى الايفون
مركز التحكم في الآيفون هو لوحة تحكم سريعة تُتيح لك الوصول إلى بعض أهم إعدادات هاتفك وميزاته. يمكنك من خلاله التحكم في الموسيقى، وتشغيل وإيقاف Wi-Fi و Bluetooth، وتعديل السطوع، وتخصيص واستخدام مركز التحكم فى الايفون.
مركز التحكم في نظام iOS على الآيفون هو أداة قوية توفر وصولًا سريعًا وسهلًا إلى مجموعة متنوعة من الوظائف والإعدادات الأساسية والمتقدمة للجهاز. يعد مركز التحكم مثل قاعدة التحكم الرئيسية التي يمكن للمستخدم الوصول إليها بمجرد التمرير لأسفل من أي شاشة على الآيفون. يسهل مركز التحكم الوصول السريع إلى وظائف مثل التحكم في السطوع، والتحكم في مستوى الصوت، وتشغيل وإيقاف تشغيل بعض الخدمات مثل واي فاي والبلوتوث، وتنشيط وضع الطيران، وتشغيل مصباح الفلاش، والوصول السريع إلى أدوات تحرير الموسيقى والتطبيقات الأخرى المفضلة. في هذا المقال، سنتناول بعض النصائح والاستخدامات الفعّالة لمركز التحكم في الآيفون وكيفية تخصيصه واستخدامه بطريقة تجعل تجربة الاستخدام أكثر سلاسة وفعالية.
كيفية فتح واستخدام وتخصيص واستخدام مركز التحكم فى الايفون الخاص بك
يوضح لك دليلنا الكامل لمركز التحكم iOS كيفية تعديل هذه الميزة المفيدة والتفاعل معها.
كيفية الوصول إلى مركز التحكم على iPhone
ها هو دليل موجز حول كيفية فتح وتصفح مركز التحكم على هاتف iPhone الخاص بك، اعتمادًا على الطراز الذي تمتلكه:
- iPhone مع زر الصفحة الرئيسية (مثل iPhone SE و 8 والأحدث):
- لفتح مركز التحكم، قم بسحب الشاشة من الأسفل نحو الأعلى. ستكشف هذه الإجراءات لوحة مركز التحكم، حيث يمكنك الوصول إلى مجموعة متنوعة من الإعدادات والاختصارات.
- iPhone مع معرف الوجه (مثل iPhone X والأحدث):
- للوصول إلى مركز التحكم على هذه الطرازات، قم بسحب الشاشة من الزاوية العلوية اليمنى نحو الأسفل. ستظهر هذه الحركة لوحة مركز التحكم، مما يتيح لك التحكم السريع في وظائف مختلفة.
بعد فتح مركز التحكم، سترى مجموعة من التبديلات والاختصارات للمهام الشائعة مثل ضبط السطوع، والتحكم في مستوى الصوت، وتبديل الواي فاي والبلوتوث، وتفعيل وضع الطيران، وتشغيل الفلاش، والوصول السريع إلى تشغيل الموسيقى وتطبيقات الهاتف المفضلة الأخرى.
لإغلاق مركز التحكم، اضغط على أي منطقة فارغة خارج اللوحة. بالإضافة إلى ذلك، اعتمادًا على طراز هاتف iPhone الخاص بك:
- بالنسبة للطرز مع معرف الوجه، يمكنك سحب الشاشة من الأسفل نحو الأعلى للخروج.
- بالنسبة للطرز مع زر الصفحة الرئيسية، يمكنك سحب الشاشة من الأعلى نحو الأسفل للخروج.
ملاحظة:
- على iPhone مع Face ID، عند فتح مركز التحكم، ستظهر أيضًا أيقونات مفيدة في الجزء العلوي مثل VPN متصل، والمنبه، ونسبة البطارية، وما إلى ذلك.
- لا تظهر هذه الرموز دائمًا في الجزء العلوي من شاشة iPhone بسبب المساحة المحدودة، ولكن يجب أن يشبه شريط الحالة ما تراه أدناه.
معلومات إضافية:
- يمكنك تخصيص مركز التحكم بإضافة المزيد من عناصر التحكم والاختصارات إلى العديد من التطبيقات، مثل الحاسبة والملاحظات والمذكرات الصوتية والمزيد.
- انتقل إلى الإعدادات> مركز التحكم.
- لإضافة أو إزالة عناصر التحكم، انقر على أو بجوار عنصر التحكم.
- لإعادة ترتيب عناصر التحكم، المس بجوار أحد عناصر التحكم، ثم اسحبه إلى موضع جديد.
من الجدير بالذكر أنه على iPhones مع معرف الوجه، فتح مركز التحكم يعرض أيقونات مفيدة في الأعلى مثل مؤشرات VPN المتصلة، وحالة الإنذار، ونسبة البطارية، وأكثر من ذلك. على الرغم من أن هذه الأيقونات قد لا تظهر دائمًا بسبب المساحة المحدودة، إلا أنه يمكنك عادة العثور عليها في شريط الحالة في أعلى شاشة هاتف iPhone الخاص بك.
ماذا تفعل إذا لم تتمكن من الوصول إلى مركز التحكم
- أعد تشغيل الآيفون: هذه خطوة تحقيقية بسيطة يمكن أن تُحل العديد من الأخطاء البرمجية الصغيرة أو المشاكل المؤقتة.
- تحقق من أذونات مركز التحكم: تأكد من أن مركز التحكم مسموح به داخل التطبيقات وعلى شاشة القفل. في بعض الأحيان، قد يكون تم تغيير الإعدادات بشكل غير مقصود، مما يمنع الوصول إلى مركز التحكم.
- تحديث إلى أحدث إصدار من نظام iOS: التحديثات البرمجية غالبًا ما تحتوي على إصلاحات للأخطاء وتحسينات يمكن أن تُحل مشاكل مثل هذه. من الضروري الاحتفاظ بنظام التشغيل للآيفون محدّثًا لتحقيق الأداء الأمثل والأمان.
- إعادة ضبط كل الإعدادات: إذا استمرت المشكلة بعد محاولة الخطوات السابقة، فإن إعادة ضبط كل الإعدادات قد تكون حلاً أكثر جذبًا للانتباه وفعالية. تعيد هذه العملية كل الإعدادات على الجهاز إلى قيمها الافتراضية دون حذف أي بيانات. بعد ذلك، قد تحتاج إلى إعادة تكوين بعض التفضيلات، لكنها في الغالب تستطيع حل المشاكل البرمجية الأكثر عنادًا.
معلومات إضافية:
- يمكنك تخصيص مركز التحكم لإضافة المزيد من عناصر التحكم والاختصارات إلى العديد من التطبيقات.
- راجع ردي السابق حول كيفية تخصيص مركز التحكم.
ملاحظات:
- إعادة ضبط جميع الإعدادات ستمحو جميع الإعدادات الشخصية، لذا تأكد من عمل نسخة احتياطية لبياناتك قبل ذلك.
باتباع هذه الخطوات بترتيب ينظم يجب أن يساعد في تحديد وحل معظم المشاكل المتعلقة بالوصول إلى مركز التحكم على الآيفون.
كيفية استخدام مركز التحكم على جهاز iPhone الخاص بك
توفر لوحة التحكم في iOS وصولًا مريحًا إلى مختلف إعدادات الجهاز والميزات. إليك فحصًا لوظائف :
- النقر، السحب، والضغط المطول: يمكن للمستخدمين النقر على الرموز لتشغيل وإيقاف الإعدادات. يسمح السحب على بعض الرموز، مثل سطوع الشاشة، بالتعديلات. يكشف الضغط المطول عن خيارات إضافية لبعض الرموز.
- ضغط مطول على شريط السطوع: يكشف الضغط المطول على شريط السطوع عن رموز لوضع الظلام، والتحول الليلي، وTrue Tone، مما يوفر وصولًا سريعًا لضبط إعدادات العرض.
- ضغط مطول على رمز الكشاف الضوئي: يسمح الضغط المطول على رمز الكشاف الضوئي للمستخدمين بضبط شدة الإضاءة، مما يوفر مستويات سطوع مختلفة.
- المجموعة العلوية اليسرى: تشمل هذه المجموعة عادة رموز وضع الطيران والشبكة الخلوية وشبكة Wi-Fi والبلوتوث، وهي خيارات الاتصال الأساسية.
- الضغط المطول على المجموعة العلوية اليسرى: يكشف الضغط المطول على هذه المجموعة عن خيارين إضافيين: AirDrop ونقطة الوصول الشخصية، مما يوسع الخيارات المتاحة للاتصال مباشرة من لوحة التحكم.
- الخيارات الإضافية لشبكة Wi-Fi والبلوتوث وAirDrop: ضمن المجموعة العلوية اليسرى، يوفر النقر والاستمرار في الضغط على رموز Wi-Fi أو البلوتوث أو AirDrop وصولًا إلى المزيد من الخيارات. يمكن للمستخدمين اختيار شبكة Wi-Fi مختلفة، أو تغيير أجهزة البلوتوث، أو ضبط إعدادات رؤية AirDrop بشكل مناسب، على التوالي.
استكشاف الأخطاء وإصلاحها:
- إذا لم تتمكن من الوصول إلى مركز التحكم، فاتبع خطوات استكشاف الأخطاء وإصلاحها التي قدمتها سابقًا (أعد تشغيل iPhone، وتحقق من الإعدادات، إلخ).
ملاحظات إضافية:
- يمكنك تخصيص مركز التحكم لإضافة المزيد من عناصر التحكم والاختصارات إلى العديد من التطبيقات.
- راجع ردودي السابقة حول كيفية تخصيص مركز التحكم.
ملاحظات:
- إعادة ضبط جميع الإعدادات ستمحو جميع الإعدادات الشخصية، لذا تأكد من عمل نسخة احتياطية لبياناتك قبل ذلك.
بشكل عام، تعزز هذه الوظائف عملية إدارة إعدادات الجهاز والوصول إلى الميزات المستخدمة بشكل متكرر، مما يعزز تجربة المستخدم والراحة على أجهزة iOS.